ピボットテーブルの作成
以下の手順に従ってピボットテーブルを作成します。
ピボットテーブルを作成する
-
分析ページで、ツールバーの [視覚化] アイコンを選択します。
-
[ビジュアル] ペインで [+ 追加] を選択し、ピボットテーブルアイコンを選択します。
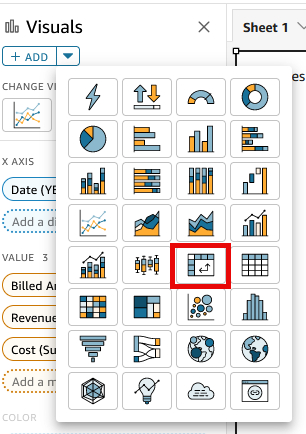
-
[Fields list (フィールドリスト)] ペインから、追加するフィールドを選択します。Amazon QuickSight は、これらをフィールドウェルに自動的に配置します。
フィールドの配置を変更するには、適切なフィールドウェルにドラッグします。通常、ターゲットのフィールドウェルで示されたとおりにディメンションまたは測定のフィールドを使用します。ディメンションフィールドを測定として使用するように選択した場合は、[Count (カウント)] 集計関数が自動的に適用され、数値が作成されます。
-
単一測定ピボットテーブルを作成するには、ディメンションを [Rows (行)] フィールドウェルに、ディメンションを [Columns (列)] フィールドウェルに、測定を [Values (値)] フィールドウェルにドラッグします。
-
複数測定ピボットテーブルを作成するには、ディメンションを [Rows (行)] フィールドウェルに、ディメンションを [Columns (列)] フィールドウェルに、複数の測定を [Value (値)] フィールドウェルにドラッグします。
-
クラスターピボットテーブルを作成するには、1 つ以上のディメンションを [Rows (行)] フィールドウェルに、ディメンションを [Columns (列)] フィールドウェルに、測定を [Value (値)] フィールドウェルにドラッグします。
必要に応じて、すべてのピボットテーブルのフィールドウェルに複数のフィールドを選択することもできます。こうすることで、複数の測定とクラスターピボットテーブル手法を組み合わせることができます。
-
注記
計算フィールドのロールアップを表示するには、集約を使用していることを確認してください。例えば、field-1 / field-2
を含む計算フィールドでは、ロールアップ時に要約が表示されません。ただし、sum(field-1) / sum(field-2) を含む場合はロールアップ要約が表示されます。
レイアウトの選択
Amazon QuickSight でピボットテーブルを作成すると、表形式と階層のレイアウトオプションを使用してデータの表示方法をさらにカスタマイズできます。表形式のレイアウトを使用するピボットテーブルでは、各行フィールドがそれぞれの列に表示されます。階層レイアウトを使用するピボットテーブルでは、すべての行フィールドが 1 つの列に表示されます。インデントは、さまざまなフィールドの行ヘッダーを区別するために使用されます。ピボットテーブルビジュアルのレイアウトを変更するには、変更したいピボッ トテーブルの [フォーマットビジュアル] メニューを開き、[ピボットオプション] セクションから希望のレイアウトオプションを選択します。
ピボットテーブルビジュアル用に選択したレイアウトに応じて、使用できるフォーマットオプションは異なります。表形式ピボットテーブルと階層ピボットテーブルのフォーマットの違いの詳細については、「QuickSight でのテーブルおよびピボットテーブルのフォーマットオプション」を参照してください。