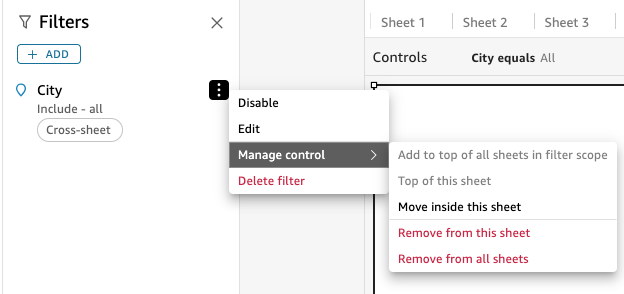翻訳は機械翻訳により提供されています。提供された翻訳内容と英語版の間で齟齬、不一致または矛盾がある場合、英語版が優先します。
クロスシートフィルターとコントロール
クロスシートフィルターとコントロールは、分析またはダッシュボード全体、もしくは分析とダッシュボード内の複数のシートに適用されるフィルターです。
フィルター
クロスシートフィルターを作成する
フィルターを追加したら、フィルターの適用範囲をクロスシートに更新します。デフォルトでは、これは分析内のすべてのシートに適用されます。
![これは、QuickSight の [フィルターの編集] の画像です。](images/cross-sheet-1.png)
[クロスデータセットを適用] ボックスをオンにすると、フィルター範囲内のすべてのシートに適用される最大 100 の異なるデータセットのすべてのビジュアルにフィルターが適用されます。
適用するシートをカスタマイズする場合は、[クロスシート] アイコンを選択します。その後、フィルターが現在適用されているシートを表示することや、カスタム選択シートを切り替えることができます。
![これは、カスタムシートが選択されている QuickSight の [フィルターの編集] の画像です。](images/cross-sheet-2.png)
[選択したカスタムシート] を有効にすると、フィルターを適用するシートを選択できます。
![これは、カスタムシートが選択されている QuickSight の [フィルターの編集] の画像です。](images/cross-sheet-3.png)
「分析でのフィルターの編集」のステップに従います。選択したすべてのシートのすべてのフィルターに変更が適用されます。フィルターが分析全体に適用されている場合、新しく追加されたシートも含まれます。
クロスシートフィルターを削除する
削除
これらのフィルターからコントロールを作成していない場合は、「分析内のフィルターの削除」を参照してください。
コントロールを作成している場合は、次の操作を行います。
「分析内のフィルターの削除」の手順に従います。
-
[削除] を選択すると、次のモーダルが表示されます。
![これは、QuickSight の [フィルターの削除] の画像です。](images/cross-sheet-4.png)
[フィルターとコントロールを削除] を選択すると、すべてのページからコントロールが削除されます。これは分析のレイアウトに影響を及ぼす可能性があります。これらのコントロールは、個別に削除することもできます。
ダウンスコープ
クロスシートフィルターは、フィルタースコープを変更して削除することもできます。
フィルターを取得するには、「分析でのフィルターの編集」の手順に従います。
編集ではスコープを変更することができます。[単一のシート] または [単一のビジュアル] を切り替えることができます。クロスシートの選択からシートを削除することもできます。
![これは、QuickSight の [フィルターの削除] の画像です。](images/cross-sheet-5.png)
または、カスタムシートの選択から削除することもできます。
![これは、QuickSight の [フィルターの削除] の画像です。](images/cross-sheet-7.png)
コントロールがある場合は、フィルターが適用されなくなるシートからコントロールが一括削除され、レイアウトに影響が生じる可能性があることを警告する、次のモーダルが表示されます。コントロールは個別に削除することもできます。詳細については、「クロスシートコントロールを削除する」を参照してください。
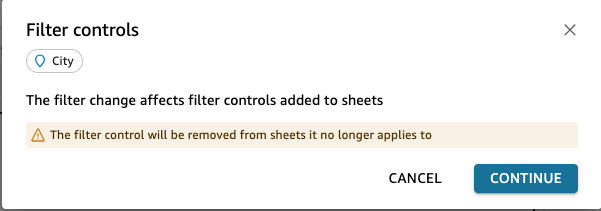
フィルター範囲が分析全体に設定されている場合、[フィルタースコープのすべてのシートの先頭] にコントロールを追加すると、デフォルトで新しいシートがこの新しいコントロールと共に追加されます。
コントロール
クロスシートコントロールを作成する
新しいフィルターコントロール
クロスシートフィルターを作成します。詳細については、「フィルター」を参照してください。
3 つの点が並んだメニューをクリックすると、[コントロールを追加] オプションが表示されます。これにカーソルを合わせると、次の 3 つのオプションが表示されます。
フィルタースコープのすべてのシートの先頭
このシートの先頭
このシート内部
そのシート内で複数のシートを追加する場合は、シートごとに追加できます。または、先頭に追加し、各コントロールでオプションを使用してシートに移動することもできます。詳細については、「クロスシートコントロールを編集する」を参照してください。
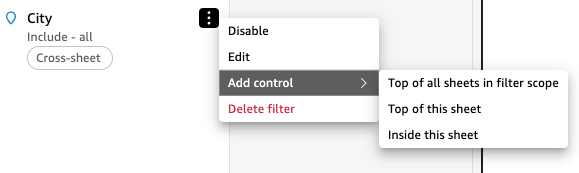
既存のコントロールの適用範囲を拡大する
分析内の既存のフィルターに移動します。
このフィルターの [適用対象] の範囲を [クロスシート] に変更します。
![これは、QuickSight の [フィルターの編集] ダイアログの画像です。](images/cross-sheet-10.png)
フィルターから作成されたコントロールが存在する場合、次のモーダルが表示されます。このモーダルのボックスをオンにすると、フィルタースコープのすべてのシートの先頭にコントロールが一括追加されます。作成済みのコントロールがシート上にある場合、その位置には影響しません。
![これは、QuickSight の [フィルターコントロールを追加] ダイアログの画像です。](images/cross-sheet-11.png)
クロスシートコントロールを編集する
-
クロスシートコントロールに移動し、3 つの点が並んだメニュー (コントロールが先頭にピン留めされている場合)、または鉛筆の編集アイコン (コントロールがシート上にある場合) を選択します。次のオプションが表示されます。
フィルターに移動 (編集または確認を行うためのクロスシートフィルターに移動します)
シートに移動 (コントロールを分析ペインに移動します)
リセット
更新
編集
削除
シート上
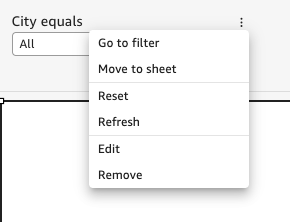
シートの先頭
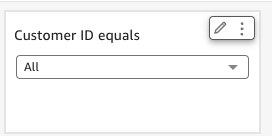
[編集] を選択します。分析の右側に [形式コントロール] ペインが表示されます。
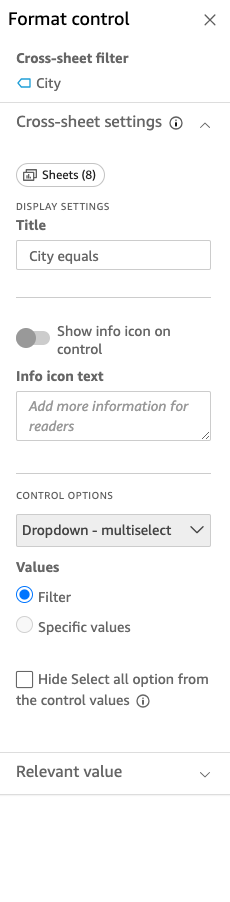
その後、コントロールを編集できます。[クロスシートの設定] というラベルが付いた上部のセクションは、すべてのコントロールに適用されますが、このセクション以外の設定はすべてのコントロールではなく、編集を行っている特定のコントロールにのみ適用されます。例えば、[関連する値] は、クロスシートコントロールの設定ではありません。
このコントロールがあるシートに加えて、各シートのコントロールがある場所 (先頭またはシート) も確認できます。これを行うには、下図にあるように [シート(8)] を選択します。
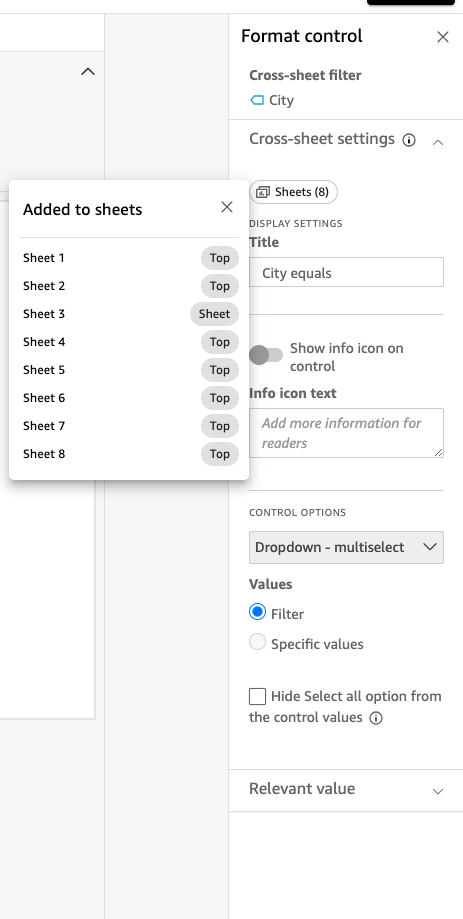
クロスシートコントロールを削除する
コントロールは 2 つの場所で削除できます。まずはコントロールで、次の操作を行います
クロスシートコントロールに移動し、3 つの点が並んだメニュー (コントロールが先頭にピン留めされている場合)、または鉛筆の編集アイコン (コントロールがシート上にある場合) を選択します。次のオプションが表示されます。
フィルターに移動 (編集または確認を行うためのクロスシートフィルターに移動します)
シートに移動 (コントロールを分析ペインに移動します)
リセット
更新
編集
削除
[削除] を選択します。
次に、フィルターからコントロールを削除することもできます。
クロスシートコントロールの作成元のクロスシートフィルターの 3 つの点が並んだメニューを選択します。[コントロールを追加] オプションの代わりに、[コントロールを管理] オプションが表示されます。
[コントロールを管理] にカーソルを合わせます。次のオプションが表示されます。
このシート内部で移動
このシートの先頭
これらのオプションは、現在のコントロールの場所に応じて、シート上のコントロールにのみ適用されます。フィルター範囲内のすべてのシートにコントロールがない場合、[フィルタースコープのすべてのシートの先頭に追加] オプションが表示されます。分析のシートにコントロールが既に追加されている場合、このオプションを選択してもシートコントロールはシートの先頭に移動しません。また、[このシートから削除] または[すべてのシートから削除] オプションも表示されます。