翻訳は機械翻訳により提供されています。提供された翻訳内容と英語版の間で齟齬、不一致または矛盾がある場合、英語版が優先します。
Amazon QuickSight でのカスタムアクションの作成と編集
ビジュアルに追加できるようにするタスクごとに、1 つのアクションを作成します。作成したアクションは、各ビジュアルまたはインサイトの機能の一部になります。
次の表では、各種類のアクションを使用する時期を定義しています。
|
実行するアクション |
アクションのタイプ |
|---|---|
|
ワンクリックフィルターを含む対話型フィルターアクションを追加またはカスタマイズする |
フィルターアクション |
|
同じダッシュボードで別のシートを開く |
ナビゲーションアクション |
|
同じ AWS アカウント アカウントの別のダッシュボードでシートを開く |
URL アクション |
|
URL を開く ( |
URL アクション |
|
E メールを送信する ( |
URL アクション |
カスタムアクションには、次の属性とオプションを設定できます。
-
アクション名 - アクションに対して選択するわかりやすい名前です。デフォルトでは、アクションには
Action 1、Action 2などの名前が付けられます。カスタムアクションがコンテキストメニューからアクティブ化されている場合、データポイントを右クリックするとメニューにこの名前が表示されます。アクション名をダイナミックにするには、アクション名をパラメータ化します。アクション名のヘッダー付近にある
 を使って使用可能な変数の一覧を表示します。変数は山括弧
を使って使用可能な変数の一覧を表示します。変数は山括弧 << >で括られています。パラメータには、プレフィックス$がついています (例:<<$parameterName>)。フィールド名にはプレフィックスはありません (例:<<fieldName>)。 -
アクティベーション - 利用可能なオプションは、[Select (選択)] または [Menu option (メニューオプション)] です。アクションを使用するには、データポイントを選択する (左クリック) か、コンテキストメニューのメニューオプションに移動します (右クリック)。ナビゲーションアクションとURL アクションは、[Color (色)] オプションのすぐ上にあるコンテキストメニューの中央に表示されています。メニューでアクティブ化されたアクションは、ビジュアルの凡例からも使用できます。
-
アクションタイプ - 必要なアクションのタイプです。アクションタイプに固有の設定は、アクションタイプを選択した後にのみ表示されます。
-
フィルターアクション設定には、以下が含まれます。
-
フィルター範囲 — フィルターが適用されるフィールドです。すべてのフィールドにフィルターを適用するには、[All fields (すべてのフィールド)] を選択します。それ以外の場合は [Select fields (フィールドを選択)] を選択し、ターゲットにしない項目をオフにします。
デフォルトは [All fields (すべてのフィールド)] です。
-
ターゲットビジュアル — ターゲットにするダッシュボードウィジェットです。すべてのビジュアルにフィルターを適用するには、[All visuals (すべてのビジュアル)] を選択します。それ以外の場合は [Select visuals (ビジュアルを選択する)] を選択し、ターゲットにしない項目をオフにします。他のビジュアルにフィルターアクションを適用した場合の効果は、カスケードフィルターと呼ばれます。
デフォルトは [All visuals (すべてのビジュアル)] です。
カスケードフィルターは、特定のフィルターアクションの [Target visuals (ターゲットビジュアル)] セクションで設定されたすべてのビジュアルを適用します。Amazon QuickSight は、最初にビジュアルを評価し、ユーザーに代わって事前に設定を行います。ただしユーザーが希望する場合、デフォルトを変更することが可能です。同じシートまたは分析の複数のビジュアルで複数のカスケードフィルターを設定できます。分析またはダッシュボードを使用している場合は、一度に複数のカスケードフィルターを使用できますが、これらのフィルターは 1 つずつアクティブにします。
フィルターアクションにはソースとターゲットが必要なため、少なくとも 1 つのターゲットビジュアルが必要です。現在のビジュアルのみをフィルタリングするには、左側の [Filter (フィルター)] を選択して、通常のフィルターを作成します。
-
-
ナビゲーションアクション設定には以下が含まれます。
-
ターゲットシート — ターゲットにするシートです。
-
パラメータ — ターゲットシートに送信するパラメータです。既存のパラメータを追加するときは、
 を選択します。
を選択します。
-
-
URL アクション設定には以下が含まれます。
-
URL — 開く URL です。URL アクションは、別のアプリケーションへのディープリンクにすることができます。有効な URL スキームには、
https、http、およびmailtoが含まれます。 -
 (値) — (オプション) ターゲット URL に送信するパラメータです。パラメータ名は
(値) — (オプション) ターゲット URL に送信するパラメータです。パラメータ名は $から始まります。送信側と受信側の両方のパラメータは、名前とデータ型が一致する必要があります。 -
展開 - URL を開く場所です。[New browser tab (新しいブラウザタブ)]、[Same browser tab (同じブラウザタブ)]、または [New browser window (新しいブラウザウィンドウ)] を選択できます。
-
-
一部のタイプのアクションでは、ビジュアルまたはインサイトで使用できるパラメータまたはフィールドの値を含めることができます。これらは、手動で入力するか、
 を選択してリストから選びます。カスタムアクションが機能するには、そのアクションが参照するすべてのフィールドとパラメータが親ウィジェットでアクティブに使用されている必要があります。
を選択してリストから選びます。カスタムアクションが機能するには、そのアクションが参照するすべてのフィールドとパラメータが親ウィジェットでアクティブに使用されている必要があります。
分析でカスタムアクションを作成、表示、または編集するには、次の手順に従います。
カスタムアクションを作成、表示、または編集する
-
分析を開いた状態で、右上隅の [メニューオプション] ドロップダウンから [アクション] を選択します。
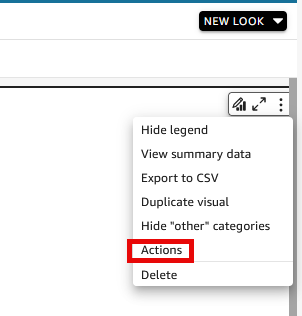
既存のアクション (存在する場合) は、アクティベーションタイプ別に表示されます。既存のアクションをオンまたはオフにするには、アクション名の右側にあるチェックボックスを使用します。
-
(オプション) 既存のアクションを編集または表示するには、アクション名の横にあるメニューアイコン (
 ) を選択します。
) を選択します。アクションを編集するには、[Edit (編集)] を選択します。
アクションを削除するには、[Delete (削除)] を選択します。
-
新しいアクションを作成するには、以下のいずれかを選択します。
-
アクションの見出し付近にある追加 (
 ) アイコン
) アイコン -
[Define a custom action (カスタムアクションを定義する)] ボタン
-
-
[Action name (アクション名)]で、アクション名を定義します。アクション名を動的にするには、
 を使って、パラメータ値またはフィールド値を追加します。
を使って、パラメータ値またはフィールド値を追加します。 -
[Activation (アクティベーション)]で、アクションの実行方法を選択します。
-
[Action type (アクションタイプ)] で、使用するアクションを選択します。
-
[Filter action (フィルターアクション)] で、以下を実行します。
-
[Filter scope (フィルター範囲)] で、フィルターの範囲を選択します。
-
[Target visuals (ターゲットビジュアル)] で、フィルターがカスケードする距離を選択します
-
-
[Navigation action (ナビゲーションアクション)] で、以下を実行します。
-
[Target sheet (ターゲットシート)] で、ターゲットシートを選択します。
-
[Parameters (パラメータ)] で、[Parameters (パラメータ)] の見出し付近にある
 を選択し、パラメータを選択して、パラメータ値を選択します。すべての値を選択したり、カスタム値を入力したり、特定のフィールドを選択したりできます。
を選択し、パラメータを選択して、パラメータ値を選択します。すべての値を選択したり、カスタム値を入力したり、特定のフィールドを選択したりできます。
-
-
[URL action (URL アクション)] で、以下を実行します。
-
[URL] で、ハイパーリンクを入力します。
-
URL の見出し付近にある
 を選択します。次に、リストから変数を追加します。
を選択します。次に、リストから変数を追加します。 -
[Open in (展開)] で、URL の展開の方法を選択します。
-
-
アクションの作業が完了したら、アクション パネルの下 (下までスクロールダウンします) で次のいずれかを選択します。
-
[Save (保存)] - 選択した内容を保存し、カスタムアクションを作成します。
-
[Close (閉じる)] — このカスタムアクションを閉じて変更を破棄します。
-
[Delete (削除)] - このアクションを削除します。
-