翻訳は機械翻訳により提供されています。提供された翻訳内容と英語版の間で齟齬、不一致または矛盾がある場合、英語版が優先します。
チュートリアル: Amazon QuickSight ビジュアルを変更する
以下の手順を実行して、「チュートリアル: Amazon QuickSight 分析を作成する」の手順を使用して作成したビジュアルを変更します。
折れ線グラフビジュアルを変更する
日付別の追加のメジャーを表示させる、およびグラフの色を変えることによって、折れ線グラフビジュアルを変更します。
折れ線グラフのビジュアルを変更する
-
分析で、折れ線グラフを選択します。
-
ビジュアルに別のメジャーを追加します。
[Field list (フィールドリスト)] ペインの [New visitors SEO (新規訪問者の SEO)] フィールドを選択します。このメジャーは [Value (値)] フィールドウェルに追加され、そのメジャーを表す線で折れ線グラフが更新されます。ビジュアルのタイトルも更新されます。
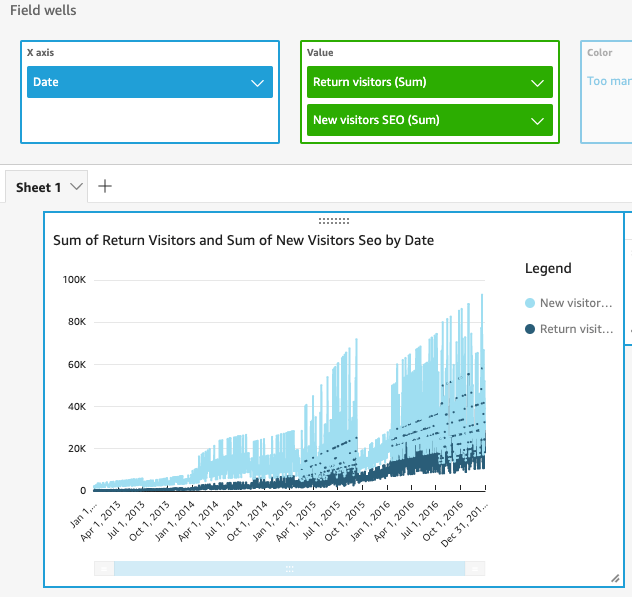
-
[Return visitors (リピーター)] メジャーを表す線の色を変更します。
グラフで [Return visitors (リピーター)] を表す線を選択します。そのためには、線の途中ではなく、線の末端を選択します。
[Color Return visitors (リピーターに色付け)] を選択してから、カラーセレクターで赤いアイコンを選択します。

-
[X axis (X 軸)] フィールドウェルの [Date (日付)] フィールドを選択してから、[Aggregate (集計)]、[Month (月)] の順に選択します。
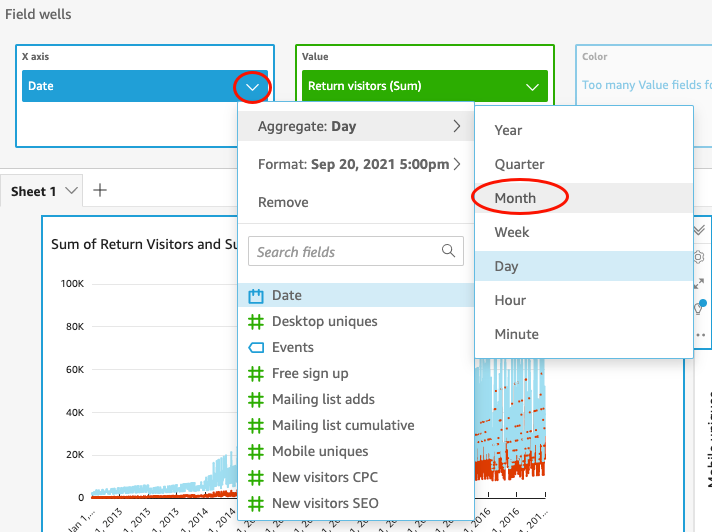
散布図ビジュアルを変更する
データの詳細度を変更することで、散布図ビジュアルを変更します。
散布図のビジュアルを変更する
-
分析で、散布図ビジュアルを選択します。
-
[Group/Color (グループ/色)] フィールドウェルを選択してから、[Aggregate (集計)]、[Month (月)] の順に選択します。
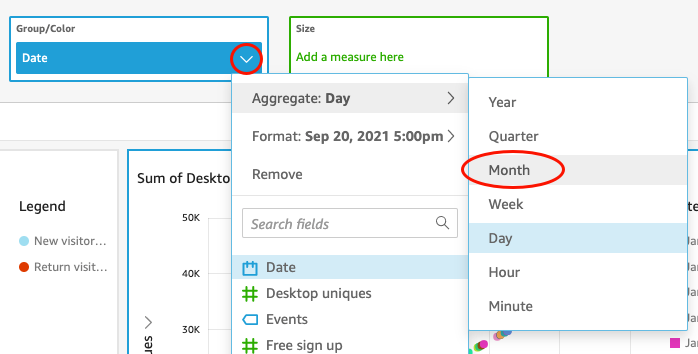
散布図は、年ごと (デフォルト) ではなく月ごとのメジャーを示すように更新されます。
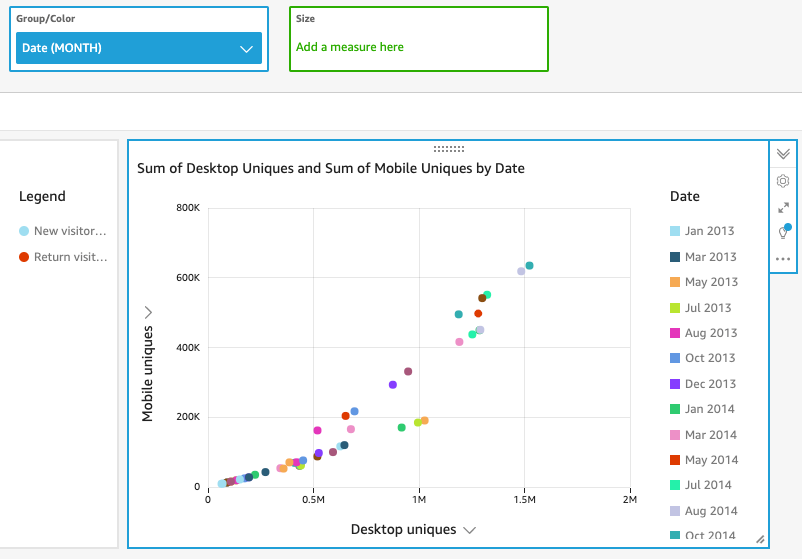
ビジュアルのレイアウトを変更してフィルターを追加することで両方のビジュアルを変更する
ビジュアルのサイズと位置を変え、フィルタを追加して両方のビジュアルに適用することで、両方のビジュアルに変更を加えます。
ビジュアルのレイアウトを変更する
ビジュアルのサイズと位置を変えることで、両方のビジュアルに変更を加えます。
両方のビジュアルを変更する
-
分析で、折れ線グラフを選択します。
-
ビジュアルの右下隅にあるサイズ変更ハンドルを選択し、ビジュアルが元のサイズの半分になるまで左に向けて上下にドラッグします。
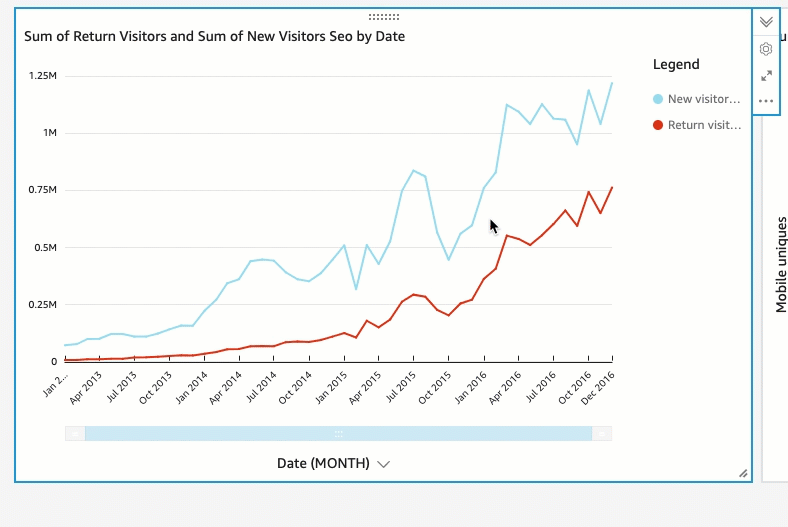
-
散布図ビジュアルに対してこの手順を繰り返します。
-
散布図ビジュアルの移動ハンドルを選択し、それをドラッグして、折れ線グラフビジュアルの右側に並べて配置します。
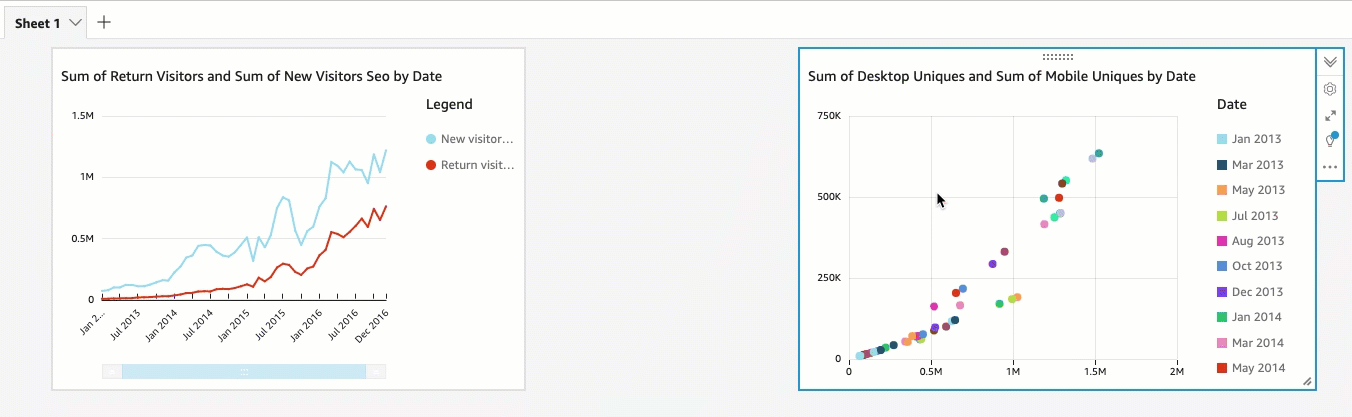
フィルターを追加することで両方のビジュアルを変更する
フィルタを追加して両方のビジュアルに適用することで、両方のビジュアルに変更を加えます。
両方のビジュアルにフィルターを追加する
-
分析で、散布図ビジュアルを選択します。
-
左側の [Filter (フィルタ)] を選択します。
-
[Filter (フィルタ)] ペインで、[+] アイコンを選択し、フィルタリングする [Date (日付)] フィールドを選択します。
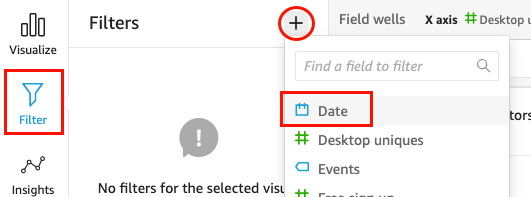
-
その新規フィルタを選択して展開します。
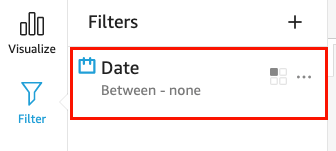
-
[Edit filter (フィルタの編集)] ペインの [Filter type (フィルタタイプ)] で、比較のタイプに [After (以降)] を選択します。
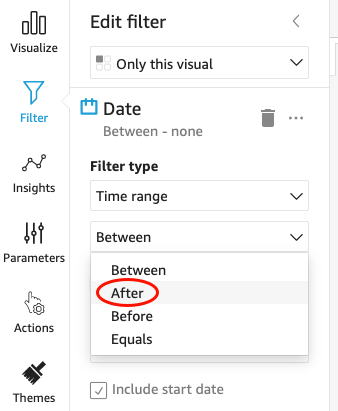
-
開始日の値として「1/1/2014」と入力します。
[Date] (日付) を選択し、年に [2014]、月に [January] (1 月) を選択してから、カレンダーで [1] を選択します。
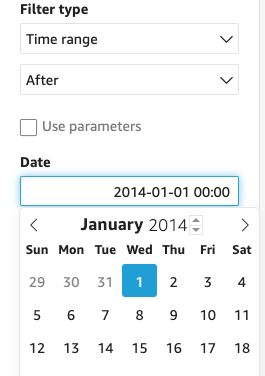
-
[Edit filter (フィルタの編集)] ペインで、[Apply (適用)] を選択してフィルタをビジュアルに適用します。
フィルタが散布図ビジュアルに適用されます。このことは、ビジュアルドロップダウンメニューでフィルタアイコンによって示されます。
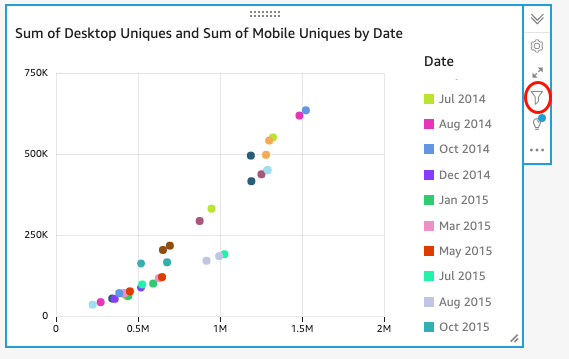
-
折れ線グラフビジュアルにフィルタを適用します。
左側の [フィルター] ペインで、[日付] フィルターを再度選択し、[単一のビジュアル] を選択してから、[このデータセットのすべてのビジュアル] を選択します。
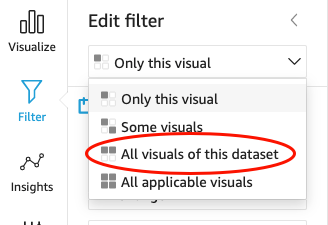
折れ線グラフビジュアルにもフィルタを適用します。
次のステップ
「チュートリアル: Amazon QuickSight ダッシュボードを作成する」の手順に従って、分析からダッシュボードを作成します。