翻訳は機械翻訳により提供されています。提供された翻訳内容と英語版の間で齟齬、不一致または矛盾がある場合、英語版が優先します。
合計と小計
テーブルとピボットテーブルで、合計または小計の表示を設定できます。テーブルではビジュアルの上部または下部に合計を表示できます。ピボットテーブルには行と列の合計と小計を表示できます。
のテーブルとピボットテーブルに合計と小計を追加する QuickSight
表とピボットテーブルのビジュアルに合計列を追加できます。表とピボットテーブルのビジュアルに小計列を追加できます。
ピボットテーブルの合計と小計の表示または非表示には
-
合計を表示するには、プロパティペインを開き、合計 を選択します。
-
行の合計を表示するには、ROWSスイッチをオンにします。合計はビジュアルの一番下の行に表示されます。[Pin totals] (合計をピン留め) を選択して、テーブルをスクロールしても合計を表示されるようにします。
-
列の合計を表示するには、COLUMNSスイッチをオンにします。合計はビジュアルの最後の列に表示されます。
-
-
合計を表示するには、プロパティペインを開き、小計 を選択します。
-
行の小計を表示するには、ROWSスイッチをオンにします。合計はビジュアルの一番下の行に表示されます。
-
列の小計を表示するには、COLUMNSスイッチをオンにします。
-
レベル で、次のいずれかを選択します。
-
[Last] (最後) を選択して、グラフの階層内の最後のフィールドの小計のみを表示します。これがデフォルトのオプションです。
-
[All] (すべて) を選択して、すべてのフィールドの小計を表示します。
-
[Custom] (カスタム) を選択して、小計を表示するフィールドをカスタマイズします。
-
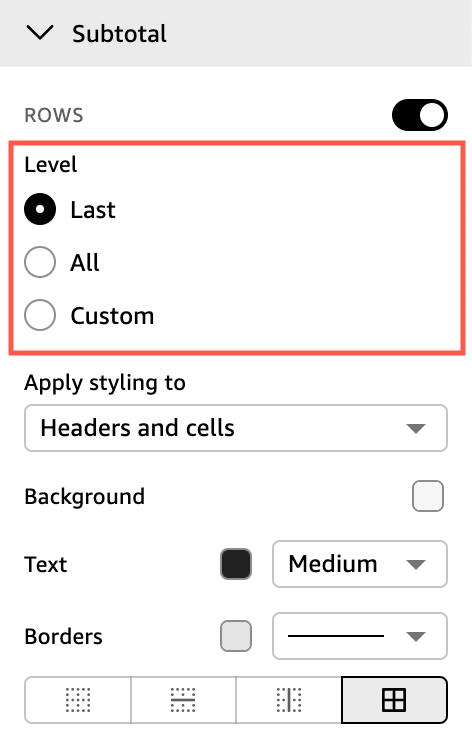
-
テーブルまたはピボットテーブルのビジュアルに行の合計を追加したら、その合計をビジュアルの上部または下部に配置することもできます。ピボットテーブルの列の合計の位置を変更することもできます。
テーブルまたはピボットテーブルに行または列の合計を配置するには
-
プロパティペインで、合計 を選択します。
-
(オプション) [行] に対し、[合計を表示] を選択します。
-
(オプション) [列] に対し、[合計を表示] を選択します。
-
(オプション) [行] メニューで [位置] ドロップダウンを開き、合計を表示したい位置を選択します。[上] を選択して合計をテーブルの最上部に配置するか、[下] を選択して合計をテーブルの最下部に配置します。
-
(オプション) [列] メニューで [位置] ドロップダウンを開き、合計を表示したい位置を選択します。[左] を選択して合計をテーブルの左に配置するか、[右] を選択して合計をテーブルの右に配置します。
ピボットテーブルのビジュアルの小計の位置は変更できません。ピボットテーブルが階層レイアウトを使用している場合、小計行はテーブルの最上部に配置されます。テーブル形式のピボットテーブルの小計は、テーブルの最下部に表示されます。
合計と小計のラベルをカスタマイズする
テーブルとピボットテーブルのビジュアルの合計の名前を変更して、アカウントリーダーが理解しやすいようにすることができます。デフォルトでは、小計はラベルなしで表示されます。
表またはピボットテーブルのビジュアルの合計の名前を変更するには
-
プロパティペインで、合計 または小計 を選択します。
-
[ラベル] には、合計として表示したい単語または短いフレーズを入力します。
ピボットテーブルでは、列の合計と小計にラベルを追加することもできます。これを行うには、[Columns] (列) セクションの [Label] (ラベル) に単語または短い語句を入力します。
-
(オプション) 表形式のピボットテーブルでは、小計にグループ名を追加することもできます。行の小計にグループ名を追加するには、[プラス (+)] の横にあるアイコン [ラベル] フィールドに、必要なグループ名パラメータを追加します。このフィールドには、単語や短いフレーズを入力することもできます。
表とピボットテーブルのビジュアルの合計ラベルと小計ラベルのテキストサイズとフォントの色を変更することもできます。
合計と小計のテキストをフォーマットする
-
プロパティペインで、合計 または小計 を選択します。
-
[Text] (テキスト) で、以下の操作の 1 つ、または複数を実行します。
-
テキストのサイズをカスタマイズするには、テキストのサイズを選択します。エクストラスモールからエクストララージのテキストを選択できます。
-
フォントの色を変更するには、[Abc] の色アイコンをクリックして、色を選択します。表示された色の 1 つを選択する、セルテキストの色をデフォルトの色にリセットする、またはカスタム色を作成することができます。
ピボットテーブルでは、列の合計と小計にフォーマットテキストを追加することもできます。これを行うには、[Columns] (列) セクションで上記の手順を繰り返します。
-
合計と小計の背景色
合計と小計の背景色をカスタマイズする
-
プロパティペインで、合計 または小計 を選択します。
-
[Background] (背景) で背景色アイコンをクリックしてから、色を選択します。表示された色の 1 つを選択する、背景色をデフォルトの色にリセットする、またはカスタム色を作成することができます。
ピボットテーブルでは、列の合計と小計に背景色を追加することもできます。これを行うには、[Columns] (列) セクションで [Background] (背景) の背景色アイコンをクリックします。
合計と小計の境界線
合計と小計の境界線をカスタマイズする
-
プロパティペインで、合計 または小計 を選択します。
-
[Borders] (境界) で、以下の操作の 1 つ、または複数を実行します。
-
境界線を目的のタイプにカスタマイズするには、境界線タイプのアイコンをクリックします。境界線なし、水平方向の境界線のみ、垂直方向の境界線のみ、またはすべての境界線を選択できます。
-
境界線の太さをカスタマイズするには、境界線の太さを選択します。
-
境界線の色をカスタマイズするには、境界線の色アイコンをクリックして、色を選択します。表示された色の 1 つを選択する、境界線の色をデフォルトの色にリセットする、またはカスタム色を作成することができます。
ピボットテーブルでは、列の合計と小計に境界線を追加することもできます。これを行うには、[Columns] (列) セクションで上記の手順を繰り返します。
-
合計と小計のスタイル設定のセルへの適用
ピボットテーブルでは、合計に適用するテキスト、背景色、および境界線のスタイル設定を、同じ列または行内のセルに適用することができます。行の小計は、ピボットテーブルが使用するレイアウトによって表示が異なります。表形式のピボットテーブルでは、ビジュアルに明確な小計ヘッダーが表示されます。階層ピボットテーブルの場合、明示的な小計ヘッダーは表示されません。その代わりに、作成者は [フォーマット] ビジュアルメニューから個々のフィールドに小計スタイルを適用します。折りたたまれたヘッダーを小計としてスタイル設定することはできません。
合計と小計のスタイル設定をセルに適用する
-
プロパティペインで、合計 または小計 を選択します。
-
[スタイルを適用] で、小計スタイルを適用したいビジュアルを選択してください。以下のオプションから選択できます。
-
[なし]— すべてのセルからスタイルオプションを削除します。
-
[ヘッダーのみ]— ピボットテーブルのすべてのヘッダーにスタイルオプションを適用します。
-
[セルのみ]— ピボットテーブルのヘッダーではないすべてのセルにスタイルオプションを適用します。
-
[ヘッダーとセル]— ピボットテーブルのすべてのセルにスタイルオプションを適用します。
-