翻訳は機械翻訳により提供されています。提供された翻訳内容と英語版の間で齟齬、不一致または矛盾がある場合、英語版が優先します。
SageMaker Studio Classic から SageMaker Canvas に独自のモデルを導入する
注記
このページで説明する機能は、Amazon SageMaker Studio Classic にのみ適用されます。現在、Studio Classic で Canvas にモデルを共有 (または共有 Canvas モデルを表示) することしかできません。現在最新バージョンの Studio を使用している場合は、最新バージョンの Studio 内から Studio Classic を実行して Canvas にモデルを共有したり、Canvas から共有されたモデルを表示したりする必要があります。Studio Classic へのアクセスの詳細については、Studio Classic ドキュメント を参照してください。
ビジネスアナリストは、Amazon SageMaker Canvas で新しいモデルを作成する代わりに、データサイエンティストによって既に構築された ML モデルを利用してビジネス上の問題を解決できます。ただし、技術的要件、ツールの要件、モデルをインポートする手動プロセスの煩雑さのため、これらのモデルを構築した環境以外では、モデルの使用が難しいことがあります。そのため、多くの場合、ユーザーは機械学習モデルの再構築を余儀なくされ、その結果、作業が重複し、時間とリソースの増加につながります。
SageMaker Canvas はこれらの制限を削除し、どこでもトレーニングしたモデルを使用して Canvas で予測を生成できます。ML モデルのメタデータストアである SageMaker Model Registry に ML モデルを登録し、 SageMaker Canvas にインポートできます。さらに、データサイエンティストが Amazon SageMaker Autopilot または でトレーニングしたモデルを使用して予測を生成できます SageMaker JumpStart。Canvas ユーザーは、共有されているどのモデルからでも分析を行って予測を生成できます。
前提条件の要件を満たしたら、以下のセクションを参照して、独自モデルを Canvas に取り込んで予測を生成する方法を確認してください。ワークフローは Studio Classic で始まり、Studio Classic ユーザーは Canvas ユーザーとモデルを共有します。次に、Canvas ユーザーは Canvas アプリにサインインして共有モデルを受け取り、受け取ったモデルを使用して予測を生成します。
注記
表形式データ、テキストデータ、および画像データでトレーニングしたモデルを Canvas に取り込むことができます。時系列モデルを取り込むことはできません。また、Canvas は独自のモデル (BYOM) を持ち込むと、 CPUベースのモデル (またはCPUインスタンスを使用して予測を行うモデル) のみをサポートします。
前提条件
モデルを SageMaker Canvas に取り込むには、次の前提条件を実行します。
Amazon SageMaker Studio Classic ユーザーが Amazon SageMaker ドメインにオンボーディングしている必要があります。Studio Classic ユーザーは、Canvas ユーザーと同じドメインに存在する必要があります。モデル共有は、Studio Classic ユーザーが Studio Classic 内から Canvas ユーザーとモデルを共有するときに発生します。Studio Classic ユーザーをまだセットアップしていない場合は、Studio Classic ドキュメント および Amazon SageMaker ドメイン へのオンボードを参照してください。
SageMaker Autopilot、 SageMaker JumpStartまたは Model Registry からトレーニングされた SageMaker モデルが必要です。の外部で構築したモデルについては SageMaker、Canvas にインポートする前にモデルレジストリにモデルを登録する必要があります。詳細については、「Model Registry documentation」を参照してください。
モデルを共有する Canvas ユーザーには、データセットとモデルアーティファクトを格納する Amazon S3 バケットへのアクセス権が必要です。必要な権限を Canvas ユーザーに付与する方法については、「Studio Classic と連携するアクセス許可をユーザーに付与する」を参照してください。
-
また、コラボレーション先の Canvas ユーザーのユーザープロファイル名も必要です。Canvas ユーザーは、Studio Classic ユーザーと同じ Amazon SageMaker ドメインに存在する必要があります。ユーザーのプロファイル名は、次の手順で確認できます。
で SageMaker コンソールを開きますhttps://console.aws.amazon.com/sagemaker/
。 ナビゲーションペインで、[ドメイン] を選択します。
ドメイン のリストから、ドメインを選択します。これにより、ドメインの詳細ページが開き、ドメインのすべてのユーザープロファイルを確認できます。
ユーザープロファイル名は、次のチュートリアルの最初の手順で使用します。
SageMaker Canvas アプリがプライベートカスタマー で実行されている場合VPC、Studio Classic から共有される Autopilot モデルは、Autopilot HPO モードを使用して Canvas での予測の生成をサポートする必要があります。HPO モードの詳細については、Autopilot ドキュメントの「トレーニングモードとアルゴリズムのサポート」を参照してください。
注記
Canvas 内に構築されたモデルに関するデータサイエンティストからのフィードバックが必要な場合は、「」を参照してください。ここでStudio Classic でデータサイエンティストとモデルをコラボレーションする、Canvas ユーザーは Studio Classic ユーザーとモデルを共有し、Studio Classic ユーザーはフィードバックまたはモデルの更新を共有します。
ステップ 1: Studio Classic から SageMaker Canvas にモデルを共有する
表形式データでトレーニングされたモデルを用意して、Canvas ユーザと共有できるようにしておく必要があります。Studio Classic の機能からモデルを共有する方法については、以下のセクションを参照してください。
Studio Classic の Amazon SageMaker Autopilot から Canvas にモデルを共有できます。Autopilot は、 でモデルをトレーニングおよびデプロイできる機能です SageMaker。
Studio Classic ユーザーとトレーニング済みモデルを Autopilot から共有できるようにしておく必要があります。Studio Classic のセットアップ方法の詳細については、Studio Classic ドキュメント を参照してください。Autopilot の詳細については、「Autopilot のドキュメント」を参照してください。
Autopilot から Canvas にモデルを共有するには、次の手順に従います。
Amazon SageMaker Studio Classic アプリケーションを開きます。
サイドナビゲーションペインで、[ホーム] アイコン (
 ) を選択します。
) を選択します。Studio Classic のサイドナビゲーションバーで、AutoML を選択して Autopilot を開きます。
[Autopilot] ページで、Canvas ユーザーと共有する Autopilot モデルを選択します。一度に共有できるモデルは 1 つだけです。
Autopilot ジョブの詳細ページの [モデル] タブで、共有するモデルべージョンを選択します。
[共有] を選択します。
-
[モデルの共有] ダイアログボックスで、次の操作を行います。
-
[Canvas ユーザーの追加] フィールドに、Canvas ユーザーのプロファイル名を入力します。最大 23 人の Canvas ユーザーを入力できます。指定したユーザープロファイルに Canvas アプリが関連付けられていない場合は、プロファイル名を入力することはできません。
-
[メモを追加] フィールドに、Canvas ユーザーがモデルを受け取る際に表示される説明またはメモを追加します。
-
[共有] を選択してモデルを共有します。
-
これで、Canvas ユーザーとモデルを共有できました。
SageMaker JumpStart Studio Classic の から Canvas にモデルを共有できます。を使用すると JumpStart、事前トレーニング済みモデルにアクセスして調整してからデプロイできます。
Studio Classic ユーザーと、 で正常に完了したトレーニングジョブが必要です JumpStart。Studio Classic のセットアップ方法の詳細については、Studio Classic ドキュメント を参照してください。の詳細については JumpStart、JumpStart ドキュメント を参照してください。
から Canvas JumpStart にモデルを共有するには、次の手順を使用します。
Amazon SageMaker Studio Classic アプリケーションを開きます。
サイドナビゲーションペインで、[ホーム] アイコン (
 ) を選択します。
) を選択します。-
開いているサイドナビゲーションバーで、 を選択しますJumpStart。
Launched JumpStart assets を選択して、 JumpStart トレーニングジョブ、モデル、エンドポイントを一覧表示するページを開きます。
[トレーニングジョブ] タブを選択して、モデルトレーニングジョブのリストを表示します。
[トレーニングジョブ] のリストで、Canvas ユーザーと共有するトレーニングジョブを選択します。一度に共有できるジョブは 1 つだけです。トレーニングジョブの詳細ページが開きます。
-
トレーニングジョブのヘッダーで [共有] を選択して、[Canvas に共有] を選択します。
注記
Canvas に共有できるのは表形式モデルのみです。表形式ではないモデルを共有しようとすると
Unsupported data typeエラーが発生します。 -
[Canvas に共有] ダイアログボックスで、次の操作を行います。
[共有する Canvas ユーザーの追加] フィールドに、Canvas ユーザーのプロファイル名を入力します。最大 23 人の Canvas ユーザーを入力できます。指定したユーザープロファイルに Canvas アプリが関連付けられていない場合は、プロファイル名を入力することはできません。
[メモを追加] フィールドに、Canvas ユーザーがモデルを受け取る際に表示される説明またはメモを追加します。
[共有] を選択してモデルを共有します。
これで、Canvas ユーザーとモデルを共有できました。
Studio Classic のモデルレジストリから Canvas に SageMaker モデルを共有できます。Model Registry を使用すると、外部から持ち込んだモデルを登録 SageMaker し、ML パイプラインと統合できます。
Studio Classic ユーザーとモデルバージョンをモデルレジストリに保存する必要があります。Studio Classic のセットアップ方法の詳細については、Studio Classic ドキュメント を参照してください。モデルレジストリにモデルバージョンがない場合は、モデルグループを作成してバージョンを登録します。モデルレジストリの詳細については、「Model Registry documentation」を参照してください。
モデルレジストリから Canvas にモデルバージョンを共有するには、次の手順に従います。
Amazon SageMaker Studio Classic アプリケーションを開きます。
サイドナビゲーションペインで、[ホーム] アイコン (
 ) を選択します。
) を選択します。表示されるサイドナビゲーションバーで、[モデル] を選択します。
ドロップダウンリストで [モデルレジストリ] を選択すると、モデルレジストリページが開き、アカウントに登録されているすべてのモデルグループが表示されます。
共有するモデルバージョンを含むモデルグループを選択します。
モデルバージョンは、モデルグループページまたはモデルバージョンページから共有できます。
モデルグループページからモデルバージョンを共有するには、手順に従います。
[バージョン] を選択して、Canvas ユーザーと共有するモデルバージョンの横にあるチェックボックスをオンにします。一度に共有できるモデルバージョンは 1 つだけです。
[アクション] ドロップダウンメニューで、[モデルアーティファクトの共有] を選択します。
モデルバージョンページからモデルバージョンを共有するには、手順に従います。
[バージョン] を選択して、Canvas ユーザーと共有するモデルバージョンの名前を選択します。一度に共有できるモデルバージョンは 1 つだけです。
[アクション] ドロップダウンメニューで、[モデルアーティファクトの共有] を選択します。
-
[モデルの共有] ダイアログボックスで、次の操作を行います。
[共有する Canvas ユーザーの追加] フィールドに、Canvas ユーザーのプロファイル名を入力します。最大 23 人の Canvas ユーザーを入力できます。指定したユーザープロファイルに Canvas アプリが関連付けられていない場合は、プロファイル名を入力することはできません。
-
[モデルの詳細の追加] で、以下の操作を行います。
[トレーニングデータセット] フィールドに、トレーニングデータセットの Amazon S3 パスを入力します。
[検証データセット] フィールドに、検証データセットの Amazon S3 パスを入力します。
[ターゲット列] で、データセットの最初の列がターゲットの場合は [最初の列を使用] を選択し、データセットの別の列がターゲットの場合は [ターゲット列名を指定] を選択します。
-
[列ヘッダー] で、以下のいずれかのオプションを選択します。
データセットの最初の行に列ヘッダーが含まれている場合は、[最初の行を使用] を選択します。
データセットにマッピングできるヘッダーを含むファイルが Amazon S3 に保存されている場合は、[列ヘッダーに S3 内の別のデータセットを指定] を選択します。ヘッダーファイルの列数は、データセットの列数と同じである必要があります。
列ヘッダーがまだなく、 SageMakerデータセットの一般的な列名を生成する場合は、自動生成を選択します。
[問題タイプ] ドロップダウンリストで、モデルタイプを選択します。
-
[二項分類] 問題タイプまたは [マルチクラス] 問題タイプを選択した場合は、[モデル出力の設定] オプションが表示されます。
デフォルトのターゲット列クラス名を目的のクラス名にマッピングするファイルが Amazon S3 に保存されている場合は、[モデル出力名] を有効にして、マッピングファイルへの Amazon S3 パスを入力します。マッピングファイルがない場合は、[モデル出力名] を無効にして、[モデル出力数] (データ内のターゲット列クラスの数) を手動で入力します。次に、目的のクラス名を入力して、デフォルトのクラス名を置き換えます。
(オプション) [メモを追加] フィールドに、Canvas ユーザーがモデルを受け取る際に表示される説明またはメモを追加します。
[共有] を選択してモデルバージョンを共有します。
これで、Canvas ユーザーとモデルを共有できました。
Amazon SageMaker Studio Classic の共有モデルとノートブックページで、共有したモデルと共有されたモデルを表示できます。このページでは、Studio Classic のすべてのモデルを表示および管理するための一元的な場所を提供します。
Studio Classic ユーザーと Autopilot JumpStart、または Model Registry から共有できるモデルが必要です。Studio Classic のセットアップ方法の詳細については、Studio Classic ドキュメント を参照してください。[共有モデルとノートブック] ページの詳細については、「共有モデルとノートブックのドキュメント」を参照してください。
次の例では、Amazon SageMaker Autopilot モデルの共有方法を説明しますが、共有モデルとノートブックページの共有機能を使用して、Jumpstart や Model Registry など、前のセクションの他の機能からモデルを共有できます。
[共有モデルとノートブック] ページから Autopilot モデルを共有するには、次の手順に従います。
Amazon SageMaker Studio Classic アプリケーションを開きます。
サイドナビゲーションペインで、[ホーム] アイコン (
 ) を選択します。
) を選択します。Studio Classic のサイドナビゲーションバーで、モデル を選択します。
ドロップダウンリストで [共有モデルを表示] を選択して、[共有モデルとノートブック] ページを開きます。
フィルターアイコンを選択し、[共有元] ドロップダウンリストで [Autopilot] を選択します。
リストで、Canvas ユーザーと共有する Autopilot モデルを選択します。一度に共有できるモデルは 1 つだけです。また、モデルを選択してモデルの詳細ページを開くこともできます。
Autopilot のジョブページまたはモデルの詳細ページで、[共有] を選択します。
-
[モデルの共有] ダイアログボックスで、次の操作を行います。
[共有する Canvas ユーザーの追加] フィールドに、Canvas ユーザーのプロファイル名を入力します。最大 23 人の Canvas ユーザーを入力できます。指定したユーザープロファイルに Canvas アプリが関連付けられていない場合は、プロファイル名を入力することはできません。
[メモを追加] フィールドに、Canvas ユーザーがモデルを受け取る際に表示される説明またはメモを追加します。
[共有] を選択してモデルを共有します。
これで、Canvas ユーザーとモデルを共有できました。
モデルを共有すると、次のスクリーンショットのような通知ポップアップが Studio Classic に表示されます。

モデルの表示を選択して、Studio Classic の共有モデルとノートブックページを開くことができます。また、共有モデルは [共有モデルとノートブック] ページからいつでも表示できます。
次のスクリーンショットに示すように、このページの [自分が共有] ラベルの下に、Canvas ユーザーと共有したモデルが表示されます。
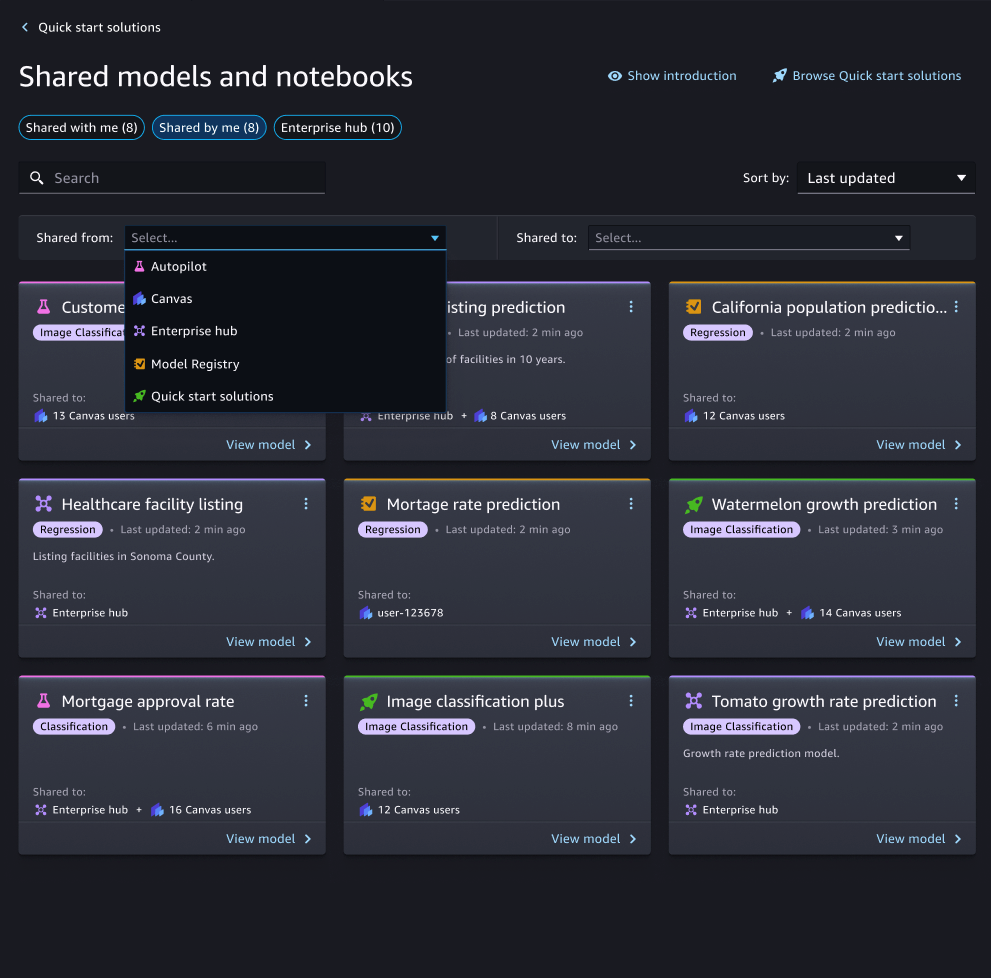
Canvas に共有したモデルのカードには、Shared to: 12 Canvas users のようなテキストが表示されます。
ステップ 2: SageMaker Canvas で共有モデルを受信する
Studio Classic ユーザーが Canvas ユーザーとモデルを共有すると、Studio Classic ユーザーがモデルを共有したという通知が Canvas アプリケーション内で届きます。
Canvas アプリケーションでは、通知は次のスクリーンショットのようになります。

[更新を表示] を選択して共有されたモデルを確認するか、Canvas アプリケーションの [モデル] ページに移動して共有されたすべてのモデルを表示できます。
注記
Canvas ユーザーは、Studio Classic ユーザーによって共有されたモデルを編集できません。Studio Classic からインポートされたモデルは、表示と予測のみです。
Studio Classic ユーザーによって共有されたモデルは、Models ページの次のカードのようになります。これは、Canvas ユーザーがモデルを共有しStudio Classic でデータサイエンティストとモデルをコラボレーションする、Studio Classic ユーザーが Canvas ユーザーと更新またはフィードバックを共有する とは異なります。
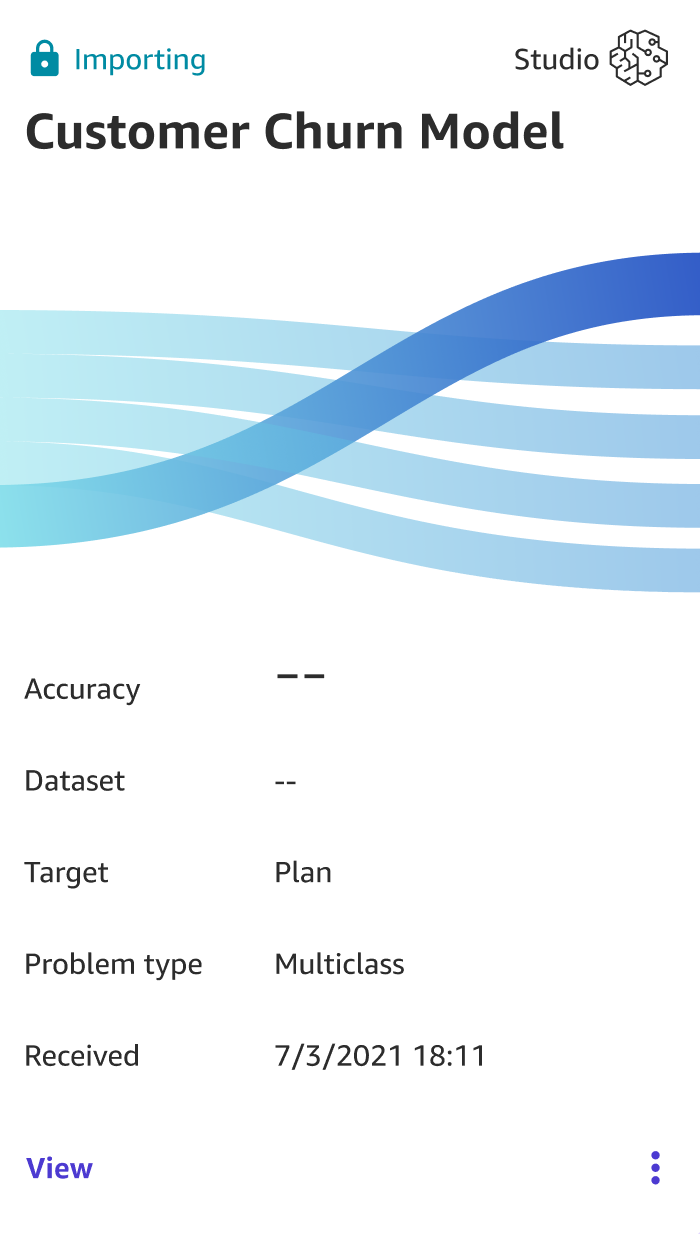
Studio Classic からのモデルのインポートには最大 20 分かかる場合があり、その間、モデルには のインポートと表示されます。
モデルをインポートした後、メトリクスを表示して予測を生成できます。 SageMaker Canvas は Amazon SageMaker Serverless Inference リソースを使用して、共有モデルのモデル分析と予測を生成します。Serverless Inference に関連するコストが AWS アカウントに表示される場合があります。
次のスクリーンショットは、モデルの精度とメトリクスを評価できる Canvas アプリケーションの 共有モデルの [分析] タブを示しています。詳細については、「モデル評価」を参照してください。
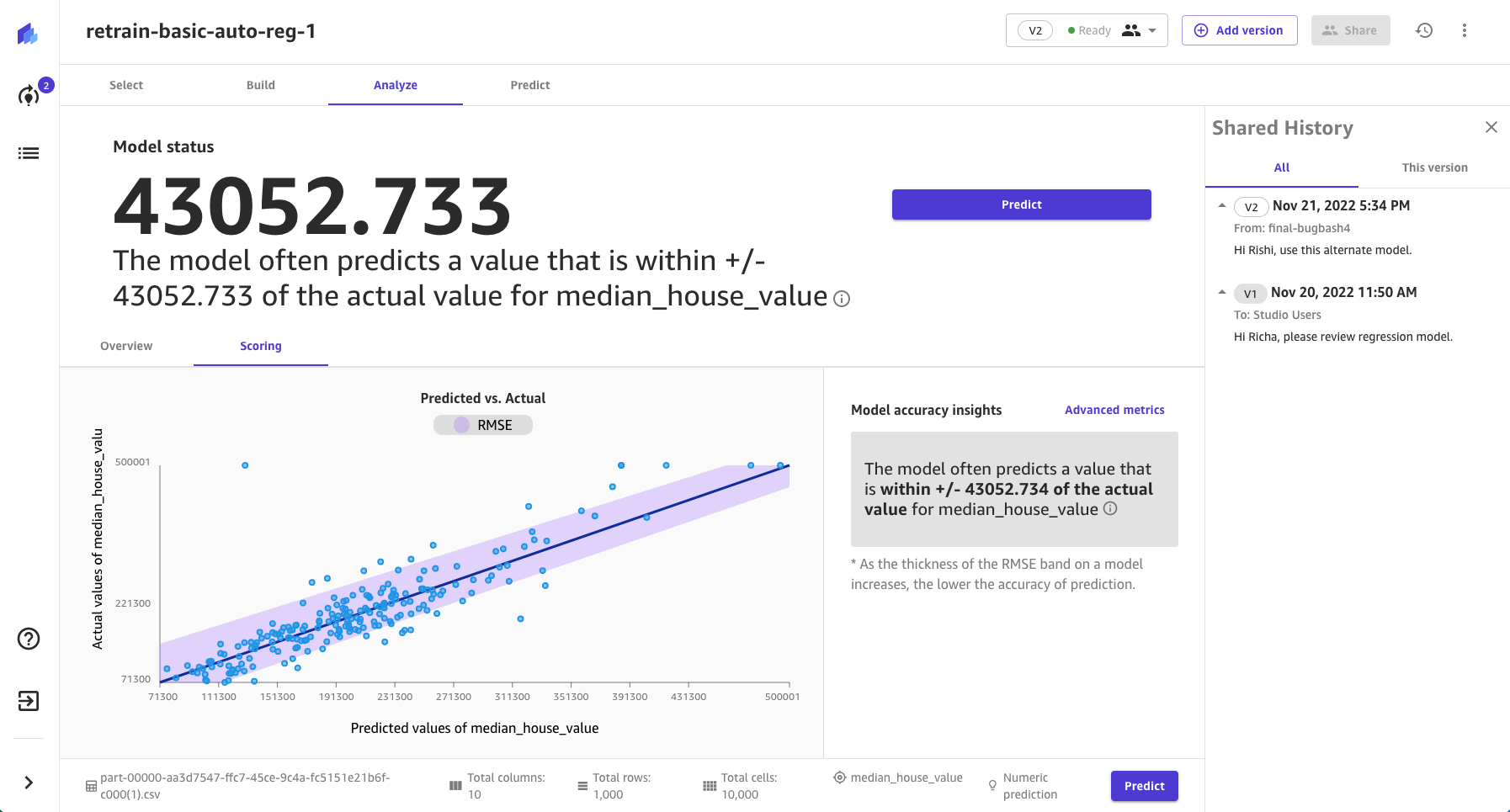
次のスクリーンショットは、モデルを使用して予測を生成できる [予測] タブを示しています。Canvas での予測生成の詳細については、「カスタムモデルを使用した予測」を参照してください。
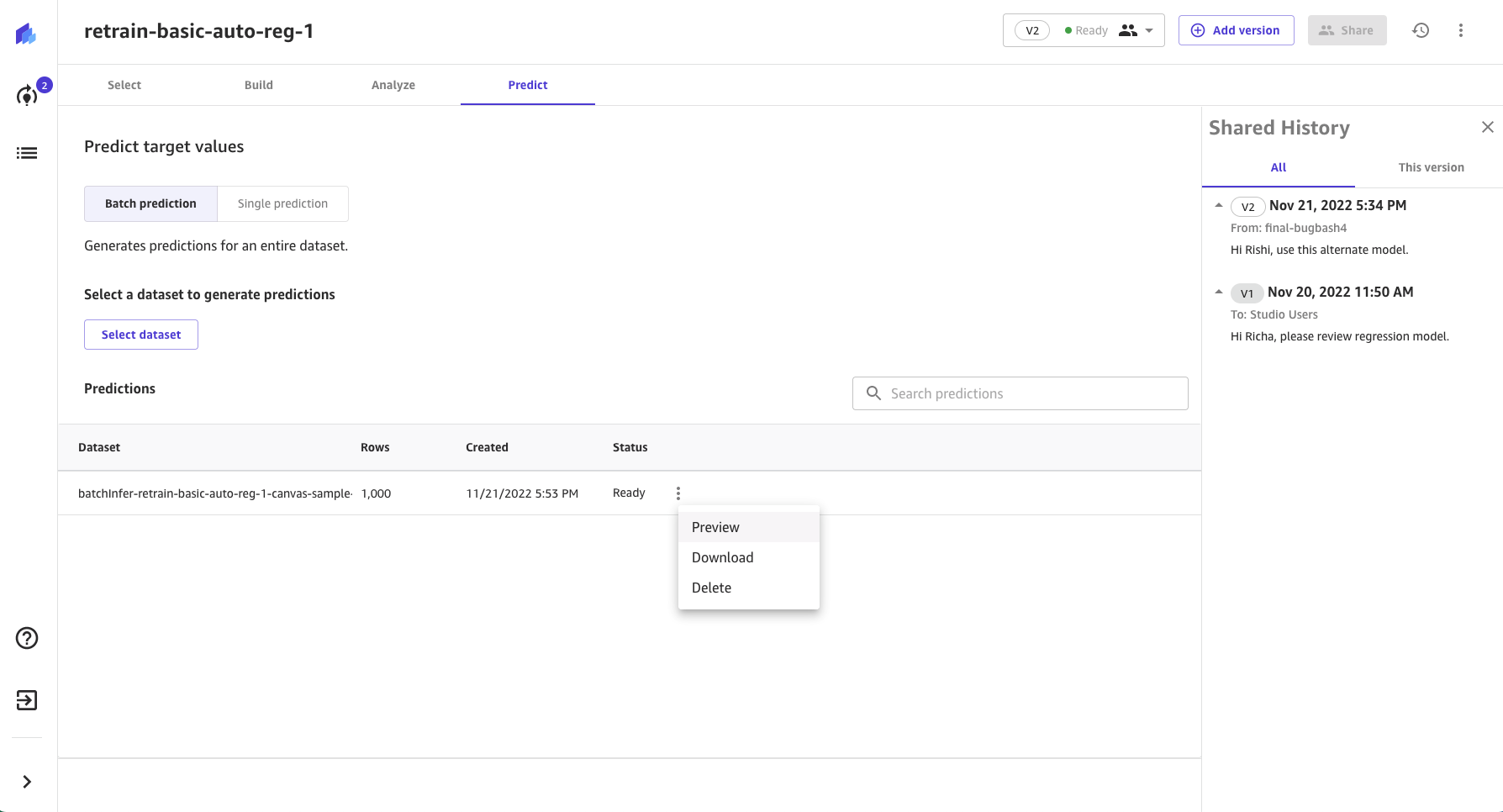
分析タブと予測タブの両方に、Studio Classic ユーザーによって共有されたモデルバージョンとコメントを示す共有履歴パネルが表示されます。