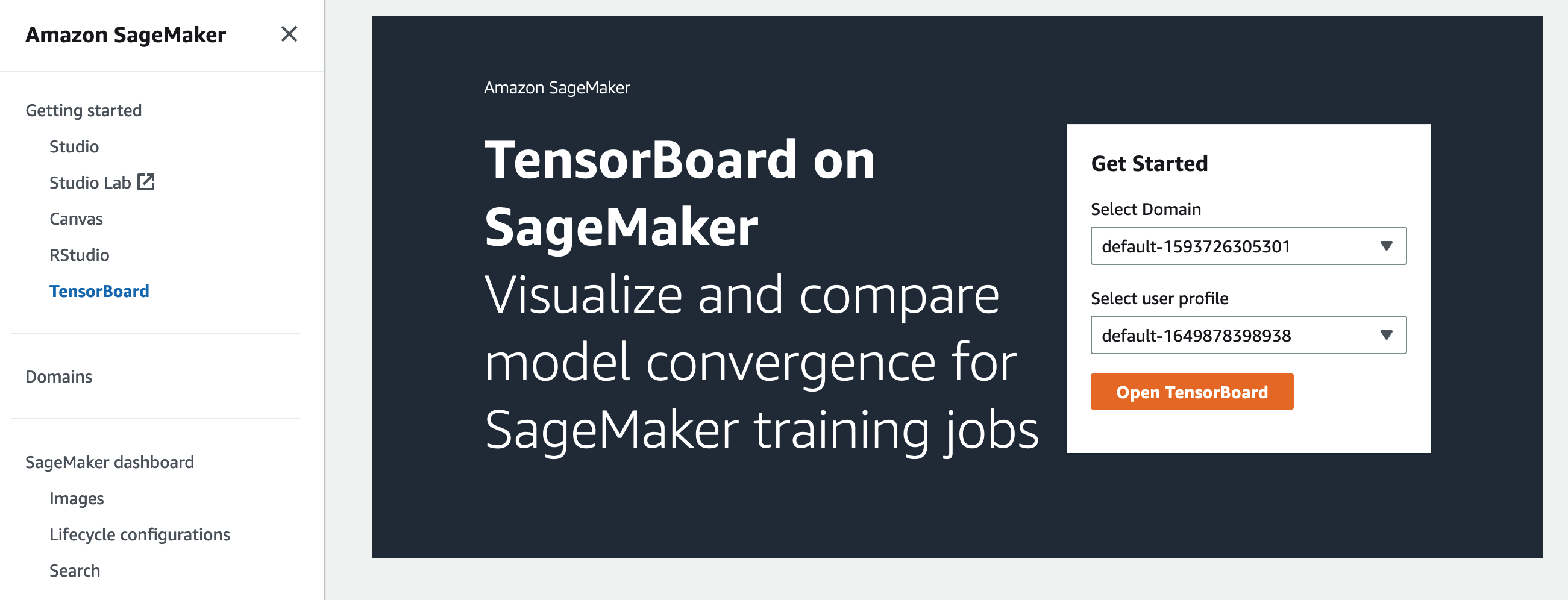翻訳は機械翻訳により提供されています。提供された翻訳内容と英語版の間で齟齬、不一致または矛盾がある場合、英語版が優先します。
SageMaker AI コンソールから TensorBoard を開く
SageMaker AI コンソール UI を使用して TensorBoard アプリケーションを開くこともできます。SageMaker AI コンソールから TensorBoard アプリケーションを開くには、2 つのオプションがあります。
オプション 1: ドメイン詳細ページから TensorBoard を起動する
ドメインの詳細ページに移動する
以下の手順は、ドメインの詳細ページに移動する方法を示しています。
-
https://console.aws.amazon.com/sagemaker/
で Amazon SageMaker AI コンソールを開きます。 -
左のナビゲーションペインで、[管理設定] を選択します。
-
[管理設定] で、[ドメイン] を選択します。
-
ドメインのリストから、TensorBoard アプリケーションを起動するドメインを選択します。
ユーザープロファイルアプリケーションを起動する
ユーザープロファイルのスコープ内の Studio Classic アプリケーションを起動するには、以下の手順に従います。
-
ドメインの詳細ページで、[ユーザープロファイル] タブを選択します。
-
Studio Classic アプリケーションを起動するユーザープロファイルを選択します。
-
選択したユーザープロファイルの [起動] を選択して、[TensorBoard] を選択します。
オプション 2: TensorBoard ランディングページから TensorBoard を起動する
TensorBoard のランディングページから TensorBoard を起動するには、次の手順に従います。
-
https://console.aws.amazon.com/sagemaker/
で Amazon SageMaker AI コンソールを開きます。 -
左のナビゲーションペインで、[TensorBoard] を選択します。
-
[使用を開始] で、Studio Classic アプリケーションを起動するドメインを選択します。ユーザープロファイルが 1 つのドメインにのみ属している場合、ドメインの選択オプションは表示されません。
-
Studio Classic アプリケーションを起動するユーザープロファイルを選択します。ドメインにユーザープロファイルがない場合は、[ユーザープロファイルを作成] を選択します。詳細については、「ユーザープロファイルの追加と削除」を参照してください。
-
[TensorBoard を開く] を選択します。
次のスクリーンショットは、SageMaker AI コンソールの左側のナビゲーションペインの TensorBoard の場所と、メインペインの SageMaker AI with TensorBoard ランディングページを示しています。