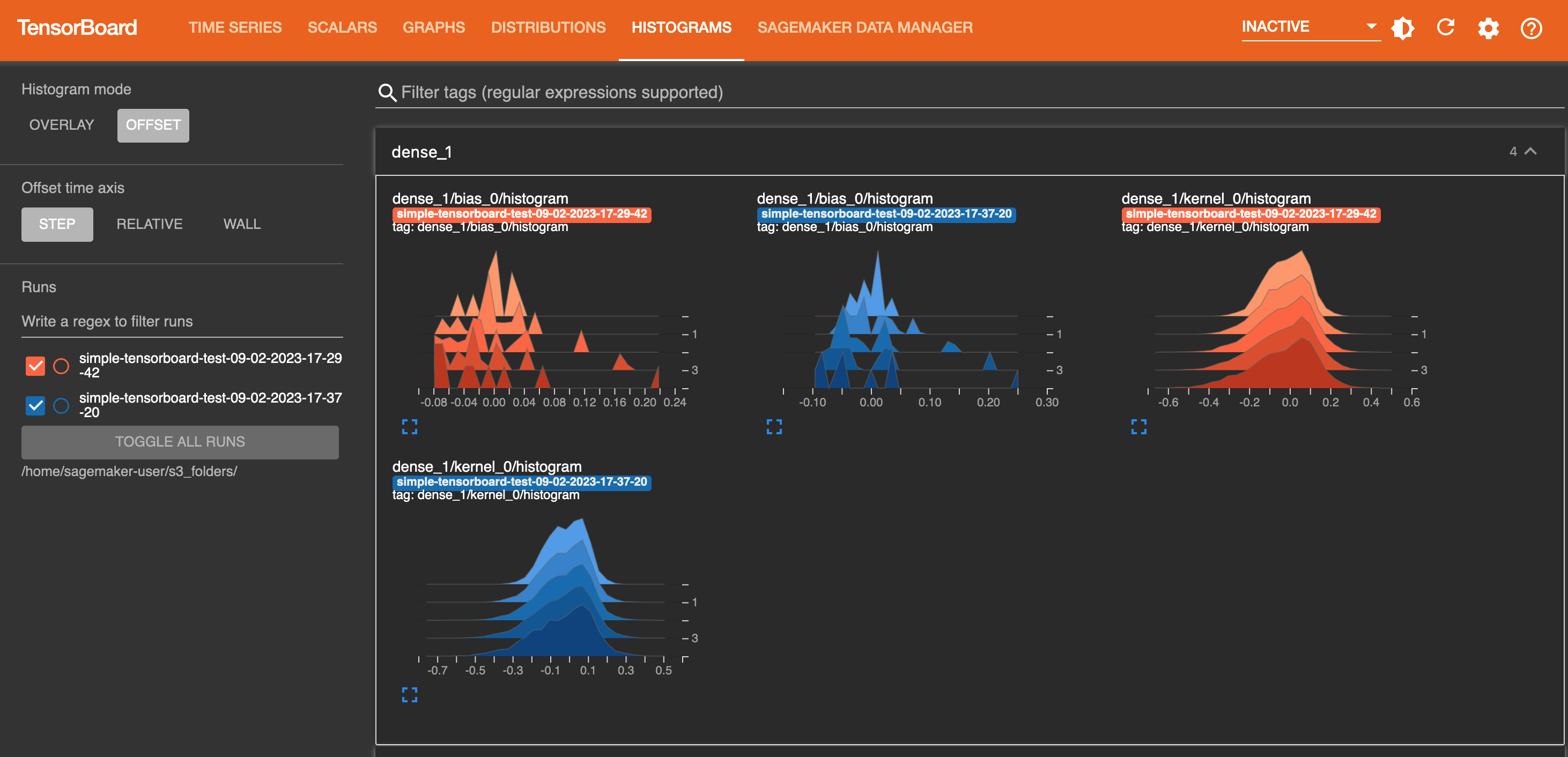翻訳は機械翻訳により提供されています。提供された翻訳内容と英語版の間で齟齬、不一致または矛盾がある場合、英語版が優先します。
TensorBoard アプリケーションを使用して出力テンソルをロードして視覚化する
トレーニング中またはトレーニング後に S3 バケットから収集した出力テンソルをトレーニングジョブと組み合わせて読み込むことで、オンラインまたはオフラインの分析を行うことができます。
TensorBoard アプリケーションを開くと、SageMakerData Manager タブで TensorBoard が開きます。次のスクリーンショットは、 TensorBoard アプリケーションの SageMaker Data Manager タブの全容を示しています。
注記
アプリケーションを初めて起動 TensorBoardするときに、視覚化プラグインが表示されない場合があります。 SageMaker Data Manager プラグインでトレーニングジョブを選択すると、 TensorBoard アプリケーションは TensorBoard データをロードし、視覚化プラグインを入力します。
注記
1 時間の非アクティブ状態になると、 TensorBoard アプリケーションは自動的にシャットダウンします。使用が終了したときにアプリケーションをシャットダウンする場合は、ホストしているインスタンスに料金がかから TensorBoard ないように、手動でシャットダウンしてください。アプリケーションを削除する手順については、「未使用の TensorBoard アプリケーションを削除する」を参照してください。
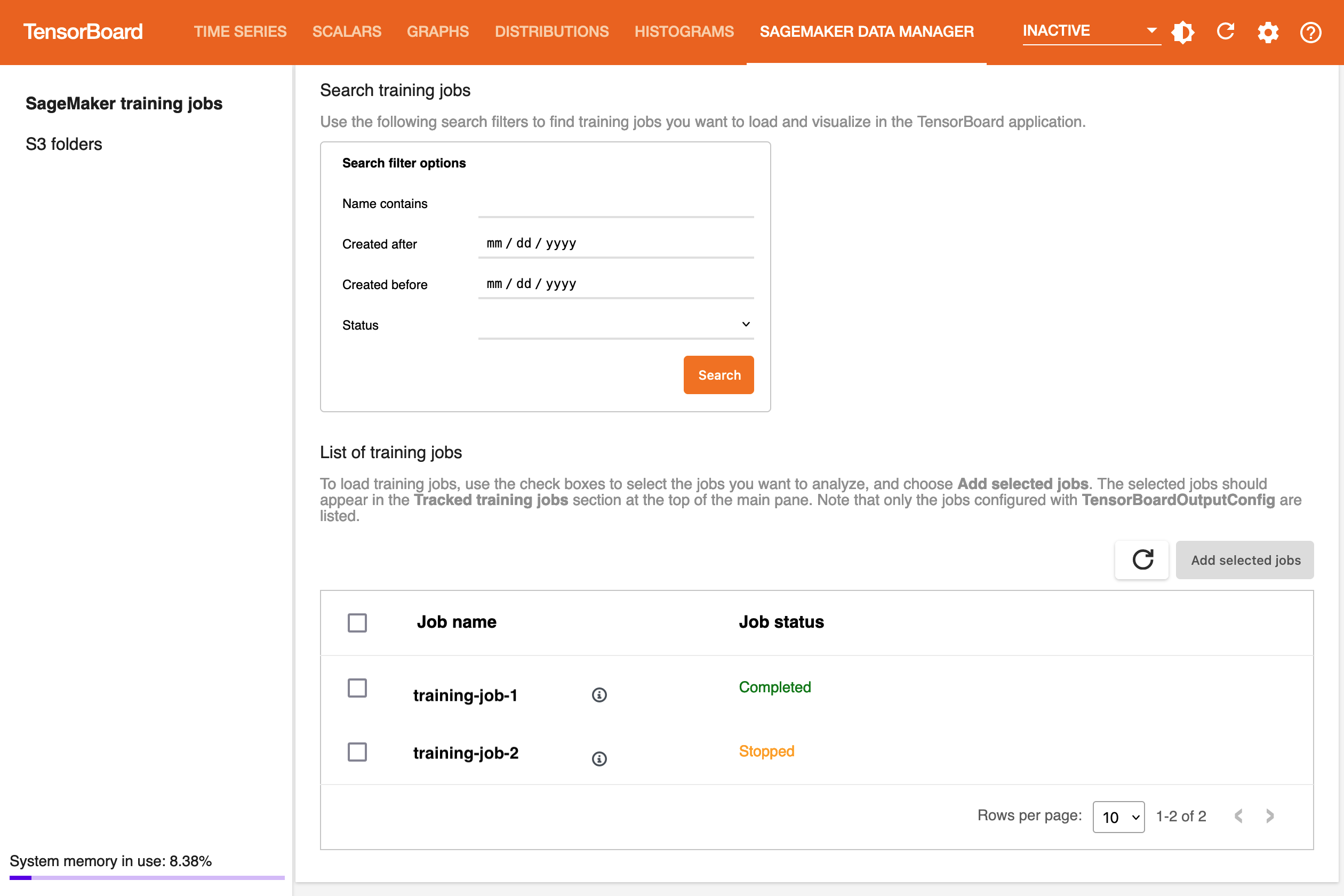
SageMaker Data Manager タブでは、任意のトレーニングジョブを選択し、Amazon S3 から TensorBoard互換性のあるトレーニング出力データをロードできます。
-
[トレーニングジョブの検索] セクションでは、フィルターを使用して、検索、読み込み、視覚化したいトレーニングジョブのリストを絞り込みます。
-
[トレーニングジョブのリスト] セクションでは、チェックボックスを使用して、データを取得してデバッグ用に視覚化したいトレーニングジョブを選択します。
-
[選択したジョブを追加] を選択します。次のスクリーンショットのように、選択したジョブが [追跡されたトレーニングジョブ] セクションに表示されるはずです。
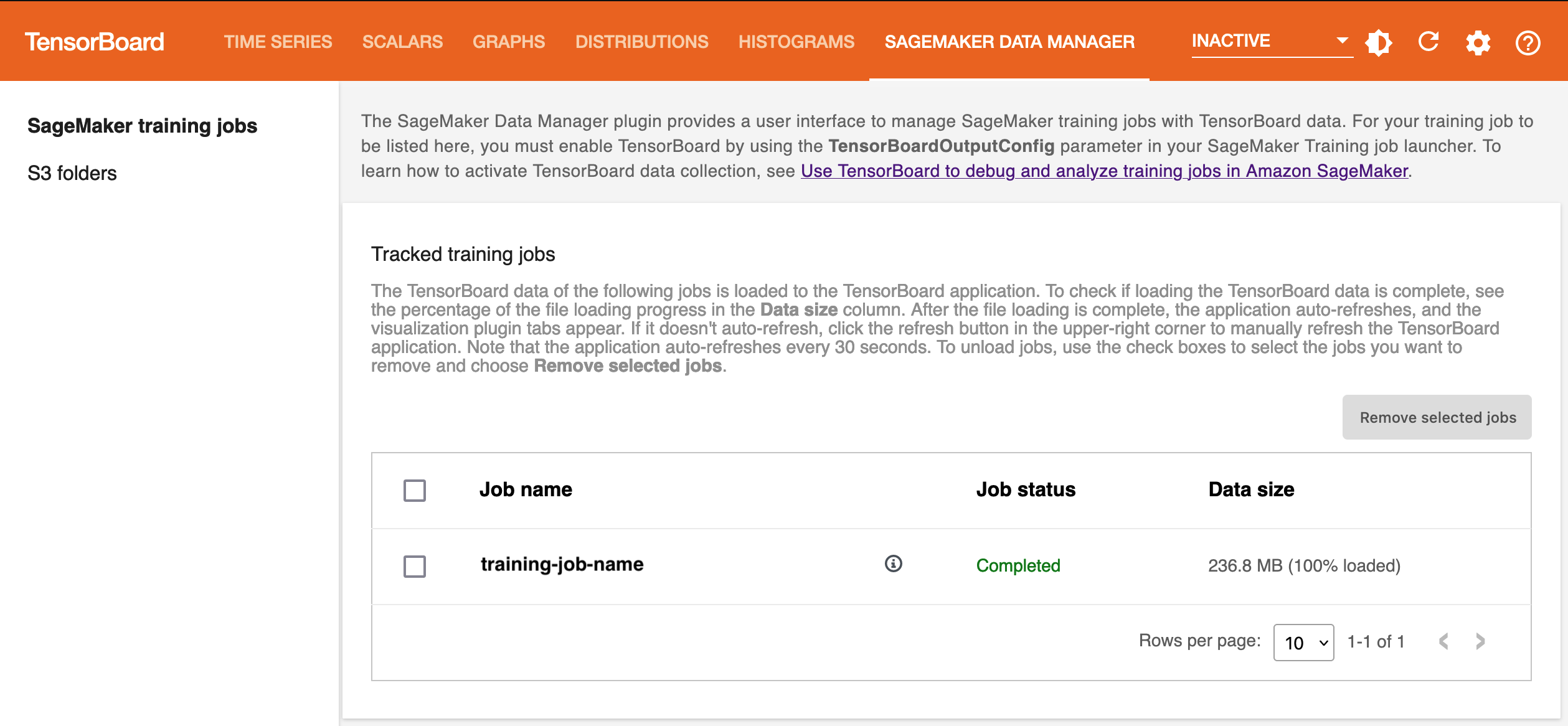
注記
SageMaker Data Manager タブには、 TensorBoardOutputConfigパラメータで設定されたトレーニングジョブのみが表示されます。このパラメータで SageMaker 推定器が設定されていることを確認してください。詳細については、「ステップ 2: TensorBoard 出力設定を使用して SageMaker トレーニング推定器オブジェクトを作成する」を参照してください。
注記
SageMaker を TensorBoard 初めて使用する場合や、以前の使用からデータがロードされていない場合は、視覚化タブが表示されないことがあります。トレーニングジョブを追加して数秒待ってから、右上にある時計回りの円状の矢印を選択してビューワーを更新します。ジョブデータが正常に読み込まれると、視覚化タブが表示されるはずです。右上にある更新ボタンの横の [設定] ボタンを使用して、自動更新を設定することもできます。
の出力テンソルの視覚化 TensorBoard
グラフィックタブには、ロードされたトレーニングジョブのリストが左側のペインにあります。トレーニングジョブのチェックボックスを使用して、視覚化の表示と非表示を切り替えることもできます。 TensorBoard 動的プラグインは、テンソルとスカラーコレクションのサマリーライターとパスコールバックを含めるようにトレーニングスクリプトを設定する方法に応じて動的にアクティブ化されるため、グラフィックタブも動的に表示されます。以下のスクリーンショットは、時系列、スカラー、グラフ、ディストリビューション、ヒストグラムプラグインのメトリクスを収集した 2 つのトレーニングジョブを視覚化した各タブの表示例を示しています。
TIMESERIESタブビュー
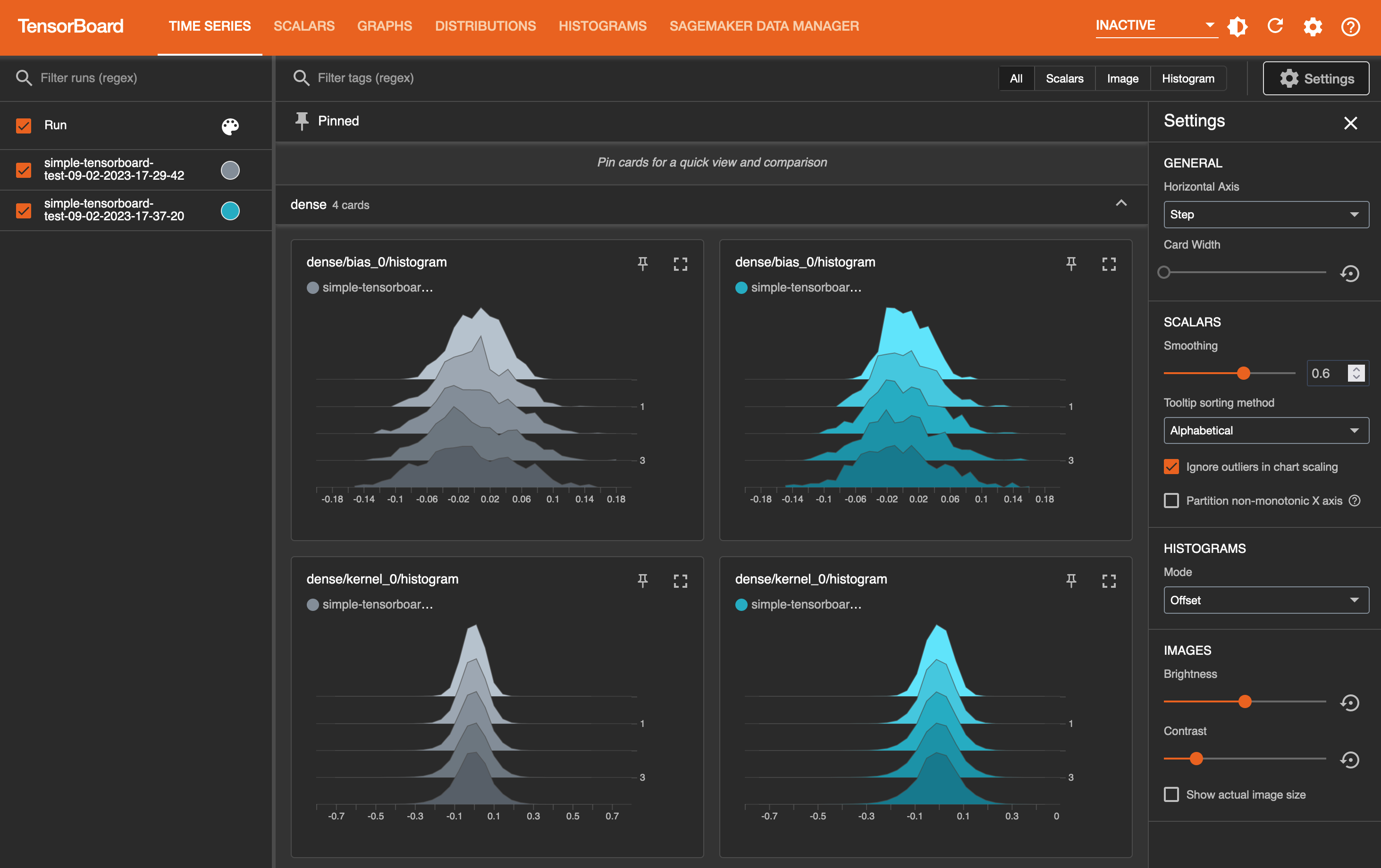
SCALARSタブビュー
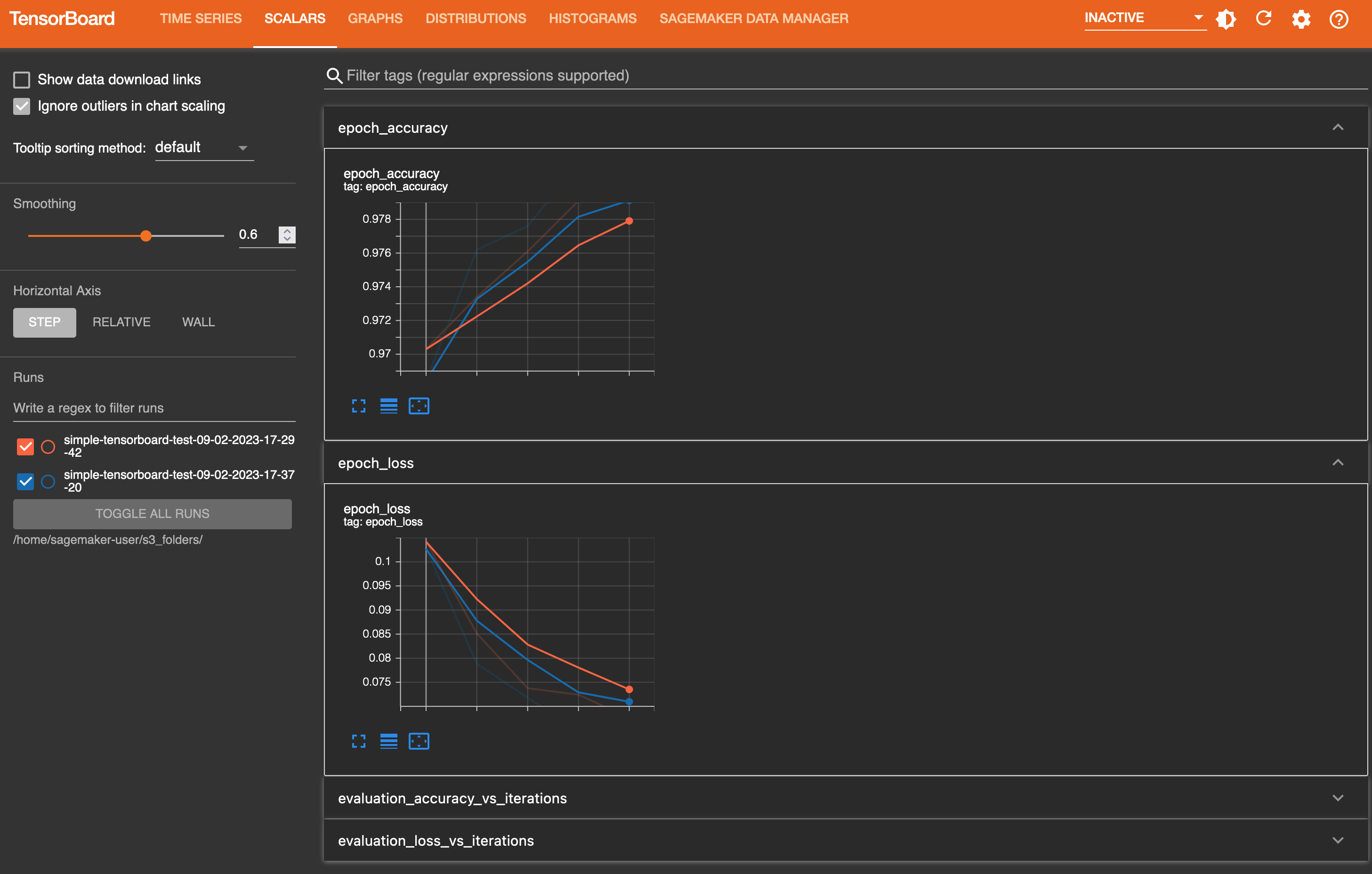
GRAPHSタブビュー
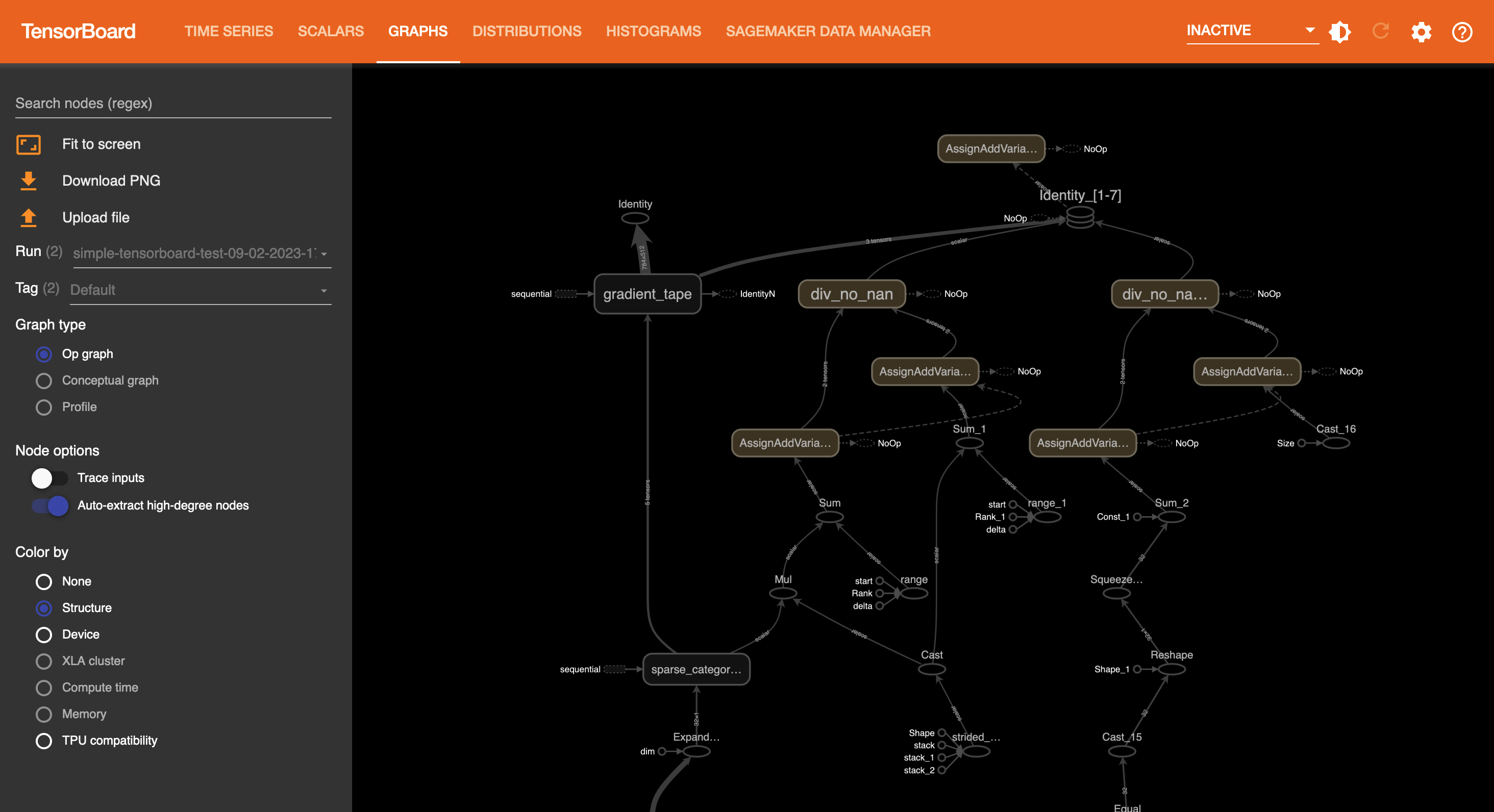
DISTRIBUTIONSタブビュー
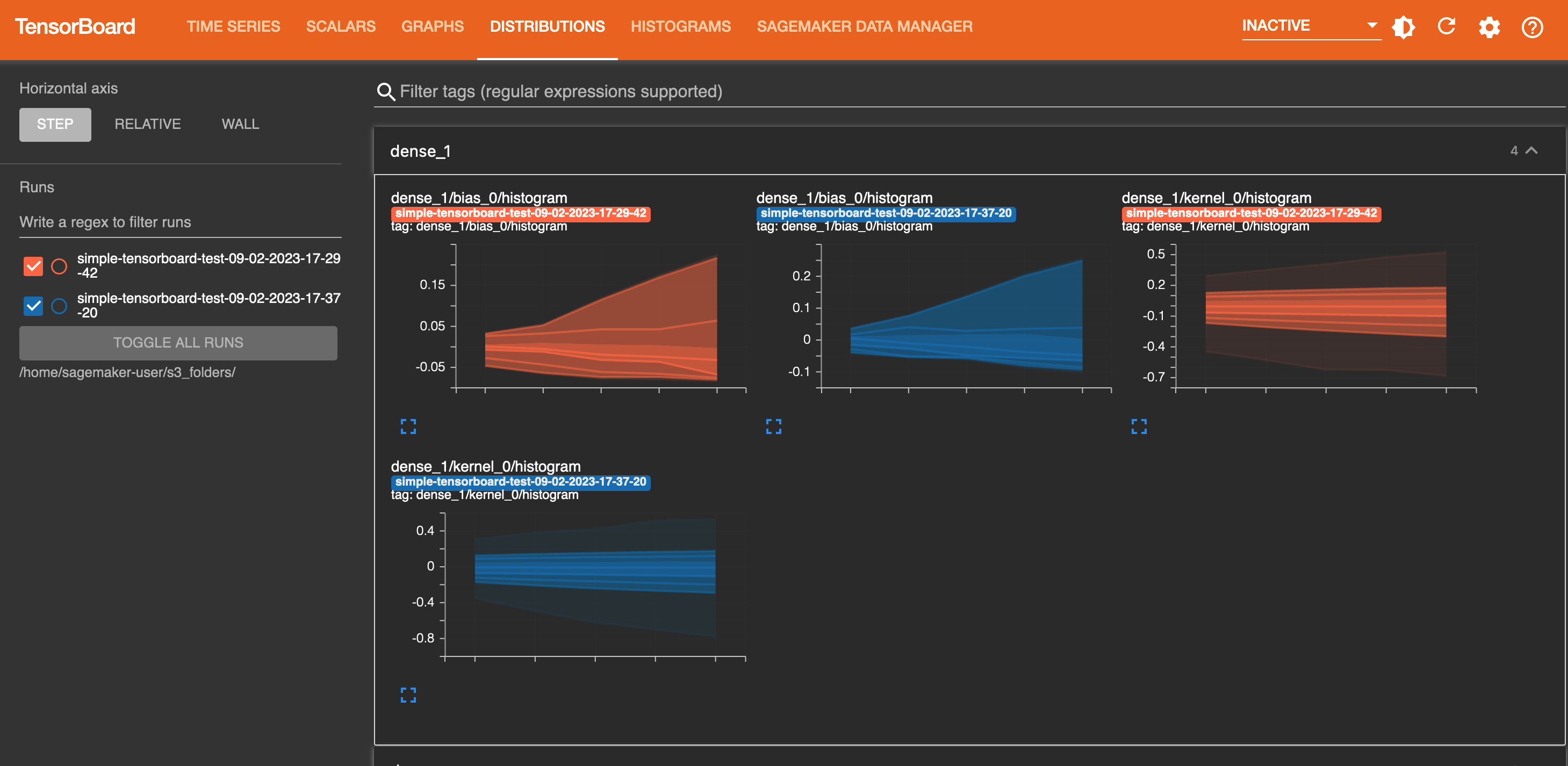
HISTOGRAMSタブビュー