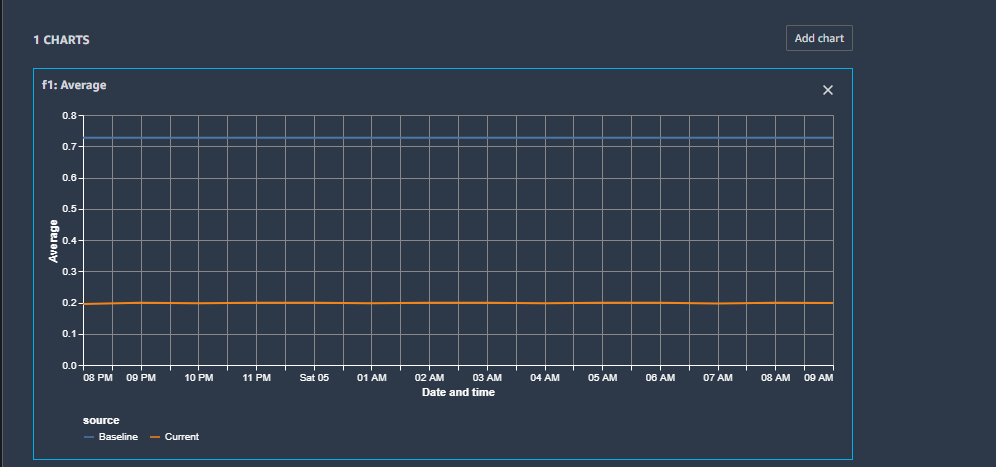翻訳は機械翻訳により提供されています。提供された翻訳内容と英語版の間で齟齬、不一致または矛盾がある場合、英語版が優先します。
Amazon SageMaker Studio でリアルタイムエンドポイントの結果を視覚化する
リアルタイムエンドポイントをモニタリングしている場合は、Amazon SageMaker Studio で結果を視覚化することもできます。モニタリングジョブ実行の詳細を表示し、モニタリングジョブが計算するメトリクスに対するベースラインおよびキャプチャされた値を表示するグラフを作成できます。
モニタリングジョブの詳細な結果を表示するには
-
Studio にサインインします。詳細については、「Amazon SageMaker AI ドメインの概要」を参照してください。
-
左側のナビゲーションペインで、[コンポーネントとレジストリ] アイコン (
 ) をクリックします。
) をクリックします。 -
[Endpoints] (エンドポイント) ドロップダウンメニューを選択します。
![コンソールの [エンドポイント] ドロップダウンメニューの場所](images/model_monitor/mm-studio-endpoints.png)
-
[Endpoint] (エンドポイント) タブで、ジョブの詳細を表示するモニタリングタイプを選択します。
![[モデルモニタリング] セクションの [モデルの質] タブの場所](images/model_monitor/mm-studio-model-quality.png)
-
モニタリングジョブのリストから、詳細を表示するモニタリングジョブ実行の名前を選択します。
![[モデルモニタリング] セクションの [モデルの質] タブ](images/model_monitor/mm-studio-job-history.png)
-
[MONITORING JOB DETAILS] (モニタリングジョブの詳細) タブが開き、モニタリングジョブの詳細レポートが表示されます。
![[ジョブの詳細モニタリング] タブ](images/model_monitor/mm-studio-job-details.png)
ある期間のベースラインメトリクスとキャプチャされたメトリクスを表示するグラフを作成できます。
SageMaker Studio でグラフを作成してモニタリング結果を視覚化するには
-
Studio にサインインします。詳細については、「Amazon SageMaker AI ドメインの概要」を参照してください。
-
左側のナビゲーションペインで、[コンポーネントとレジストリ] アイコン (
 ) をクリックします。
) をクリックします。 -
[Endpoints] (エンドポイント) ドロップダウンメニューを選択します。
![コンソールの [エンドポイント] ドロップダウンメニューの場所](images/model_monitor/mm-studio-endpoints.png)
-
[Endpoint] (エンドポイント) タブで、グラフを作成するモニタリングタイプを選択します。この例では、[Model Quality] (モデル品質) モニタリングタイプのグラフを表示しています。
![[モデルモニタリング] セクションの [モデルの質] タブの場所](images/model_monitor/mm-studio-model-quality.png)
-
[Area chart] (グラフを追加) を選択します。
![コンソールの [チャートを追加] の場所](images/model_monitor/mm-studio-add-chart.png)
-
[CHART PROPERTIES] (グラフのプロパティ) タブで、グラフ化する期間、統計、およびメトリクスを選択します。次の例では、[1 week] (1 週間) の [Timeline] (タイムライン) で、[Metric] (メトリクス) [f1] の [Statistic] (統計) の [Average] (平均) がグラフで表示されています。
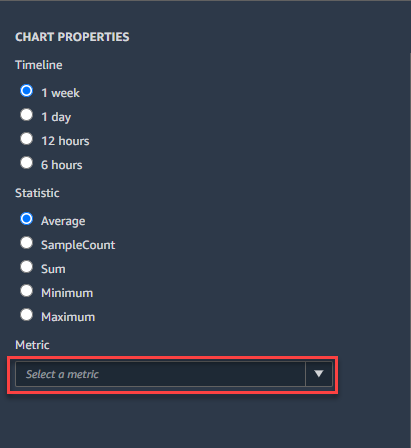
-
前のステップで選択したベースラインと現在のメトリクス統計を示すグラフが、[Endpoint] (エンドポイント) タブに表示されます。