翻訳は機械翻訳により提供されています。提供された翻訳内容と英語版の間で齟齬、不一致または矛盾がある場合、英語版が優先します。
パイプライン実行の詳細を表示する
特定の SageMaker AI パイプライン実行の詳細を確認できます。これにより、以下を行うことができます。
-
失敗したステップや予期しないエラーなど、実行中に発生した可能性がある問題を特定して解決できます。
-
さまざまなパイプライン実行の結果を比較して、入力データまたはパラメータの変更がワークフロー全体にどのような影響を及ぼすかを把握できます。
-
最適化のためにボトルネックや機会を特定できます。
パイプライン実行の詳細を表示するには、Studio を使用しているか Studio Classic を使用しているに応じて、次の手順を実行します。
- Studio
-
-
「Launch Amazon SageMaker Studio」の手順に従って、SageMaker Studio コンソールを開きます。
-
左側のナビゲーションペインで、[パイプライン] を選択します。
-
(オプション) パイプラインのリストを名前でフィルタリングするには、検索フィールドにパイプライン名全体または一部を入力します。
-
パイプラインを選択して、パイプラインの詳細を表示します。
-
[実行] タブをクリックします。
-
表示するパイプライン実行の名前を選択します。その実行のパイプライングラフが表示されます。
-
グラフ内のパイプラインステップのいずれかを選択すると、右側のサイドバーにステップの設定が表示されます。
-
パイプラインの追加の詳細を表示するには、次のいずれかのタブをクリックします。
-
定義 — すべてのステップを含むパイプライングラフ
-
Parameters (パラメータ) - モデルの承認ステータスなどを確認できます。
-
詳細 – タグ、パイプラインの Amazon リソースネーム (ARN)、ロールの ARN など、パイプラインに関連付けられたメタデータ。このページからパイプラインの説明を編集することもできます。
-
-
- Studio Classic
-
-
Amazon SageMaker Studio Classic にサインインします。詳細については、「Launch Amazon SageMaker Studio Classic」を参照してください。
-
Studio Classic サイドバーで、[ホーム] アイコン (
 ) をクリックします。
) をクリックします。 -
メニューから [パイプライン] を選択します。
-
(オプション) パイプラインのリストを名前で絞り込むには、検索フィールドにパイプライン名全体または一部を入力します。
-
パイプライン名を選択します。パイプラインの [実行] ページが開きます。
-
[実行] ページで実行名を選択して、実行の詳細を表示します。実行の詳細タブが開き、パイプラインのステップのグラフが表示されます。
-
ステップを名前で検索するには、検索フィールドにステップ名に一致する文字を入力します。グラフの右下にあるサイズ変更アイコンを使用して、グラフを拡大したり縮小したり、グラフを画面に合わせて、グラフを全画面に拡大したりできます。グラフの特定の部分に焦点を合わせるには、グラフの空白領域を選択して、グラフがその領域の中心にくるようにドラッグします。
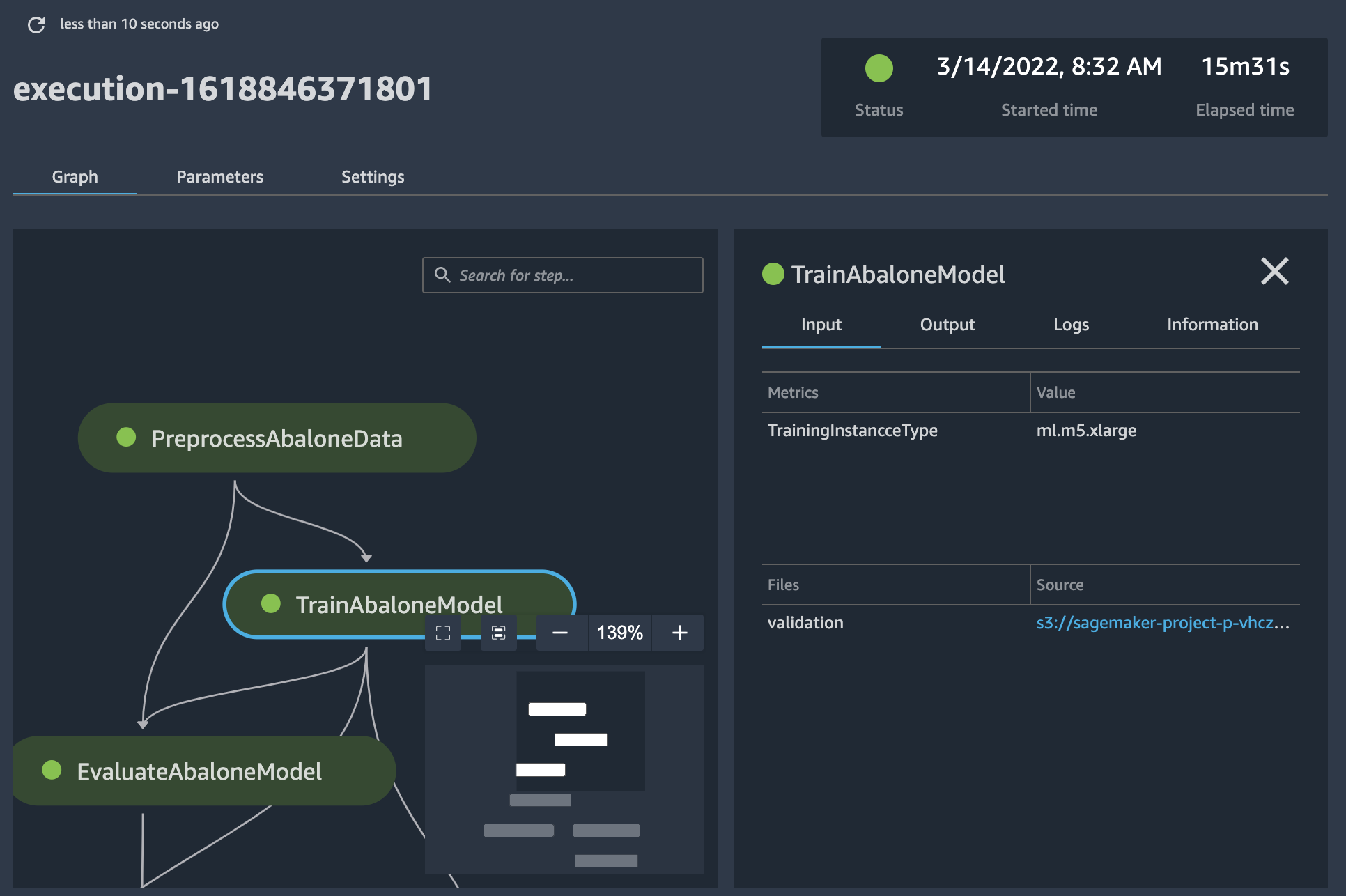
-
グラフでステップのいずれかを選択すると、そのステップの詳細が表示されます。前のスクリーンショットでは、トレーニングステップが選択され、次のタブが表示されています。
-
Input (入力) - トレーニングの入力。Amazon Simple Storage Service (Amazon S3) からの入力ソースがある場合、リンクを選択すると、Amazon S3 コンソールでファイルが表示されます。
-
Output (出力) - メトリクス、チャート、ファイル、評価結果などのトレーニングの出力。グラフは Tracker
API を使用して作成されています。 -
Logs (ログ) - ステップによって生成された Amazon CloudWatch ログ。
-
Info (情報) - ステップに関連付けられているパラメータとメタデータ。
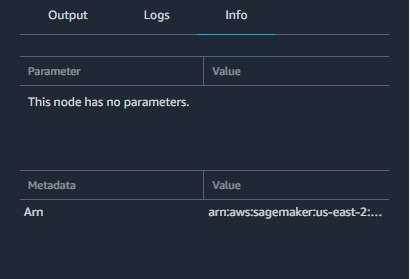
-
-