翻訳は機械翻訳により提供されています。提供された翻訳内容と英語版の間で齟齬、不一致または矛盾がある場合、英語版が優先します。
開始方法: Ground Truth を使用して境界ボックスラベル付けジョブを作成する
Amazon SageMaker Ground Truth の使用を開始するには、以下のセクションの手順に従います。このセクションでは、コンソールを使用して境界ボックスラベル付けジョブを作成し、パブリックまたはプライベートワークフォースを割り当て、ラベル付けジョブをワークフォースに送信する方法について説明します。ラベル付けジョブの進捗状況をモニタリングする方法も含みます。
このビデオでは、Amazon SageMaker Ground Truth をセットアップして使用する方法について説明します。(長さ: 9:37)
カスタムラベル付けワークフローを作成する場合は、「カスタムラベル付けワークフロー」で手順を参照してください。
ラベル付けジョブを作成する前に、データセットを Amazon S3 バケットにアップロードする必要があります。詳細については、「入出力データを使用する」を参照してください。
開始する前に
SageMaker コンソールを使用してラベル付けジョブを作成する前に、使用するデータセットを設定する必要があります。処理:
-
公開されている に 2 HTTP つのイメージを保存しますURLs。このイメージは、ラベル付けタスクを完了するための指示書を作成する際に使用します。イメージのアスペクト比はおよそ 2:1 とする必要があります。この演習では、イメージの内容は重要ではありません。
-
入力ファイルと出力ファイルを保持する Amazon S3 バケットを作成します。バケットは、Ground Truth を実行するリージョンと同じリージョンに存在する必要があります。バケット名は、ステップ 2 で使用するため、メモしておきます。
Ground Truth では、ラベル付けジョブ入力イメージデータを含むすべての S3 バケットにCORSポリシーがアタッチされている必要があります。この変更の詳細については、「CORS 入力イメージデータの要件」を参照してください。
-
IAM ポリシーを使用してロールを作成するか、ロール SageMaker を作成させることができますAmazonSageMakerFullAccessIAM。IAM 「ロールの作成」を参照し、ラベル付けジョブを作成するユーザーに次のアクセス許可ポリシーを割り当てます。
{ "Version": "2012-10-17", "Statement": [ { "Sid": "sagemakergroundtruth", "Effect": "Allow", "Action": [ "cognito-idp:CreateGroup", "cognito-idp:CreateUserPool", "cognito-idp:CreateUserPoolDomain", "cognito-idp:AdminCreateUser", "cognito-idp:CreateUserPoolClient", "cognito-idp:AdminAddUserToGroup", "cognito-idp:DescribeUserPoolClient", "cognito-idp:DescribeUserPool", "cognito-idp:UpdateUserPool" ], "Resource": "*" } ] }
ラベル付けジョブの作成
このステップでは、コンソールを使用してラベル付けジョブを作成します。マニフェストファイルが保存されている Amazon S3 バケットを Amazon SageMaker Ground Truth に伝え、ジョブのパラメータを設定します。Amazon S3 バケットへのデータの保存に関する詳細については、「入出力データを使用する」を参照してください。
ラベル付けジョブを作成するには
-
で SageMaker コンソールを開きますhttps://console.aws.amazon.com/sagemaker/
。 -
左のナビゲーションから、[Labeling jobs (ラベル付けジョブ)] を選択します。
-
[Create labeling job (ラベル付けジョブの作成)] を選択して、ジョブ作成プロセスを開始します。
-
[Job overview (ジョブの概要)] セクションで、次の情報を入力します。
-
Job name(ジョブ名) - ジョブの内容がわかる名前をラベル付けジョブに指定します。この名前はジョブリストに表示されます。名前は、 AWS リージョンのアカウントで一意である必要があります。
-
Label attribute name(ラベル属性名) - この基本ジョブにはデフォルト値が最適なオプションであるため、このチェックボックスはオフのままにします。
-
Input data setup (入力データのセットアップ) - [Automated data setup] (自動データセットアップ) を選択します。このオプションを使用すると、S3 の入力データに自動的に接続できます。
-
S3 location for input datasets (入力データセットの S3 の場所) - ステップ 1 でイメージを追加した S3 の場所を入力します。
-
S3 location for output datasets (出力データセットの S3 の場所) – 出力データが書き込まれる S3 の場所。
-
Data type (データ型) - ドロップダウンメニューを使用して、[Image] (イメージ) を選択します。。Ground Truth は、入力データセットの S3 ロケーションで見つかったすべての画像をラベル付けジョブの入力として使用します。
-
IAM role – ポリシーが AmazonSageMakerFullAccess IAMアタッチされたIAMロールを作成または選択します。
-
-
[Task type] (タスクタイプ) セクションで、[Task category] (タスクカテゴリ) フィールドに [Image] (イメージ) を選択します。
-
[Task selection] (タスク選択)で、Bounding box (境界ボックス) を選択します。
-
[次へ] を選択し、ラベル付けジョブの設定に進みます。
ワーカーの選択
このステップでは、データセットのラベル付けに対応するワークフォースを選択します。Amazon SageMaker Ground Truth をテストするには、プライベートワークフォースを作成することをお勧めします。E メールアドレスを使用して、ワークフォースのメンバーを招待します。このステップでプライベートワークフォースを作成する場合は、後で Amazon Cognito ユーザープールをインポートすることはできません。Amazon Cognito ユーザープールを使用してプライベートワークフォースを作成する場合は、「プライベートワークフォースを管理する (Amazon Cognito)」を参照し、このチュートリアルの代わりに Mechanical Turk ワークフォースを使用します。
ヒント
Ground Truth で使用できるその他のワークフォースオプションについては、「ワークフォース」を参照してください。。
プライベートワークフォースを作成するには:
-
[Workers] (ワーカー) セクションで、[プライベート] を選択します。
-
プライベートワークフォースを初めて使用する場合、[E メールアドレス] フィールドで、最大 100 個の E メールアドレスを入力します。アドレスはカンマ (,) で区切る必要があります。自身がワークフォースに属して、データオブジェクトのラベル付けタスク参照できるようにするため、自分の E メールアドレスを含める必要があります。
-
[組織名] フィールドには、組織の名前を入力します。この情報を使用して、ユーザーをプライベートワークフォースに招待するために送信する E メールをカスタマイズします。コンソールを使用してユーザープールを作成した後で、組織名を変更できます。
-
[連絡先 E メール] フィールドに、ワークフォースのメンバーがタスクでの問題の報告に使用する E メールアドレスを入力します。
プライベートワークフォースに自分自身を追加すると、次のようなメールが送信されます。Amazon, Inc. は、前の手順のステップ 3。で入力した組織に置き換えられます。メール内のリンクを選択して、提供された一時パスワードを使用してログインします。プロンプトが表示されたら、パスワードを変更します。正常にログインすると、ワーカーポータルにラベル付けタスクが表示されます。
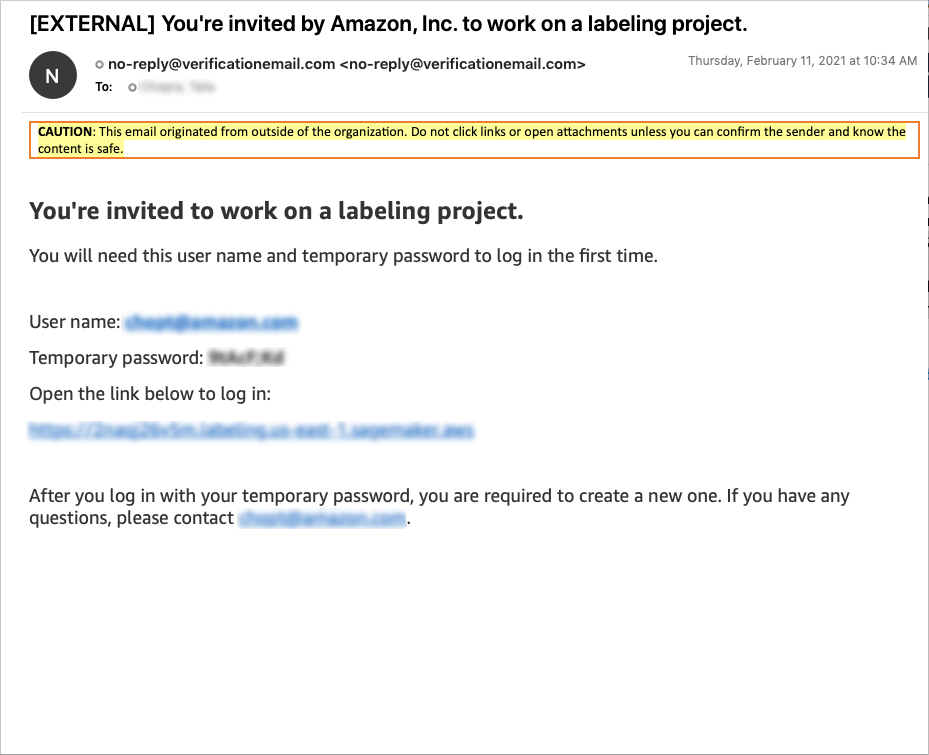
ヒント
プライベートワークフォースのワーカーポータルへのリンクは、コンソールの Ground Truth エリアの Labeling workforces SageMakerセクションにあります。リンクを表示するには、[Private] (プライベート) タブを選択します。リンクは、プライベートワークフォースの概要 のラベル付けポータルのサインインURLヘッダーの下にあります。
Amazon Mechanical Turk ワークフォースを使用して、データセットにラベルを付けることを選択した場合、データセットで完了したラベル付けタスクに対して料金が請求されます。
Amazon Mechanical Turk ワークフォースを使用するには:
-
[Workers] (ワーカー) セクションで、[パブリック] を選択します。
-
[Price per task] (タスクあたりの料金) を設定します。
-
必要に応じ、[The dataset does not contain adult content] (このデータセットにはアダルトコンテンツは含まれていません) を選択し、サンプルデータセットにアダルトコンテンツがないことを確認します。この情報により、Amazon SageMaker Ground Truth は外部ワーカーに Mechanical Turk で、データセット内の潜在的に不快なコンテンツに遭遇する可能性があることを警告できます。
-
次のステートメントの横にあるチェックボックスをオンにして、サンプルデータセットに個人を特定できる情報 () が含まれていないことを確認しますPII。これは、Ground Truth とMechanical Turk を使用するための要件です。入力データに が含まれている場合はPII、このチュートリアルのプライベートワークフォースを使用します。
Amazon Mechanical Turk のワークフォースが世界中に所在する独立した請負業者で構成されており、機密情報、個人情報、または保護対象の医療情報をこのワークフォースと共有してはならないことを理解し、同意します。
境界ボックスツールを設定する
最後に境界ボックスツールを設定して、ワーカーに指示書を提供します。タスクの内容がわかるタイトルタスクを設定し、ワーカーに高レベルな指示書を提供できます。クイック指示書と詳細な指示書の両方を指定できます。ラベル付けするイメージの横にクイック指示書が表示されます。詳細な指示書には、タスクを完了するための詳細な指示書が含まれています。この例では、クイック指示書のみを提供します。詳細な指示書の例は、セクションの下部の [Full instructions] (詳細な指示書) を選択して参照できます。
境界ボックスツールを設定するには
-
[Task description] (タスクの説明) フィールドに、タスクの簡単な手順を入力します。例:
Draw a box around anyobjectsin the image.置換
objectsイメージに表示されるオブジェクトの名前。 -
[ラベル] フィールドに、ワーカーが周囲に境界ボックスを描画する必要があるオブジェクトのカテゴリ名を入力します。例えば、ワーカーにフットボール選手の周囲にボックスを描画するよう求めている場合、このフィールドに「Football Player」と入力できます。
-
[Short instructions] (短い指示書) セクションでは、ワーカーがラベル付けしているイメージとともにイメージに表示される指示書を作成できます。正しく描画された境界ボックスの例と誤って描画されたボックスの例を含めることをお勧めします。独自の指示書を作成するには、以下の手順に従います。
-
GOOD EXAMPLE とイメージプレースホルダーの間のテキストを選択します。以下のテキストに置き換えます。
Draw the box around the object with a small border. -
1 つ目のイメージプレースホルダーを選択して削除します。
-
イメージボタンを選択し、ステップ 1 で作成したイメージの 1 HTTPSURLつを入力します。短い指示書セクションにイメージを直接埋め込むこともできますが、このセクションのクォータは 100 KB (テキストを含む) です。イメージとテキストが 100 KB を超える場合は、エラーが発生します。
-
BAD EXAMPLE とイメージプレースホルダーの間のテキストを選択します。以下のテキストに置き換えます。
Don't make the bounding box too large or cut into the object. -
2 つ目のイメージプレースホルダーを選択して削除します。
-
イメージボタンを選択し、ステップ 1 で作成した他のイメージHTTPSURLの を入力します。
-
-
[Preview] (プレビュー) を選択して、ワーカー UI をプレビューします。プレビューが新しいタブで開くため、ブラウザがポップアップをブロックしている場合は、手動でタブを開く必要があります。1 つまたは複数の注釈をプレビューに追加し、[Submit] (送信) を選択すると、注釈が作成した出力データのプレビューを確認できます。
-
手順を設定して確認したら、[Create] (作成) をクリックして、ラベル付けジョブを作成します。
プライベートワークフォースを使用した場合は、このチュートリアルの ワーカーの選択 でログインしたワーカーポータルに移動し、ラベル付けタスクを確認します。タスクが表示されるまで数分かかることがあります。
ラベル付けジョブを作成したら、それをモニタリングするか、停止できます。