翻訳は機械翻訳により提供されています。提供された翻訳内容と英語版の間で齟齬、不一致または矛盾がある場合、英語版が優先します。
Amazon SageMaker Studio Lab コンポーネントの概要
Amazon SageMaker Studio Lab は、以下のコンポーネントで構成されています。以下のトピックでは、これらのコンポーネントについて詳しく説明します。
ランディングページ
ランディングページでは、アカウントをリクエストしたり、既存のアカウントにサインインしたりできます。ランディングページに移動するには、Amazon SageMaker Studio Lab ウェブサイト
次のスクリーンショットは、ユーザーアカウントのリクエストとサインインのための Studio Lab ランディングページインターフェイスを示しています。
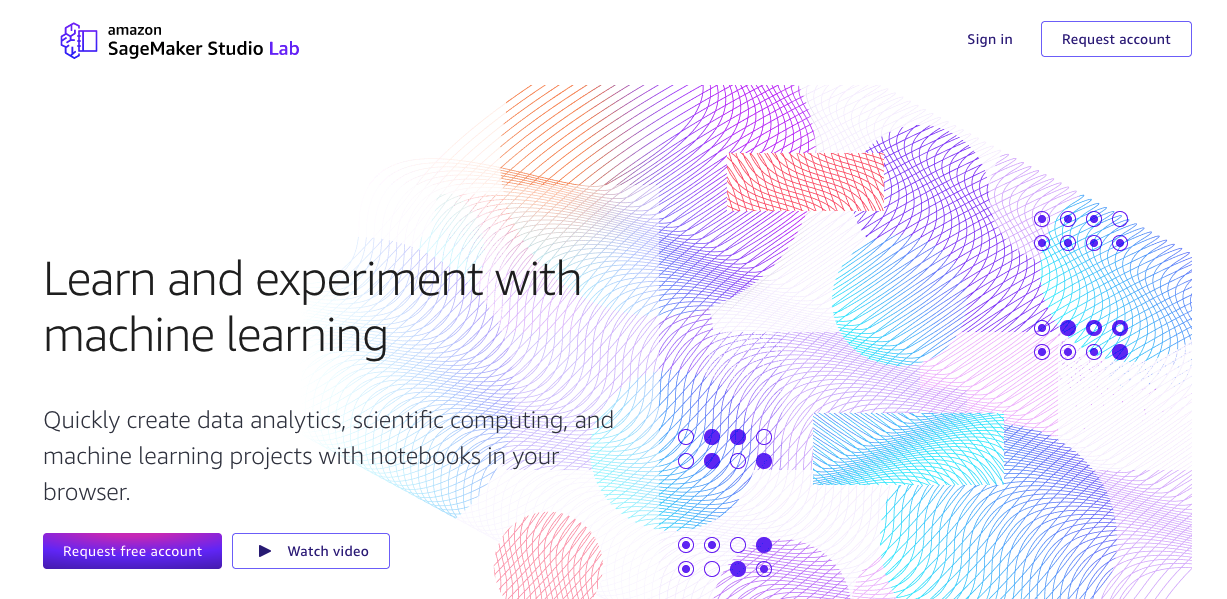
Studio Lab アカウント
Studio Lab アカウントを使用すると Studio Lab にアクセスできます。ユーザーアカウントの作成方法については、「Amazon SageMaker Studio Lab にオンボードする」を参照してください。
プロジェクトの概要ページ
このページでは、コンピューティングインスタンスを起動したり、プロジェクトに関する情報を表示したりできます。このページに移動するには、Amazon SageMaker Studio Lab ウェブサイト
https://studiolab.sagemaker.aws/users/<YOUR_USER_NAME>
次のスクリーンショットは、Studio Lab ユーザーインターフェイスでのプロジェクトの概要を示しています。
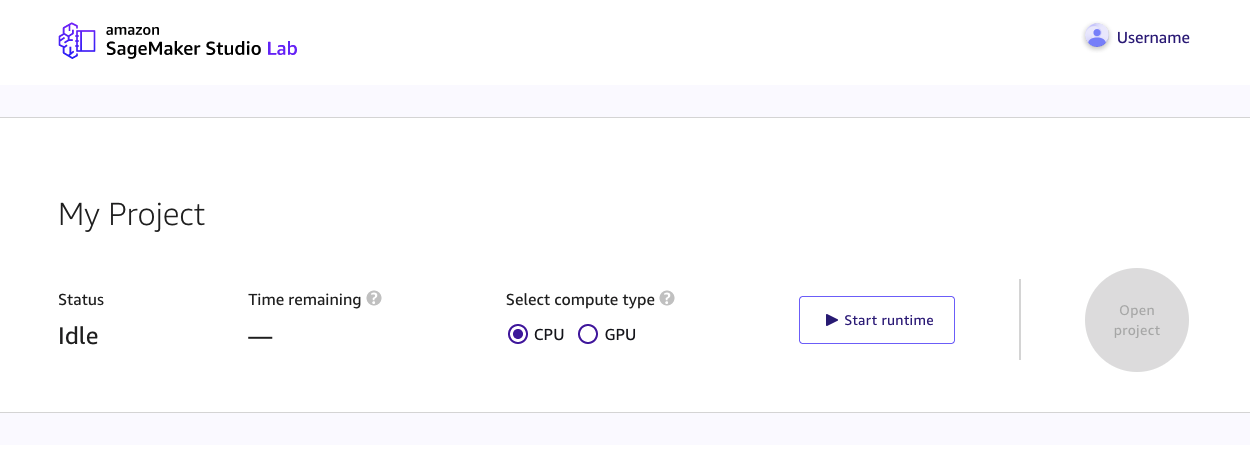
プレビューページ
このページでは、Jupyter ノートブックの読み取り専用プレビューにアクセスできます。プレビューからはノートブックを実行できませんが、そのノートブックをプロジェクトにコピーすることはできます。多くのお客様にとって、 GitHub ノートブックからノートブックを開く可能性があるため、これは最初に表示される Studio Lab ページである可能性があります。 GitHub リソースの使用方法の詳細については、「」を参照してください GitHub リソースを使用する。
ノートブックのプレビューを Studio Lab プロジェクトにコピーするには:
-
Studio Lab アカウントにサインインします。Studio Lab アカウントの作成方法の詳細については、「Amazon SageMaker Studio Lab にオンボードする」を参照してください。
-
[ノートブックコンピューティングインスタンス] で、コンピューティングインスタンスタイプを選択します。コンピューティングインスタンスタイプの詳細については、「コンピューティングインスタンスタイプ」を参照してください。
-
[ランタイムを開始] を選択します。CAPTCHA パズルを解くように求められる場合があります。の詳細についてはCAPTCHA、「パズルとはCAPTCHA」を参照してください。
-
Studio Lab アカウントを使用して初めてランタイムを起動する場合の 1 回限りのセットアップ:
-
Amazon SageMaker Studio Lab アカウントに関連付ける携帯電話番号を入力し、続行 を選択します。
サポートされている国と地域については、「サポートされている国と地域 (SMS チャネル)」を参照してください。
-
関連する携帯電話番号に送信された 6 桁のコードを入力し、[検証] を選択します。
-
-
[プロジェクトにコピー] を選択します。
プロジェクト
プロジェクトには、Jupyter ノートブックなど、すべてのファイルとフォルダが含まれています。プロジェクト内のファイルは完全に制御できます。プロジェクトには、 JupyterLabベースのユーザーインターフェイスも含まれています。このインターフェイスから、Jupyter Notebook を操作したり、ソースコードファイルを編集したり、 と統合したり GitHub、Amazon S3 に接続したりできます。詳細については、「Amazon SageMaker Studio Lab プロジェクトランタイムを使用する」を参照してください。
次のスクリーンショットは、 Studio Lab プロジェクトでファイルブラウザを開き、Studio Lab Launcher を表示した様子を示しています。
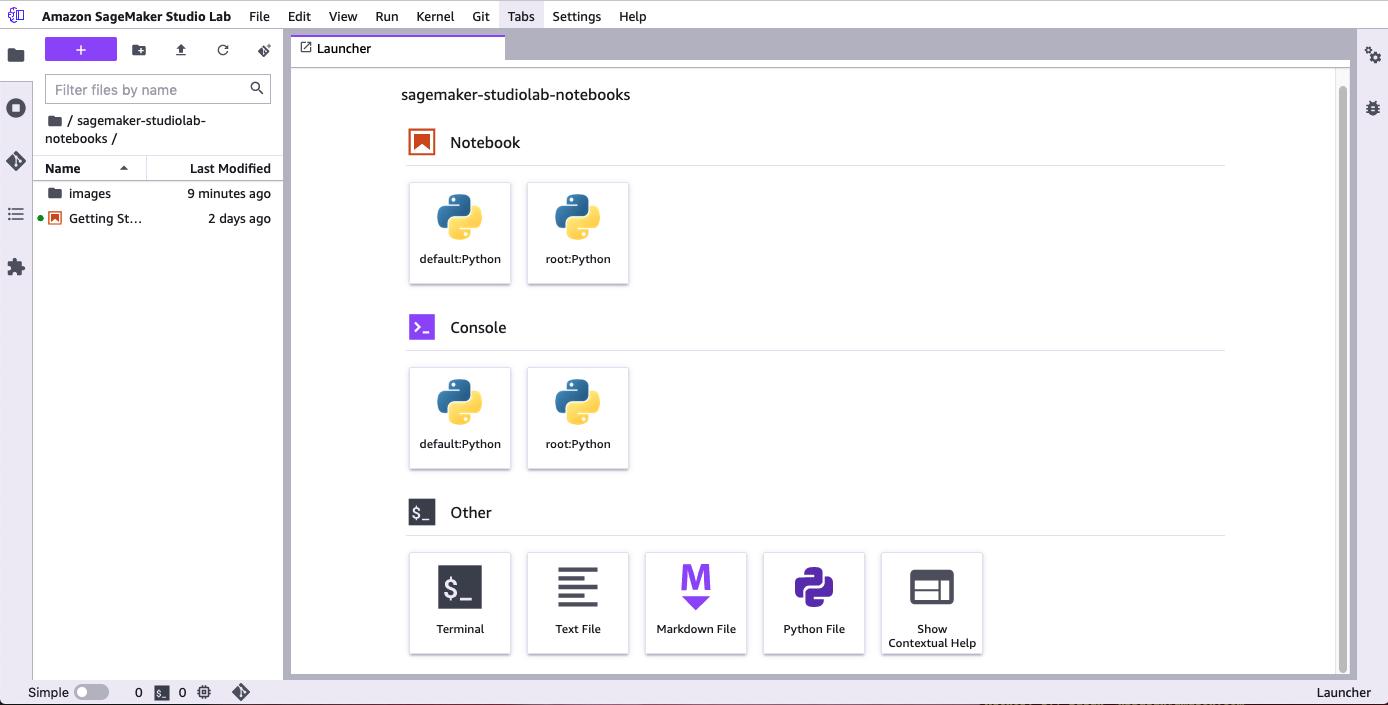
コンピューティングインスタンスタイプ
Amazon SageMaker Studio Lab プロジェクトランタイムは EC2インスタンスに基づいています。15 GB のストレージと 16 GB の が割り当てられますRAM。コンピューティングインスタンスの可用性は保証されず、需要に左右されます。追加のストレージまたはコンピューティングリソースが必要な場合は、Studio に切り替えることを検討してください。
Amazon SageMaker Studio Lab では、 CPU (中部処理単位) と GPU (グラフ処理単位) を選択できます。次のセクションでは、この 2 つのオプションについて、選択のガイダンスを含めて説明します。
CPU
中央処理ユニット (CPU) は、さまざまなタスクを効率的に処理するように設計されていますが、同時に実行できるタスクの数には制限があります。機械学習では、時系列、予測、表形式データなどの計算負荷の高いアルゴリズムに が推奨CPUされます。
CPU コンピューティングタイプは一度に最大 4 時間で、24 時間で 8 時間に制限されます。
GPU
グラフィック処理ユニット (GPU) は、高解像度の画像と動画を同時にレンダリングするように設計されています。深層学習タスク、特にトランスフォーマーやコンピュータビジョンには、 GPUをお勧めします。
GPU コンピューティングタイプは一度に最大 4 時間で、24 時間で 4 時間に制限されます。
計算時間
Studio Lab の計算時間が制限時間に達すると、インスタンスは実行中のすべての計算を停止します。Studio Lab は制限時間の増加に対応していません。
Studio Lab では、環境を更新するとき、および新しいファイルを作成するたびに環境が自動的に保存されます。カスタムインストールされた拡張機能とパッケージは、ランタイムが終了した後も保持されます。
ファイルの編集は定期的に保存されますが、ランタイムが終了すると保存されません。進行状況が失われないようにするには、作業を手動で保存します。Studio Lab プロジェクトに失いたくないコンテンツがある場合は、別の場所にバックアップを取ることをお勧めします。環境とファイルのエクスポートの詳細については、「Amazon SageMaker Studio Lab 環境を Amazon SageMaker Studio Classic にエクスポートする」を参照してください。
長時間の計算を行っている間も、プロジェクトを開いたままにしておく必要はありません。例えば、モデルのトレーニングを開始したら、ブラウザを閉じてもかまいません。インスタンスは 24 時間以内にコンピューティングタイプの制限まで実行され続けます。後でサインインすれば、作業を続行できます。
深層学習ジョブでは、チェックポイント機能を使うことをお勧めします。保存されたチェックポイントを使用することによって、以前に保存したチェックポイントからジョブを再開できます。詳細については、「ファイル I/O
プロジェクトランタイム
プロジェクトランタイムとは、コンピューティングインスタンスが実行されている期間のことです。
セッション
ユーザーセッションは、プロジェクトを起動するたびに開始されます。