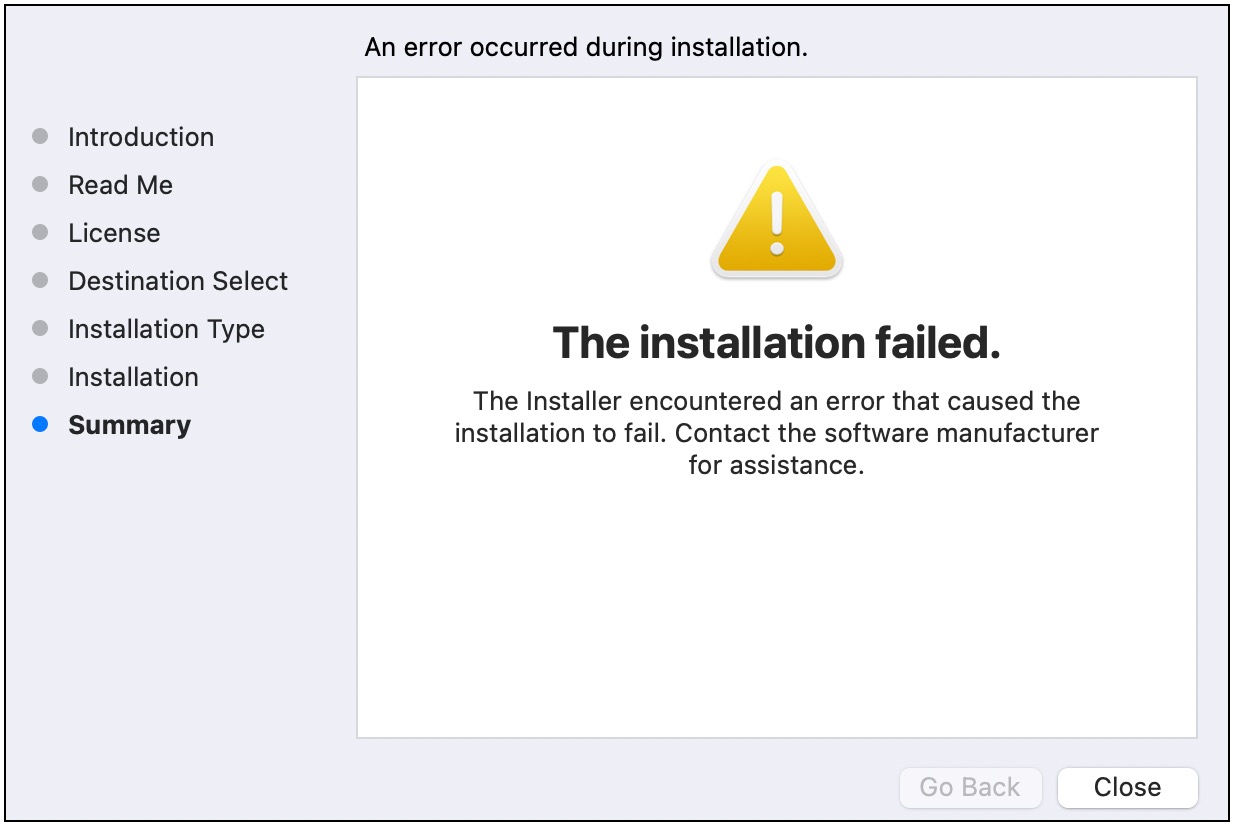翻訳は機械翻訳により提供されています。提供された翻訳内容と英語版の間で齟齬、不一致または矛盾がある場合、英語版が優先します。
AWS SAM CLI のインストール
サポートされているオペレーティングシステムに AWS Serverless Application Model コマンドラインインターフェイス (AWS SAM CLI) の最新リリースをインストールします。
アップグレード、アンインストール、ナイトリービルドの管理など、現在インストールされている AWS SAM CLI のバージョンを管理する方法については、「AWS SAM CLI バージョンの管理」を参照してください。
AWS SAM CLI CLI を初めてインストールする場合:
次に進む前に、前のセクションの前提条件をすべて満たします。これには、以下が含まれます。
-
AWS アカウントへのサインアップ。
-
管理者 IAM ユーザーを作成する。
-
アクセスキー ID とシークレットアクセスキーを作成する。
-
AWS CLI をインストールする。
-
AWS 認証情報を設定する。
AWS SAM CLIのインストール
2023 年 9 月以降、AWS では AWS で管理される AWS SAM CLI (aws/tap/aws-sam-cli) 用 Homebrew インストーラーのメンテナンスを行いません。Homebrew で AWS SAM CLI をインストールし、管理する場合は、以下の方法を参照してください。
AWS SAM CLI をインストールするには、お使いのオペレーティングシステムの手順に従ってください。
- x86_64 - command line installer
-
-
AWS SAM CLI .zip ファイルを任意のディレクトリにダウンロードします。
-
(オプション) インストール前にインストーラーの整合性を確認できます。手順については、オプション: AWS SAM CLI インストーラの整合性を検証する を参照してください。
-
インストールファイルを任意のディレクトリに解凍します。sam-installation サブディレクトリを使用した例を次に示します。
オペレーティングシステムに組み込み unzip コマンドがない場合は、同等のコマンドを使用します。
$ unzip aws-sam-cli-linux-x86_64.zip -d sam-installation
-
install 実行可能ファイルを実行して AWS SAM CLI をインストールします。この実行可能ファイルは、前のステップで使用したディレクトリにあります。sam-installation サブディレクトリを使用した例を次に示します。
$ sudo ./sam-installation/install
-
インストールを確認します。
$ sam --version
表示される次のような出力で、正常にインストールされていることを確認します。角括弧で囲まれたテキストは、利用可能な最新バージョンに置き換わります。
SAM CLI, <latest version>
- arm64 - command line installer
-
-
AWS SAM CLI .zip ファイルを任意のディレクトリにダウンロードします。
-
(オプション) インストール前にインストーラーの整合性を確認できます。手順については、オプション: AWS SAM CLI インストーラの整合性を検証する を参照してください。
-
インストールファイルを任意のディレクトリに解凍します。sam-installation サブディレクトリを使用した例を次に示します。
オペレーティングシステムに組み込み unzip コマンドがない場合は、同等のコマンドを使用します。
$ unzip aws-sam-cli-linux-arm64.zip -d sam-installation
-
install 実行可能ファイルを実行して AWS SAM CLI をインストールします。この実行可能ファイルは、前のステップで使用したディレクトリにあります。sam-installation サブディレクトリを使用した例を次に示します。
$ sudo ./sam-installation/install
-
インストールを確認します。
$ sam --version
表示される次のような出力で、インストールが成功したことを確認します。角括弧付きのテキストは、最新の SAM CLI バージョンに置き換わります。
SAM CLI, <latest version>
インストール手順
パッケージインストーラーを使用して AWS SAM CLI をインストールします。さらに、このパッケージインストーラには、GUI とコマンドラインの 2 つのインストール方法があります。インストールの対象は、すべてのユーザーにすることも、現在のユーザーのみにすることもできます。すべてのユーザーにインストールするには、スーパーユーザー承認が必要です。
- GUI - All users
-
パッケージインストーラをダウンロードして AWS SAM CLI をインストールするには
以前に Homebrew または pip を使用して AWS SAM CLI をインストールした場合は、まずその CLI をアンインストールする必要があります。手順については、AWS SAM CLI のアンインストール を参照してください。
-
macOS pkg を好みのディレクトリにダウンロードします。
-
ダウンロードしたファイルを実行し、画面の指示に従って、「はじめに」、「Read me」、「ライセンス」の手順を続けてください。
-
[Destination Select] (インストール先の選択) で、[Install for all users of this computer] (このコンピュータのすべてのユーザーにインストール) を選択します。
-
[Installation Type] (インストールタイプ) で、AWS SAM CLI をインストールする場所を選択し、[Install] (インストール) を押します。推奨されるデフォルトの場所は /usr/local/aws-sam-cli です。
sam コマンドで AWS SAM CLI を呼び出すために、インストーラは /usr/local/bin/sam と /usr/local/aws-sam-cli/sam または選択したインストールフォルダのいずれかとの間のシンボリックリンクを自動的に作成します。
-
AWS SAM CLI がインストールされ、「The installation was successful」(インストールは成功しました) というメッセージが表示されます。[Close] (閉じる) を押します。
正常にインストールされたことを確認するには
-
AWS SAM CLI が正しくインストールされ、シンボリックリンクが設定されていることを確認するには、次のコマンドを実行します。
$ which sam
/usr/local/bin/sam
$ sam --version
SAM CLI, <latest version>
- GUI - Current user
-
AWS SAM CLI をダウンロードしてインストールするには
以前に Homebrew または pip を使用して AWS SAM CLI をインストールした場合は、まずその CLI をアンインストールする必要があります。手順については、AWS SAM CLI のアンインストール を参照してください。
-
macOS pkg を好みのディレクトリにダウンロードします。
-
ダウンロードしたファイルを実行し、画面の指示に従って、「はじめに」、「Read me」、「ライセンス」の手順を続けてください。
-
[Destination Select] (インストール先の選択) で、[Install for me only] (現在のユーザーのみにインストール) を選択します。このオプションが表示されない場合は、次の手順に進みます。
-
[Installation Type] (インストールタイプ) で、以下を実行します。
-
AWS SAM CLI をインストールする場所を選択します。デフォルトの場所は /usr/local/aws-sam-cli です。書き込み権限が付与されている場所を選択してください。インストール場所を変更するには、[local] (ローカル) を選択し、場所を選択します。完了したら、[Continue] (続行) を押します。
-
前のステップで [Install for me only] (現在のユーザーのみにインストール) を選択するオプションが表示されない場合は、[Change Install Location] (インストール場所を変更) > [Install for me only] (現在のユーザーのみにインストール) を選択し、[Continue] (続行) を押します。
-
[Install] (インストール) を押します。
-
AWS SAM CLI がインストールされ、「The installation was successful」(インストールは成功しました) というメッセージが表示されます。[Close] (閉じる) を押します。
正常にインストールされたことを確認するには
-
AWS SAM CLI が正しくインストールされ、シンボリックリンクが設定されていることを確認するには、次のコマンドを実行します。
$ which sam
/usr/local/bin/sam
$ sam --version
SAM CLI, <latest version>
- Command line - All users
-
AWS SAM CLI をダウンロードしてインストールするには
以前に Homebrew または pip を使用して AWS SAM CLI をインストールした場合は、まずその CLI をアンインストールする必要があります。手順については、AWS SAM CLI のアンインストール を参照してください。
-
macOS pkg を好みのディレクトリにダウンロードします。
-
インストールスクリプトを変更および実行します。
$ sudo installer -pkg path-to-pkg-installer/name-of-pkg-installer -target /
installer: Package name is AWS SAM CLI
installer: Upgrading at base path /
installer: The upgrade was successful.
sam コマンドで AWS SAM CLI を呼び出すため、インストーラは、/usr/local/bin/sam と /usr/local/aws-sam-cli/sam の間のシンボリックリンクを自動的に作成します。
正常にインストールされたことを確認するには
-
AWS SAM CLI が正しくインストールされ、シンボリックリンクが設定されていることを確認するには、次のコマンドを実行します。
$ which sam
/usr/local/bin/sam
$ sam --version
SAM CLI, <latest version>
- Command line - Current user
-
AWS SAM CLI をダウンロードしてインストールするには
以前に Homebrew または pip を使用して AWS SAM CLI をインストールした場合は、まずその CLI をアンインストールする必要があります。手順については、AWS SAM CLI のアンインストール を参照してください。
-
macOS pkg を好みのディレクトリにダウンロードします。
-
書き込み権限のあるインストールディレクトリを決定します。次に、テンプレートを使用して xml ファイルを作成し、インストールディレクトリを反映するようにファイルを変更します。ディレクトリは既に存在している必要があります。
例えば、path-to-my-directory を /Users/myUser/Desktop に置き換えると、aws-sam-cli プログラムフォルダがそこにインストールされます。
<?xml version="1.0" encoding="UTF-8"?>
<!DOCTYPE plist PUBLIC "-//Apple//DTD PLIST 1.0//EN" "http://www.apple.com/DTDs/PropertyList-1.0.dtd">
<plist version="1.0">
<array>
<dict>
<key>choiceAttribute</key>
<string>customLocation</string>
<key>attributeSetting</key>
<string>path-to-my-directory</string>
<key>choiceIdentifier</key>
<string>default</string>
</dict>
</array>
</plist>
-
xml ファイルを保存し、以下を実行して有効であることを確認します。
$ installer -pkg path-to-pkg-installer \
-target CurrentUserHomeDirectory \
-showChoicesAfterApplyingChangesXML path-to-your-xml-file
出力には、 AWS SAM CLI プログラムに適用される設定が表示されるはずです。
-
次のコマンドを実行して AWS SAM CLI をインストールします。
$ installer -pkg path-to-pkg-installer \
-target CurrentUserHomeDirectory \
-applyChoiceChangesXML path-to-your-xml-file
# Example output
installer: Package name is AWS SAM CLI
installer: choices changes file 'path-to-your-xml-file' applied
installer: Upgrading at base path base-path-of-xml-file
installer: The upgrade was successful.
正常にインストールされたことを確認するには
-
AWS SAM CLI が正しくインストールされ、シンボリックリンクが設定されていることを確認するには、次のコマンドを実行します。
$ which sam
/usr/local/bin/sam
$ sam --version
SAM CLI, <latest version>
Windows インストーラ (MSI) ファイルは、Windows オペレーティングシステムのパッケージインストーラファイルです。
これらの手順に従って、MSI ファイルを使用して AWS SAM CLI をインストールします。
-
AWS SAM CLI 64 ビットをダウンロードします。
-
(オプション) インストール前にインストーラーの整合性を確認できます。手順については、オプション: AWS SAM CLI インストーラの整合性を検証する を参照してください。
-
インストールを確認します。
インストールが完了したら、新しいコマンドプロンプトまたは PowerShell プロンプトを開いて確認します。コマンドラインから sam を呼び出すことができるはずです。
sam --version
AWS SAM CLI が正常にインストールされると、以下のような出力が表示されます。
SAM CLI, <latest version>
-
ロングパスを有効にします (Windows 10 以降のみ)。
AWS SAM CLI が、Windows の最大パス制限を超えるファイルパスを操作している場合があります。これにより、Windows 10 MAX_PATH の制限が原因で、sam init の実行時にエラーが発生することがあります。この問題を解決するには、新しい長いパスの動作を設定する必要があります。
長いパスを有効にするには、「Windows アプリの開発に関するドキュメント」の「Windows 10、バージョン 1607 以降で長いパスを有効にする」を参照してください。
-
Git をインストールする。
sam init コマンドを使用してサンプルアプリケーションをダウンロードするには、Git をインストールする必要があります。手順については、「Git のインストール」を参照してください。
インストールエラーのトラブルシューティング
Linux
Docker エラー: 「Cannot connect to the Docker daemon。Is the docker daemon running on this host?」
ec2-user が Docker デーモンにアクセスするための許可の提供には、インスタンスの再起動が必要になる場合があります。このエラーが表示された場合は、インスタンスを再起動してみてください。
シェルエラー: 「command not found」
このエラーが表示された場合は、シェルがパス内の AWS SAM CLI 実行可能ファイルを見つけられません。AWS SAM CLI 実行可能ファイルをインストールしたディレクトリの場所を確認してから、ディレクトリがパス上にあることを確認します。
AWS SAM CLI エラー: 「/lib64/libc.so.6: version `GLIBC_2.14' not found (required by /usr/local/aws-sam-cli/dist/libz.so.1)」
このエラーが表示された場合は、サポートされていないバージョンの Linux を使用しており、組み込みの glibc バージョンが古くなっています。以下のいずれかを実行してみてください。
macOS
インストールが失敗しました
ユーザー用に AWS SAM CLI をインストールするときに、書き込み権限のないインストールディレクトリを選択した場合、このエラーが発生する可能性があります。以下のいずれかを実行してみてください。
-
書き込み権限のある別のインストールディレクトリを選択してください。
-
インストーラを削除します。次に、再度インストーラをダウンロードして実行します。
次のステップ
AWS SAM CLIと、独自のサーバーレスアプリケーションの構築に関する詳細については、以下を参照してください。