Amazon S3 File Gateway のドキュメントは、「What is Amazon S3 File Gateway?」に移動しました。
Amazon FSx File Gateway のドキュメントが「Amazon FSx File Gateway とは」に移動されました。
ボリュームゲートウェイのドキュメントは、「What is Volume Gateway?」に移動しました。
翻訳は機械翻訳により提供されています。提供された翻訳内容と英語版の間で齟齬、不一致または矛盾がある場合、英語版が優先します。
Quest NetVault Backup を使用したセットアップのテスト
次の Quest (旧 DellVTL) NetVault Backup バージョンを使用して、データを仮想テープにバックアップし、テープをアーカイブし、仮想テープライブラリ () デバイスを管理できます。
-
Quest NetVault Backup 12.4
-
Quest NetVault Backup 13.x
このトピックでは、テープゲートウェイ用に Quest NetVault Backup アプリケーションを設定し、バックアップおよび復元オペレーションを実行する方法に関する基本的なドキュメントについて説明します。
Quest NetVault Backup アプリケーションの使用方法の詳細については、Quest NetVault Backup – 管理ガイドを参照してください。互換性のあるバックアップアプリケーションの詳細については、「テープゲートウェイでサポートされているサードパーティー製バックアップアプリケーション」を参照してください。
トピック
VTL デバイスで動作するように Quest NetVault Backup を設定する
仮想テープライブラリ (VTL) デバイスを Windows クライアントに接続したら、デバイスを認識するように Quest NetVault Backup を設定します。VTL デバイスを Windows クライアントに接続する方法については、「」を参照してくださいデバイスの接続 VTL 。
Quest NetVault Backup アプリケーションは、テープゲートウェイデバイスを自動的に認識しません。デバイスを手動で追加して Quest NetVault Backup アプリケーションに公開し、VTLデバイスを検出する必要があります。
VTL デバイスの追加
VTL デバイスを追加するには
-
Quest NetVault Backup で、設定タブのデバイスを管理するを選択します。
-
[Manage Devices] ページで [Add Devices] を選択します。
-
Add Storage Wizard ウィザードで [Tape library/media changer] を選択し、[Next] を選択します。
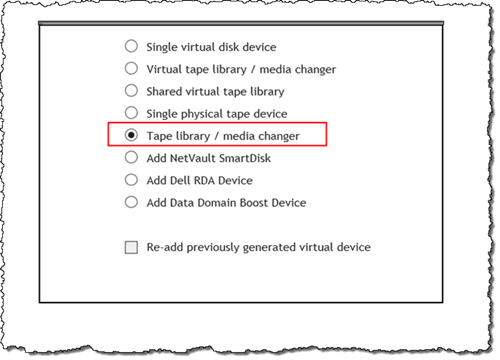
-
次のページで、ライブラリに物理的にアタッチされているクライアントマシンを選択し、[Next] を選択してデバイスをスキャンします。
-
デバイスが検出されたら、それらが表示されます。この場合、メディアチェンジャーはデバイスボックスに表示されます。
-
メディアチェンジャーを選択し、[Next] を選択します。デバイスに関する詳細情報がウィザードに表示されます。
-
[Add Tapes to Bays] ページで [Scan For Devices] を選択し、クライアントマシンを選択して、[Next] を選択します。
すべてのドライブがページに表示されます。Quest NetVault Backup には、ドライブを追加できる 10 個の家具が表示されます。これらのベイは、一度に 1 つずつ表示されます。
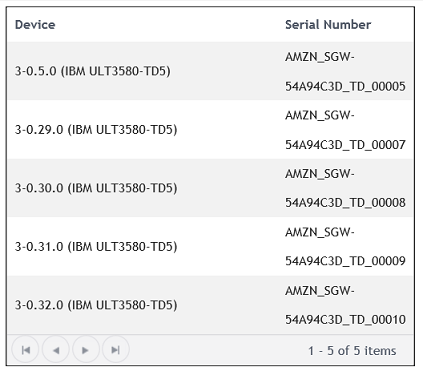
-
表示されているベイに追加するドライブを選択し、[Next] を選択します。
重要
ドライブをベイに追加するとき、ドライブの番号とベイの番号が一致している必要があります。たとえば、ベイ 1 が表示されていれば、ドライブ 1 を追加する必要があります。ドライブが接続されていない場合は、対応するベイを空にしておきます。
-
クライアントマシンが表示されたら、それを選択し、[Next] を選択します。クライアントマシンが複数回表示されることがあります。
-
ドライブが表示されたら、ステップ 7~9 を繰り返して、すべてのドライブをベイに追加します。
-
[Configuration] タブで [Manage devices] を選択し、[Manage Devices] ページでメディアチェンジャーを展開して、追加したデバイスを確認します。
Quest Backup のテープへのデータの NetVault バックアップ
バックアップジョブを作成し、データを仮想テープに書き込むには、物理的なテープの場合と同じ手順を実行します。データのバックアップ方法の詳細については、「Quest NetVault Backup - Administration Guide
注記
バックアップジョブの進行中に何らかの理由でテープゲートウェイが再起動した場合、そのバックアップジョブは失敗します。失敗したバックアップジョブを完了するには、再送信する必要があります。
Quest NetVault Backup を使用したテープのアーカイブ
アーカイブしたテープは、テープゲートウェイによりテープドライブから取り出され、ストレージスロットに移されます。次に、バックアップアプリケーション、つまり Quest NetVault Backup を使用して、テープをスロットからアーカイブにエクスポートします。
Quest NetVault Backup でテープをアーカイブするには
-
Quest NetVault Backup 設定 タブで、メディアチェンジャーを選択して展開し、テープを表示します。
-
[Slots] 行の設定アイコンを選択して、メディアチェンジャーの Slots Browser を開きます。
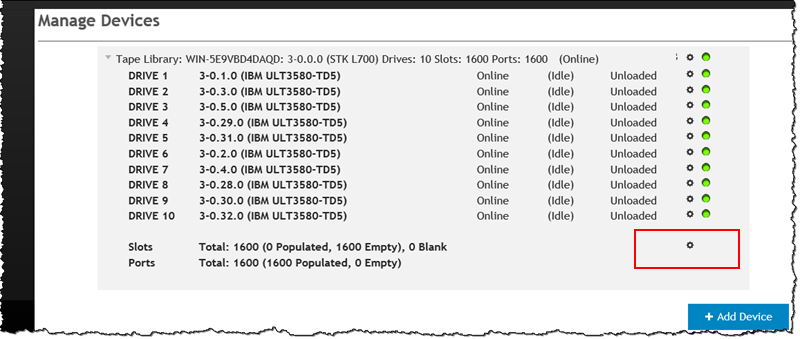
-
スロットでアーカイブするテープを見つけ、選択して、[Export] を選択します。

アーカイブプロセスが完了までには時間がかかることがあります。テープの初期ステータスは IN TRANSIT TO VTSと表示されます。アーカイブが開始されると、ステータスは に変わりますARCHIVING。アーカイブが完了すると、テープは に表示されなくなりますVTL。
Quest NetVault Backup ソフトウェアで、テープがストレージスロットになくなったことを確認します。
Storage Gateway コンソールのナビゲーションペインで、[Tapes] (テープ) をクリックします。アーカイブされたテープのステータスが であることを確認しますARCHIVED。
Quest NetVault Backup にアーカイブされたテープからのデータの復元
アーカイブされたデータの復元のプロセスは、2 ステップです。
アーカイブされたテープからデータを復元するには
-
アーカイブされたテープを、アーカイブからテープゲートウェイに取得します。手順については、アーカイブ済みのテープの取得 を参照してください。
-
Quest NetVault Backup アプリケーションを使用してデータを復元します。そのためには、物理的なテープからデータを復元する場合と同様に、復元用のフォルダーファイルを作成します。復元ジョブの作成手順については、「Quest NetVault Backup - Administration Guide
」を参照してください。
次のステップ