Amazon S3 File Gateway のドキュメントは、「What is Amazon S3 File Gateway?」に移動しました。
Amazon FSx File Gateway のドキュメントが「Amazon FSx File Gateway とは」に移動されました。
テープゲートウェイのドキュメントは、「What is Tape Gateway?」に移動しました。
翻訳は機械翻訳により提供されています。提供された翻訳内容と英語版の間で齟齬、不一致または矛盾がある場合、英語版が優先します。
iSCSI イニシエーターの接続
ゲートウェイを管理するときは、Internet Small Computer System Interface (iVTL) ターゲットとして公開されているボリュームまたは仮想テープライブラリ (SCSI) デバイスを使用します。ボリュームゲートウェイの場合、iSCSI ターゲットはボリュームです。テープゲートウェイの場合、ターゲットはVTLデバイスです。この作業の一環として、これらのターゲットへの接続、iSCSI 設定のカスタマイズ、Red Hat Linux クライアントからの接続、チャレンジハンドシェイク認証プロトコル () の設定などのタスクを実行しますCHAP。
iSCSI 標準は、IP ベースのストレージデバイスとクライアント間の接続を開始および管理するためのインターネットプロトコル (IP) ベースのストレージネットワーク標準です。次のリストでは、iSCSI 接続と関係するコンポーネントの説明に使用される用語の一部を定義します。
- iSCSI イニシエーター
-
iSCSI ネットワークのクライアントコンポーネント。イニシエータは iSCSI ターゲットにリクエストを送信します。イニシエータはソフトウェアまたはハードウェアで実装できます。Storage Gateway は、ソフトウェアイニシエータのみをサポートします。
- ターゲットSCSI
-
イニシエータからのリクエストを受信して応答する iSCSI ネットワークのサーバーコンポーネント。各ボリュームは iSCSI ターゲットとして公開されます。各 iSCSI ターゲットに iSCSI イニシエータを 1 つだけ接続します。
- Microsoft iSCSI イニシエータ
-
クライアントコンピュータ (ゲートウェイにデータを書き込むアプリケーションを実行しているコンピュータ) を外部の i SCSIベースの配列 (ゲートウェイ) に接続できる Microsoft Windows コンピュータ上のソフトウェアプログラム。接続は、ホストコンピュータのイーサネットネットワークアダプタカードを使用して行われます。Microsoft iSCSI イニシエータは、Windows 8.1、Windows 10、Windows Server 2012 R2、Windows Server 2016、および Windows Server 2019 の Storage Gateway で検証されています。イニシエータはこれらのオペレーティングシステムに組み込まれています。
- Red Hat iSCSI イニシエータ
-
iscsi-initiator-utilsResource Package Manager (RPM) パッケージは、Red Hat Linux 用のソフトウェアに実装された iSCSI イニシエータを提供します。パッケージには、iSCSI プロトコル用のサーバーデーモンが含まれています。
各タイプのゲートウェイは iSCSI デバイスに接続でき、以下で説明するようにそれらの接続をカスタマイズできます。
ボリュームの Windows クライアントへの接続
ボリュームゲートウェイは、ゲートウェイ用に作成したボリュームを iSCSI ターゲットとして公開します。詳細については、「クライアントへのボリュームの接続」を参照してください。
注記
ボリュームターゲットに接続するには、ゲートウェイにアップロードバッファが設定されている必要があります。アップロードバッファがゲートウェイに対して設定されていない場合、ボリュームのステータスは UPLOAD BUFFER NOT と表示されますCONFIGURED。保管型ボリュームセットアップでゲートウェイのアップロードバッファを設定するには、「ゲートウェイ用のアップロードアップロードバッファまたはキャッシュストレージを追加して設定するには」を参照してください。キャッシュ型ボリュームセットアップでゲートウェイのアップロードバッファを設定するには、「ゲートウェイ用のアップロードアップロードバッファまたはキャッシュストレージを追加して設定するには」を参照してください。
次の図は、Storage Gateway アーキテクチャの全体像における iSCSI ターゲットを示しています。詳細については、「ボリュームゲートウェイの仕組み (アーキテクチャ)」を参照してください。
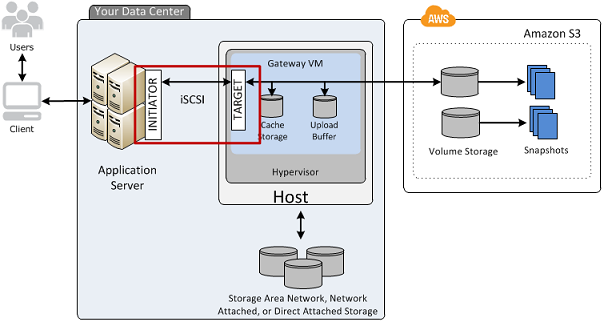
ボリュームには、Windows クライアントまたは Red Hat Linux クライアントから接続できます。オプションで、どちらのクライアントタイプCHAPにも を設定できます。
ゲートウェイは、指定した名前の iSCSI ターゲットとしてボリュームを公開します。先頭には が付きますiqn.1997-05.com.amazon:。例えば、ターゲット名として を指定した場合myvolume、ボリュームへの接続に使用する iSCSI ターゲットは ですiqn.1997-05.com.amazon:myvolume。i 経由でボリュームをマウントするようにアプリケーションを設定する方法の詳細についてはSCSI、「」を参照してくださいボリュームの Windows クライアントへの接続。
| 目的 | 参照先 |
|---|---|
| Windows からボリュームに接続します。 | Microsoft Windows クライアントへの接続 |
| Red Hat Linux からボリュームに接続します。 | Red Hat Enterprise Linux クライアントへの接続 |
| Windows および Red Hat Linux のCHAP認証を設定します。 | iSCSI ターゲットのCHAP認証の設定 |
Windows クライアントをストレージボリュームに接続するには
-
Windows クライアントコンピュータのスタートメニュー
iscsicpl.exeで、「プログラムとファイルの検索」ボックスに「」と入力し、iSCSI イニシエータプログラムを見つけて実行します。注記
iSCSI イニシエータを実行するには、クライアントコンピュータに対する管理者権限が必要です。
-
プロンプトが表示されたら、はいを選択して Microsoft iSCSI イニシエータサービスを開始します。
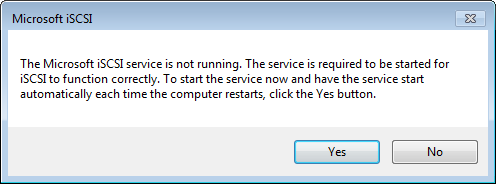
-
iSCSI Initiator Properties ダイアログボックスで、Discover タブを選択し、Discover Portal を選択します。
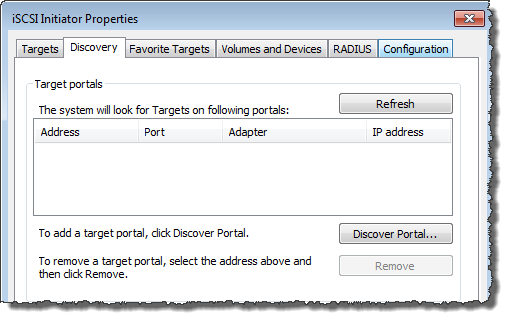
-
「ターゲットポータルの検出」ダイアログボックスで、IP アドレスまたは名前 に iSCSI ターゲットの IP アドレスを入力し、OK を選択します。 DNS ゲートウェイの IP アドレスを取得するには、Storage Gateway コンソールの [Gateway] (ゲートウェイ) タブを確認します。Amazon EC2インスタンスにゲートウェイをデプロイした場合、パブリック IP またはDNSアドレスは Amazon EC2コンソールの説明タブにあります。
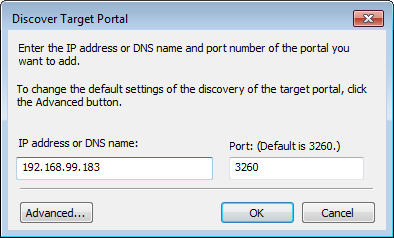
これで IP アドレスは、[Discovery] タブの [Target portals] のリストに表示されます。
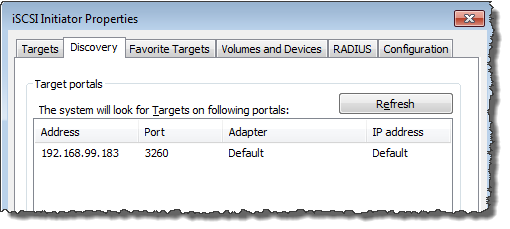
警告
Amazon EC2インスタンスにデプロイされているゲートウェイの場合、パブリックインターネット接続を介したゲートウェイへのアクセスはサポートされていません。Amazon EC2インスタンスの Elastic IP アドレスをターゲットアドレスとして使用することはできません。
-
ゲートウェイのストレージボリュームターゲットに新しいターゲットポータルを接続します。
-
[Targets] タブを選択します。
新しいターゲットポータルが非アクティブのステータスで表示されます。表示されるターゲット名は、ステップ 1 でストレージボリュームに指定した名前と同じになるはずです。
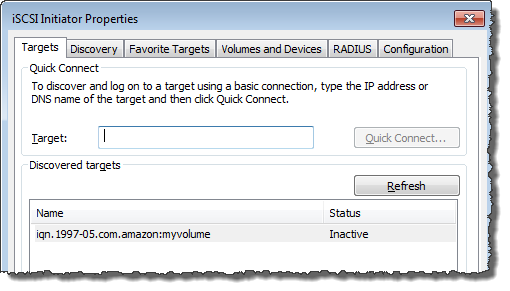
-
ターゲットを選択し、[Connect] を選択します。
ターゲット名がまだ入力されていない場合は、ステップ 1 に示すように、ターゲットの名前を入力します。[Connect to Target] (ターゲットに接続) ダイアログボックスで、[Add this connection to the list of Favorite Targets] (この接続をターゲットの「お気に入り」リストに追加) を選択してから、[OK] をクリックします。
![[ターゲットへの接続] ダイアログ。[この接続をお気に入りのターゲットの一覧に追加する] が選択されています。](images/GSClientConfigure_34.png)
-
[Target] (ターゲット) タブで、ターゲットの [Status] (ステータス) が、ターゲットが接続されていることを示す値 [Connected] (接続済) であることを確認し、[OK] をクリックします。

-
これで、このストレージボリュームにデータを保存できるように Windows 用に初期化して、フォーマットを実行する準備が整いました。そのためには、Windows Disk Management ツールを使用します。
注記
この演習では必須ではありませんが、「」で説明されているように、実際のアプリケーションの iSCSI 設定をカスタマイズすることを強くお勧めしますWindows iSCSI 設定のカスタマイズ。
ボリュームまたはVTLデバイスを Linux クライアントに接続する
トピック
Red Hat Enterprise Linux (RHEL) を使用する場合、 iscsi-initiator-utilsRPMパッケージを使用してゲートウェイ iSCSI ターゲット (ボリュームまたはVTLデバイス) に接続します。
Linux クライアントを iSCSI ターゲットに接続するには
-
iscsi-initiator-utilsRPM パッケージがクライアントにまだインストールされていない場合は、インストールします。パッケージをインストールするには、以下のコマンドを使用できます。
sudo yum install iscsi-initiator-utils -
iSCSI デーモンが実行されていることを確認します。
-
次のいずれかのコマンドを使用して、iSCSI デーモンが実行されていることを確認します。
5 RHEL または 6 の場合は、次のコマンドを使用します。
sudo /etc/init.d/iscsi status7 RHEL の場合は、次のコマンドを使用します。
sudo service iscsid status -
ステータスコマンドが running ステータスを返さない場合は、次のいずれかのコマンドを使用してデーモンを起動します。
5 RHEL または 6 の場合は、次のコマンドを使用します。
sudo /etc/init.d/iscsi start7 RHEL の場合は、次のコマンドを使用します。RHEL 7 の場合、通常、
iscsidサービスを明示的に開始する必要はありません。sudo service iscsid start
-
-
ゲートウェイに定義されているボリュームまたはVTLデバイスターゲットを検出するには、次の検出コマンドを使用します。
sudo /sbin/iscsiadm --mode discovery --type sendtargets --portal[GATEWAY_IP]:3260ゲートウェイの IP アドレスを に置き換えます。
[GATEWAY_IP]前述のコマンドの 変数。ゲートウェイ IP は、Storage Gateway コンソールのボリュームの iSCSI ターゲット情報プロパティにあります。discovery コマンドの出力は、次の出力例のようになります。
ボリュームゲートウェイの場合:
[GATEWAY_IP]:3260, 1 iqn.1997-05.com.amazon:myvolumeテープゲートウェイの場合:
iqn.1997-05.com.amazon:[GATEWAY_IP]-tapedrive-01iSCSI 修飾名 (IQN) は、IQN値が組織に固有であるため、前に示した名前とは異なります。ターゲットの名前は、ボリュームを作成したときに指定した名前です。Storage Gateway コンソールでボリュームを選択すると、iSCSI ターゲット情報プロパティペインにもこのターゲット名が表示されます。
-
ターゲットに接続するには、以下のコマンドを使用します。
正しい を指定する必要があることに注意してください。
[GATEWAY_IP]connect コマンドIQNの と 。警告
Amazon EC2インスタンスにデプロイされているゲートウェイの場合、パブリックインターネット接続を介したゲートウェイへのアクセスはサポートされていません。Amazon EC2インスタンスの Elastic IP アドレスをターゲットアドレスとして使用することはできません。
sudo /sbin/iscsiadm --mode node --targetname iqn.1997-05.com.amazon:[ISCSI_TARGET_NAME]--portal[GATEWAY_IP]:3260,1 --login -
ボリュームがクライアントマシン (イニシエータ) にアタッチされていることを確認するには、次のコマンドを使用します。
ls -l /dev/disk/by-pathコマンドの出力は、次の出力例のようになります。
lrwxrwxrwx. 1 root root 9 Apr 16 19:31 ip-[GATEWAY_IP]:3260-iscsi-iqn.1997-05.com.amazon:myvolume-lun-0 -> ../../sdaイニシエータをセットアップした後、「」で説明されているように iSCSI 設定をカスタマイズすることを強くお勧めしますLinux iSCSI 設定のカスタマイズ。
iSCSI 設定のカスタマイズ
イニシエータを設定したら、イニシエータがターゲットから切断されないように iSCSI 設定をカスタマイズすることを強くお勧めします。
次の手順に示すように iSCSI タイムアウト値を増やすことで、長時間かかる書き込みオペレーションや、ネットワークの中断などの一時的な問題にアプリケーションが対応しやすくなります。
注記
レジストリを変更する前に、レジストリのバックアップコピーを作成する必要があります。レジストリを使用する際のバックアップコピーの作成およびその他のベストプラクティスについては、Microsoft TechNet Library の「レジストリのベストプラクティス
Windows iSCSI 設定のカスタマイズ
Windows クライアントを使用する場合は、Microsoft iSCSI イニシエータを使用してゲートウェイボリュームに接続します。ボリュームに接続する方法については、「クライアントへのボリュームの接続」を参照してください。
-
テープゲートウェイデバイスを Windows クライアントに接続します。
-
バックアップアプリケーションを使用している場合は、デバイスを使用するようにアプリケーションを設定します。
Windows iSCSI の設定をカスタマイズするには
-
リクエストをキューに保持する最大時間を長くします。
-
レジストリエディタ(
Regedit.exe)を起動します。 -
次に示すように、iSCSI コントローラー設定を含むデバイスクラスのグローバルに一意の識別子 (GUID) キーに移動します。
警告
00ControlSet1 や 00ControlSet2 などの別のコントロールセットではなく、 CurrentControlSetサブキーで作業していることを確認してください。
HKEY_Local_Machine\SYSTEM\CurrentControlSet\Control\Class\{4D36E97B-E325-11CE-BFC1-08002BE10318} -
次に示すように、Microsoft iSCSI イニシエータの サブキーを検索します。
[<Instance Number].キーは、
0000などの 4 桁の数字で表されます。HKEY_Local_Machine\SYSTEM\CurrentControlSet\Control\Class\{4D36E97B-E325-11CE-BFC1-08002BE10318}\[<Instance Number]コンピュータにインストールされている内容によっては、Microsoft iSCSI イニシエータがサブキー ではない場合があります
0000。次の例で示すように、DriverDescという文字列の値がMicrosoft iSCSI Initiatorであることを調べることによって、正しいサブキーを選択したことを確認できます。![Windows レジストリエディタ。Driverdesc 文字列に [Microsoft iSCSI Initiator] 値が表示されています。](images/iscsi-windows-registry-10.png)
-
iSCSI 設定を表示するには、Parameters サブキーを選択します。
-
(32 ビット) 値のコンテキスト MaxRequestHoldTime DWORD (右クリック) メニューを開き、 の変更 を選択し、値を に変更します
600。MaxRequestHoldTime は、Microsoft iSCSI イニシエータが
Device Removalイベントの上部レイヤーに通知する前に、未処理のコマンドを保持して再試行する秒数を指定します。この値は、次の例に示すように、600 秒の保持時間を表します。![Windows レジストリエディタ。[MaxRequestHoldTime] に 600 の DWORD 値が表示されています。](images/iscsi-windows-registry-20.png)
-
-
次のパラメータを変更することで、iSCSI パケットで送信できるデータの最大量を増やすことができます。
-
FirstBurstLength は、未承諾の書き込みリクエストで送信できるデータの最大量を制御します。この値を
262144、または Windows OS のデフォルト値のいずれか大きい方に設定します。 -
MaxBurstLength は に似ていますがFirstBurstLength、非推奨の書き込みシーケンスで送信できるデータの最大量を設定します。この値を
1048576、または Windows OS のデフォルト値のいずれか大きい方に設定します。 -
MaxRecvDataSegmentLength は、単一のプロトコルデータユニット () に関連付けられているデータセグメントの最大サイズを制御しますPDU。この値を
262144、または Windows OS のデフォルト値のいずれか大きい方に設定します。
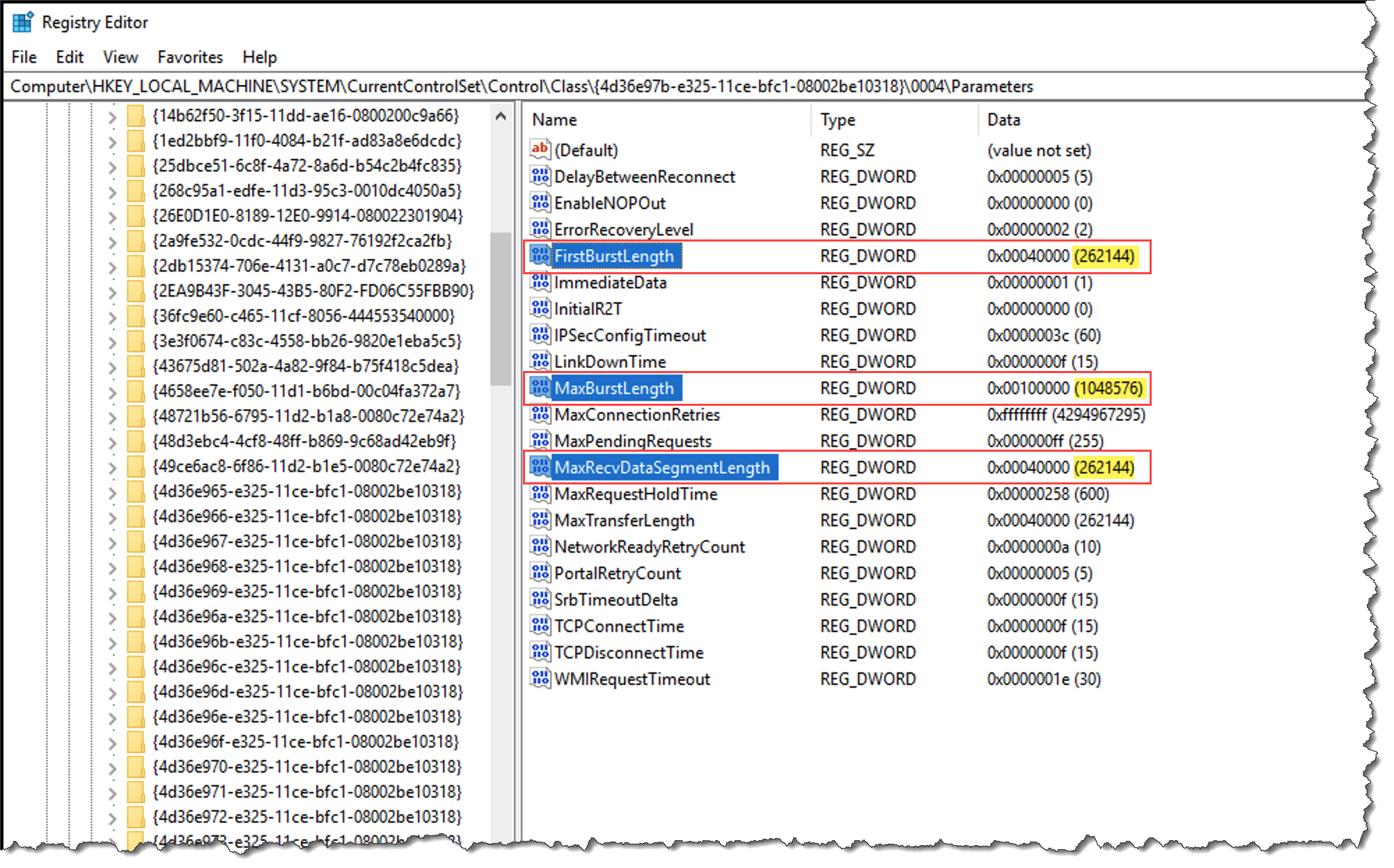
注記
さまざまなバックアップソフトウェアを最適化して、さまざまな iSCSI 設定を最適に使用できます。これらのパラメータのどの値により最高のパフォーマンスが得られるかを確認するには、バックアップソフトウェアのドキュメントを参照してください。
-
-
次に示すように、ディスクタイムアウトの値を大きくします。
-
レジストリエディタ (
Regedit.exe) をまだ起動していない場合は、起動します。 -
次に示すようにCurrentControlSet、 のサービスサブキーのディスクサブキーに移動します。
HKEY_Local_Machine\SYSTEM\CurrentControlSet\Services\Disk -
(32 ビット) 値のコンテキスト TimeOutValue DWORD (右クリック) メニューを開き、 の変更 を選択し、値を に変更します
600。TimeOutValue は、イニシエータが接続を削除して再確立してセッション復旧を試みるまでに、ターゲットからの応答を待機する秒SCSI数を指定します。この値は、次の例に示すように、600 秒のタイムアウト期間を表します。
![Windows レジストリエディタ。[TimeOutValue] に 600 の DWORD 値が表示されています。](images/iscsi-windows-registry-30.png)
-
-
新しい設定値を有効にするために、システムを再起動します。
再起動する前に、ボリュームへのすべての書き込みオペレーションの結果がフラッシュされていることを確認する必要があります。そのためには、再起動の前に、マッピングされたすべてのストレージボリュームのディスクをオフラインにします。
Linux iSCSI 設定のカスタマイズ
ゲートウェイのイニシエータを設定したら、イニシエータがターゲットから切断されないように iSCSI 設定をカスタマイズすることを強くお勧めします。次に示すように iSCSI タイムアウト値を増やすことで、長時間かかる書き込みオペレーションや、ネットワークの中断などの一時的な問題への対応がアプリケーションにより適切になります。
注記
コマンドは、Linux のタイプごとにわずかに異なる場合があります。次の例は、Red Hat Linux に基づいています。
Linux iSCSI の設定をカスタマイズするには
-
リクエストをキューに保持する最大時間を長くします。
-
/etc/iscsi/iscsid.confファイルを開き、次の行を探します。node.session.timeo.replacement_timeout =[replacement_timeout_value]node.conn[0].timeo.noop_out_interval =[noop_out_interval_value]node.conn[0].timeo.noop_out_timeout =[noop_out_timeout_value] -
設定:
[replacement_timeout_value]値を に設定します600。設定:
[noop_out_interval_value]値を に設定します60。設定:
[noop_out_timeout_value]値を に設定します600。これら 3 つの値の単位はすべて秒です。
注記
ゲートウェイを検出する前に、
iscsid.confを設定する必要があります。既にゲートウェイを検出している場合や、ターゲットにログインしている場合、またはその両方が該当する場合は、次のコマンドを使用して検出データベースからエントリを削除できます。その後、再検出または再ログインを行って、新しい設定を取得できます。iscsiadm -m discoverydb -t sendtargets -p[GATEWAY_IP]:3260 -o delete
-
-
各レスポンスで送信できるデータ量の最大値を増やします。
-
/etc/iscsi/iscsid.confファイルを開き、次の行を探します。node.session.iscsi.FirstBurstLength =[replacement_first_burst_length_value]node.session.iscsi.MaxBurstLength =[replacement_max_burst_length_value]node.conn[0].iscsi.MaxRecvDataSegmentLength =[replacement_segment_length_value] -
パフォーマンスを向上させるには、以下の値をお勧めします。バックアップソフトウェアは異なる値を使用するように最適化されている場合もあるため、最良の結果を得るにはバックアップソフトウェアのドキュメントを参照してください。
設定:
[replacement_first_burst_length_value]または Linux OS262144のデフォルトのうち、いずれか大きい方の値。設定:
[replacement_max_burst_length_value]または Linux OS1048576のデフォルトのうち、いずれか大きい方の値。設定:
[replacement_segment_length_value]または Linux OS262144のデフォルトのうち、いずれか大きい方の値。注記
さまざまなバックアップソフトウェアを最適化して、さまざまな iSCSI 設定を最適に使用できます。これらのパラメータのどの値により最高のパフォーマンスが得られるかを確認するには、バックアップソフトウェアのドキュメントを参照してください。
-
-
システムを再起動して、新しい設定値を有効にします。
再起動する前に、テープへのすべての書き込みオペレーションの結果がフラッシュされていることを確認します。これを行うには、再起動の前に、テープをアンマウントします。
ボリュームゲートウェイの Linux ディスクタイムアウト設定のカスタマイズ
ボリュームゲートウェイを使用している場合は、前のセクションで説明した iSCSI 設定に加えて、次の Linux ディスクタイムアウト設定をカスタマイズできます。
Linux ディスクタイムアウト設定をカスタマイズするには
-
ルールファイルのディスクタイムアウトの値を大きくします。
-
5 RHELつのイニシエータを使用している場合は、
/etc/udev/rules.d/50-udev.rulesファイルを開き、次の行を見つけます。ACTION=="add", SUBSYSTEM=="scsi" , SYSFS{type}=="0|7|14", \ RUN+="/bin/sh -c 'echo[timeout]> /sys$$DEVPATH/timeout'"このルールファイルは RHEL 6 つまたは 7 つのイニシエータに存在しないため、次のルールを使用して作成する必要があります。
ACTION=="add", SUBSYSTEMS=="scsi" , ATTRS{model}=="Storage Gateway", RUN+="/bin/sh -c 'echo[timeout]> /sys$$DEVPATH/timeout'"RHEL 6 のタイムアウト値を変更するには、次のコマンドを使用して、前述のコード行を追加します。
sudo vim /etc/udev/rules.d/50-udev.rulesRHEL 7 のタイムアウト値を変更するには、次のコマンドを使用して、前述のコード行を追加します。
sudo su -c "echo 600 > /sys/block/[device name]/device/timeout" -
設定:
[timeout]値を に設定します600。この値は、タイムアウト値が 600 秒であることを表します。
-
-
システムを再起動して、新しい設定値を有効にします。
再起動する前に、ボリュームへのすべての書き込みオペレーションの結果がフラッシュされていることを確認します。そのためには、再起動の前に、ストレージボリュームをアンマウントします。
-
次のコマンドを使用して設定をテストできます。
udevadm test[PATH_TO_ISCSI_DEVICE]このコマンドは、iSCSI デバイスに適用される udev ルールを表示します。
iSCSI ターゲットのCHAP認証の設定
Storage Gateway は、チャレンジハンドシェイク認証プロトコル () を使用して、ゲートウェイと iSCSI イニシエータ間の認証をサポートしますCHAP。CHAP は、i SCSIイニシエータのアイデンティティがボリュームとVTLデバイスターゲットへのアクセスを認証されていることを定期的に検証することで、再生攻撃に対する保護を提供します。
注記
CHAP 設定はオプションですが、強くお勧めします。
を設定するにはCHAP、Storage Gateway コンソールと、ターゲットへの接続に使用するイSCSIニシエータソフトウェアの両方で設定する必要があります。Storage Gateway は相互 を使用します。これはCHAP、イニシエータがターゲットを認証し、ターゲットがイニシエータを認証するときです。
ターゲットCHAPの相互 を設定するには
-
CHAP 「」の説明に従って、Storage Gateway コンソールで を設定しますStorage Gateway コンソールでボリュームターゲットCHAPに を設定するには。
-
クライアントイニシエータソフトウェアで、CHAP設定を完了します。
-
Windows クライアントCHAPで相互 を設定するには、「」を参照してくださいWindows クライアントCHAPで相互 を設定するには。
-
Red Hat Linux クライアントCHAPで相互 を設定するには、「」を参照してくださいRed Hat Linux クライアントCHAPで相互 を設定するには。
-
Storage Gateway コンソールでボリュームターゲットCHAPに を設定するには
この手順では、ボリュームの読み書きに使用される 2 つのシークレットキーを指定します。同じキーを、クライアントのイニシエータを設定する手順でも使用します。
-
Storage Gateway コンソールのナビゲーションペインで、[Volumes] (ボリューム) を選択します。
-
アクション で、CHAP認証の設定 を選択します。
-
CHAP 「認証の設定」ダイアログボックスで、リクエストされた情報を入力します。
-
イニシエーター名 には、iSCSI イニシエーターの名前を入力します。この名前は Amazon iSCSI 修飾名 (IQN) で、先頭にターゲット名が
iqn.1997-05.com.amazon:続きます。次に例を示します。iqn.1997-05.com.amazon:your-volume-nameイニシエータ名は、iSCSI イニシエータソフトウェアを使用して確認できます。例えば、Windows クライアントの場合、名前は iSCSI イニシエータの設定タブの値です。詳細については、「Windows クライアントCHAPで相互 を設定するには」を参照してください。
注記
イニシエータ名を変更するには、まず を非アクティブ化しCHAP、iSCSI イニシエータソフトウェアでイニシエータ名を変更してから、新しい名前CHAPでアクティブ化する必要があります。
-
[Secret used to Authenticate Initiator] (イニシエータ認証に使用するシークレットキー) に、要求されるシークレットキーを入力します。
このシークレットキーは、12 文字以上、16 文字以下である必要があります。この値は、イニシエータ (Windows クライアント) がターゲットCHAPに参加するために知っておく必要があるシークレットキーです。
-
ターゲットの認証に使用されるシークレット (相互 CHAP) には、リクエストされたシークレットを入力します。
このシークレットキーは、12 文字以上、16 文字以下である必要があります。この値は、ターゲットがイニシエータCHAPに参加するために知っておく必要があるシークレットキーです。
注記
ターゲットを認証するために使用されるシークレットキーは、イニシエータを認証するためのシークレットキーとは異なるものである必要があります。
-
[Save] を選択します。
-
-
詳細タブを選択し、iSCSI CHAP認証が true に設定されていることを確認します。
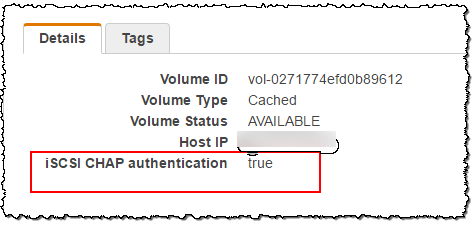
Windows クライアントCHAPで相互 を設定するには
この手順では、コンソールCHAPでボリュームCHAPの設定に使用したのと同じキーを使用して、Microsoft iSCSI イニシエータで を設定します。
-
iSCSI イニシエータがまだ開始されていない場合は、Windows クライアントコンピュータのスタートメニューで、実行 を選択し、 と入力し
iscsicpl.exe、OK を選択してプログラムを実行します。 -
イニシエータ (Windows クライアント) の相互CHAP設定を行います。
-
[設定] タブを選択します。
注記
[Initiator Name] の値は、イニシエータおよび会社に固有の値です。前述の名前は、Storage Gateway コンソールのCHAP「認証の設定」ダイアログボックスで使用した値です。
例の画像で表示されている名前は、デモンストレーション用です。
-
を選択しますCHAP。
-
iSCSI Initiator Mutual Chap Secret ダイアログボックスに、相互CHAPシークレット値を入力します。
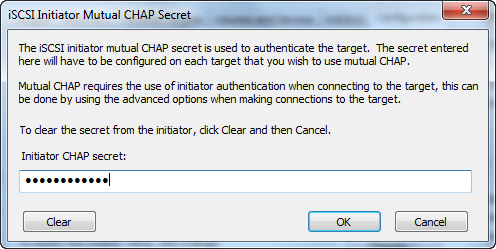
このダイアログボックスには、イニシエータ (Windows クライアント) がターゲット (ストレージボリューム) を認証するために使用するシークレットキーを入力します。このシークレットキーを使用すると、ターゲットはイニシエータに対する読み書きを実行できます。このシークレットは、Configure CHAP Authentication ダイアログボックスの「ターゲットの認証に使用されるシークレット (相互CHAP)」ボックスに入力されたシークレットと同じです。詳細については、「iSCSI ターゲットのCHAP認証の設定」を参照してください。
-
入力したキーが 12 文字未満または 16 文字を超える場合は、イニシエーターCHAPシークレットエラーダイアログボックスが表示されます。
[OK] をクリックし、もう一度キーを入力します。
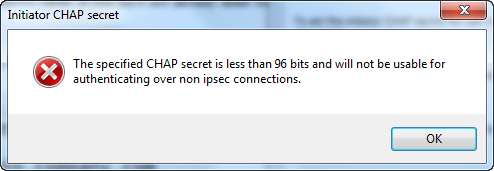
-
-
相互設定を完了するために、イニシエータのシークレットを使用してターゲットCHAPを設定します。
-
[Targets] タブを選択します。
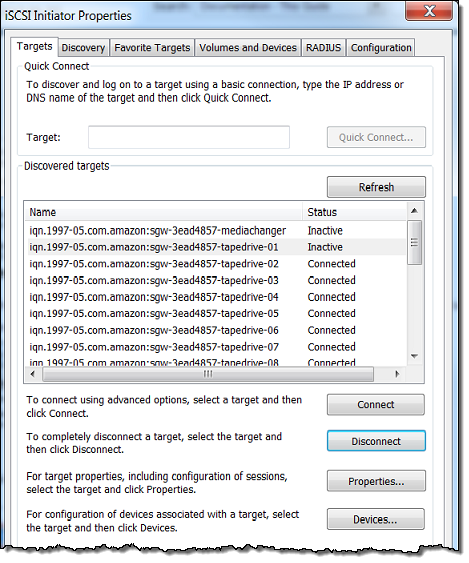
-
設定するターゲットCHAPが現在接続されている場合は、ターゲットを選択し、切断 を選択して、ターゲットを切断します。
-
に設定するターゲットを選択しCHAP、Connect を選択します。
![[ターゲット] タブ。ターゲットが選択され、[接続] ボタンが強調表示されています。](images/ConfigureChap_30.png)
-
[Connect to Target] ダイアログボックスで [Advanced] を選択します。
![[ターゲットへの接続] ダイアログ。[詳細設定] ボタンが強調表示されています。](images/ConfigureChap_35.png)
-
詳細設定ダイアログボックスで、 を設定しますCHAP。
-
でCHAPログをアクティブ化を選択します。
-
イニシエータを認証するために必要なシークレットキーを入力します。このシークレットは、Configure Authentication ダイアログボックスの「Initiator の認証に使用されるシークレットCHAP」ボックスに入力されたシークレットと同じです。詳細については、「iSCSI ターゲットのCHAP認証の設定」を参照してください。
-
[Perform mutual authentication] を選択します。
-
[OK] を選択して変更を適用します。
-
-
[Connect to Target] ダイアログボックスで [OK] を選択します。
-
-
正しいシークレットキーを指定した場合、ターゲットのステータスが [Connected] と表示されます。
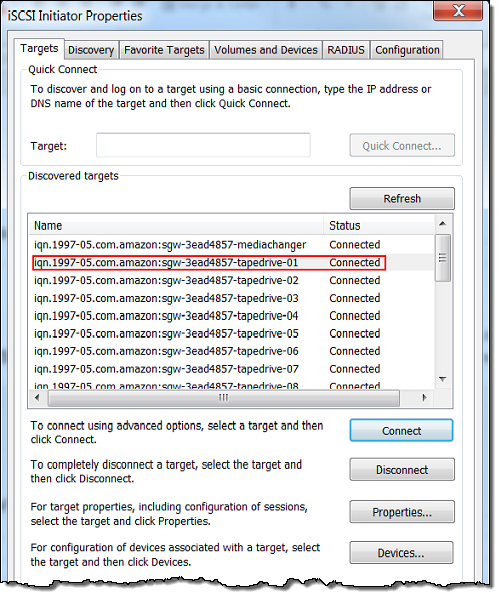
Red Hat Linux クライアントCHAPで相互 を設定するには
この手順では、Linux iSCSI イニシエータCHAPで、Storage Gateway コンソールでボリュームCHAPの設定に使用したのと同じキーを使用して を設定します。
-
iSCSI デーモンが実行されていること、およびターゲットにすでに接続していることを確認します。これら 2 つのタスクを完了していない場合は、「Red Hat Enterprise Linux クライアントへの接続」を参照してください。
-
を設定しようとしているターゲットの既存の設定を切断して削除しますCHAP。
-
ターゲット名を検索し、定義済みの設定であることを確認するには、次のコマンドを使用して、保存されている設定の一覧を表示します。
sudo /sbin/iscsiadm --mode node -
ターゲットから切断します。
次のコマンド
myvolumeは、Amazon iSCSI 修飾名 () で定義されている という名前のターゲットから切断しますIQN。状況IQNに応じて、ターゲット名 と を変更します。sudo /sbin/iscsiadm --mode node --logoutGATEWAY_IP:3260,1 iqn.1997-05.com.amazon:myvolume -
ターゲットの設定を削除します。
次のコマンドは、
myvolumeターゲットに対する設定を削除します。sudo /sbin/iscsiadm --mode node --op delete --targetname iqn.1997-05.com.amazon:myvolume
-
-
iSCSI 設定ファイルを編集して をアクティブ化しますCHAP。
-
イニシエータ (つまり、使用しているクライアント) の名前を取得します。
次のコマンドは、
/etc/iscsi/initiatorname.iscsiファイルからイニシエータの名前を取得します。sudo cat /etc/iscsi/initiatorname.iscsiこのコマンドの出力は次のようになります。
InitiatorName=iqn.1994-05.com.redhat:8e89b27b5b8 -
/etc/iscsi/iscsid.confファイルを開きます。 -
ファイル内の次の行のコメントを解除し、 の正しい値を指定します。
username,password,username_inおよびpassword_in.node.session.auth.authmethod = CHAP node.session.auth.username =usernamenode.session.auth.password =passwordnode.session.auth.username_in =username_innode.session.auth.password_in =password_in指定する値の説明については、次の表を参照してください。
構成設定 値 usernameこの手順の前のステップで検出したイニシエータ名です。この値は、iqn で始まります。例えば、
iqn.1994-05.com.redhat:8e89b27b5b8は有効なusername値。passwordイニシエータ (使用しているクライアント) がボリュームと通信するときにイニシエータを認証するために使用されるシークレットキー。 username_inターゲットボリュームIQNの 。この値は、iqn で始まり、ターゲット名で終わります。例えば、
iqn.1997-05.com.amazon:myvolumeは有効なusername_in値。password_inターゲット (ボリューム) がイニシエータと通信するときにターゲットを認証するために使用されるシークレットキー。
-
設定ファイルの変更を保存して、ファイルを閉じます。
-
-
ターゲットを検出して、ログインします。そのためには、「Red Hat Enterprise Linux クライアントへの接続」の手順に従ってください。