Explorer 表示のカスタマイズ
AWS Systems Manager Explorer でウィジェットのレイアウトをカスタマイズするには、ドラッグアンドドロップ機能を使用します。このトピックで説明するように、フィルターを使用して、Explorer に表示される OpsData および OpsItems をカスタマイズすることもできます。
ウィジェットのレイアウトをカスタマイズする前に、表示対象のウィジェットが、現在、Explorer 内に表示中であることを確認してください。ウィジェットを Explorer (AWS Config コンプライアンスウィジェットなど) 内に表示するには、[Configure dashboard] (ダッシュボードの設定) ページで、それらのウィジェットを有効にする必要があります。
Explorer でのウィジェットの表示を有効にするには
AWS Systems Manager コンソール (https://console.aws.amazon.com/systems-manager/
) を開きます。 -
ナビゲーションペインで、[Explorer] を選択します。
-
[Dashboard actions] (ダッシュボードのアクション)、[Configure dashboard] (ダッシュボードの設定) の順に選択します。
-
[Configure Dashboard] (ダッシュボードの設定) タブを開きます。
-
[Enable all] (すべて有効化) を選択するか、ウィジェットまたはデータソースを個別に有効化します。
-
[Explorer] を選択して変更を表示します。
Explorer でウィジェットのレイアウトをカスタマイズするには、移動するウィジェットを選択します。ウィジェットの名前をクリックしたまま、新しい場所までドラッグします。
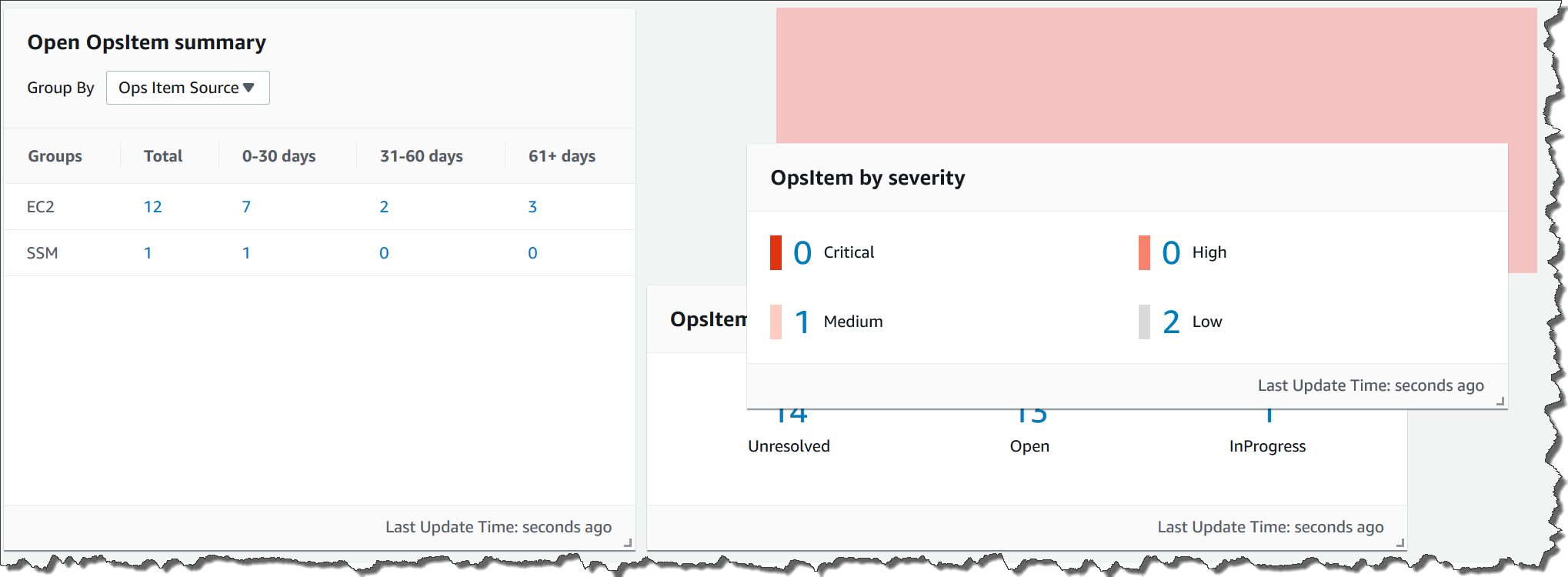
再配置するウィジェットごとにこのプロセスを繰り返します。
新しいレイアウトが気に入らない場合は、[Reset layout (レイアウトをリセット)] を選択してすべてのウィジェットを元の場所に戻します。
フィルターを使用して Explorer に表示されるデータを変更
Explorer にはデフォルトで、現在の AWS アカウント と現在のリージョンのデータが表示されます。1 つ以上のリソースデータ同期を作成した場合は、フィルターを使用して、アクティブな同期を変更できます。その後、特定のリージョンまたはすべてのリージョンのデータを表示するように選択できます。また、検索バーを使用して、さまざまな OpsItem およびキータグ条件でフィルタリングすることもできます。
フィルターを使用して Explorer に表示されるデータを変更するには
AWS Systems Manager コンソール (https://console.aws.amazon.com/systems-manager/
) を開きます。 -
ナビゲーションペインで、[Explorer] を選択します。
-
[フィルタ] セクションの [Select a resource data sync (リソースデータ同期を選択)] リストを使用して同期を選択します。
-
[Regions] (リージョン) リストを使用して、特定の AWS リージョン を選択するか、[All Regions] (すべてのリージョン) を選択します。
-
検索バーを選択し、データをフィルタリングする条件を選択します。
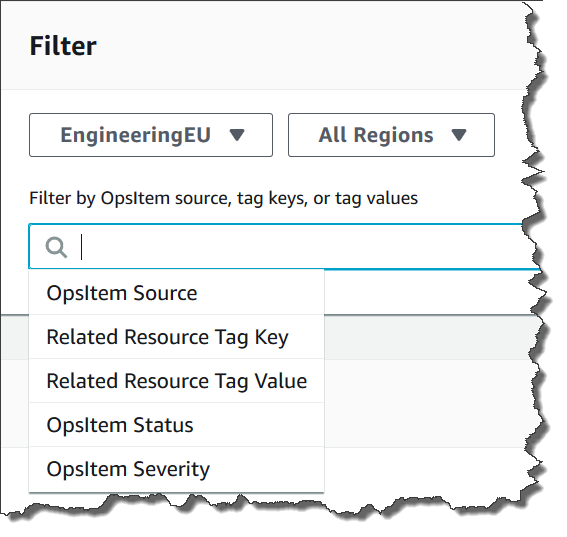
-
[Enter] キーを押します。
ページをいったん閉じてから開いても、Explorer には選択したフィルタオプションがそのまま保持されています。