ビジュアルデザインエクスペリエンスのインターフェースの概要
Systems Manager Automation のビジュアルデザインエクスペリエンスは、自動化ランブックの作成に役立つローコードのビジュアルワークフローデザイナーです。
インターフェースコンポーネントの概要を使って、ビジュアルデザインエクスペリエンスについて理解しましょう。
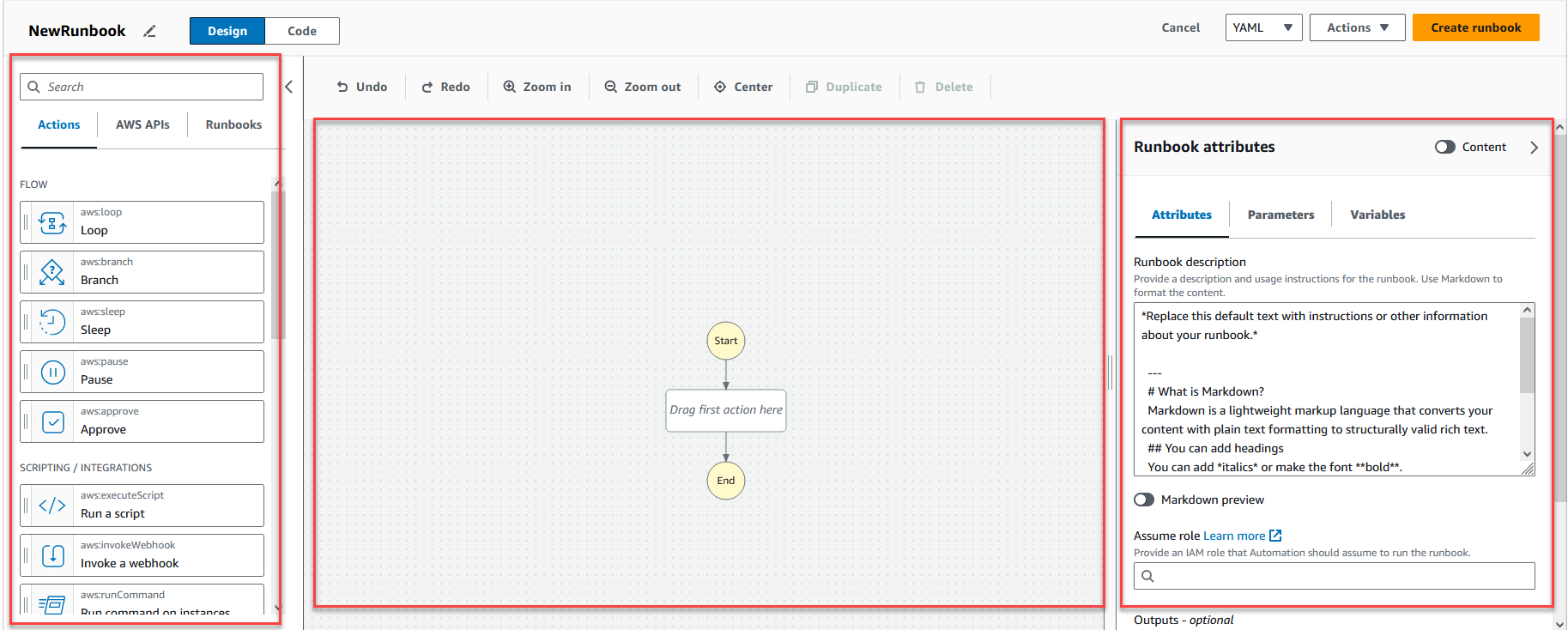
-
[アクション] ブラウザーには [アクション]、[AWSAPI]、[ランブック] タブがあります。
-
[キャンバス] は、状態をワークフローのグラフにドラッグアンドドロップし、状態の順序を変更し、状態を選択して、状態を設定または表示に選択します。
-
[フォーム] パネルでは、キャンバス上で選択した任意のアクションのプロパティを表示および編集できます。[コンテンツ] トグルを選択すると、現在選択されているアクションが強調表示された状態でランブックの YAML または JSON が表示されます。
[Info] (情報) リンクは、ヘルプが必要になるとコンテキスト情報を含むパネルを開きます。これらのパネルには、Systems Manager Automationドキュメントの関連トピックへのリンクも含まれます。
アクションブラウザー
[アクション] ブラウザーから、アクションを選択してワークフローグラフにドラッグアンドドロップできます。すべての状態を検索するには、[アクション] ブラウザー上部の検索フィールドを使用します。[アクション] ブラウザーには以下のタブがあります。
-
[アクション] タブには、キャンバス内のランブックワークフローグラフにドラッグアンドドロップできるオートメーションアクションのリストが表示されます。
-
AWS[アクション] タブには、キャンバス内のワークフローグラフにドラッグアンドドロップできる AWS API のリストが表示されます。
-
[ランブック] タブには、さまざまなユースケースに使用できるビルディングブロックとして、すぐに使える再利用可能なランブックがいくつか用意されています。例えば、ランブックを使用すると、同じアクションを再作成しなくても、ワークフロー内の Amazon EC2 インスタンスで一般的な修正タスクを実行できます。
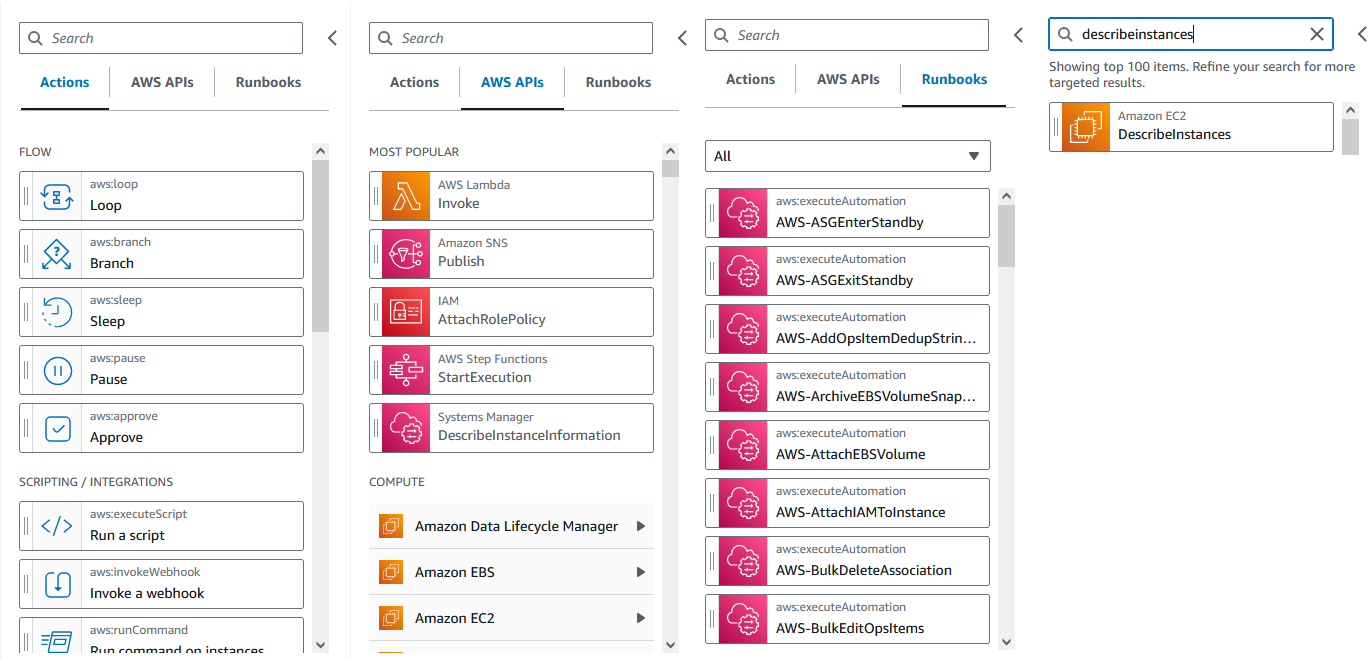
キャンバス
ワークフローに追加する状態を選択した後、キャンバスにドラッグし、ワークフローのグラフにドロップします。状態をドラッグアンドドロップして、ワークフローの別の場所に移動することもできます。ワークフローが複雑な場合は、キャンバスパネルでワークフローをすべて表示できない場合があります。キャンバスの上部にあるコントロールを使用して、拡大/縮小します。ワークフローのグラフのさまざまな部分を表示するには、キャンバスでワークフローのグラフをドラッグします。
[アクション] ブラウザーから、アクションを選択してランブックワークフローグラフにドラッグアンドドロップできます。ラインはワークフローのどこに配置されるかを示します。状態の順序を変更するには、ワークフロー内の別の場所にドラッグします。新しいワークフロー状態がワークフローに追加され、そのコードが自動生成されます。
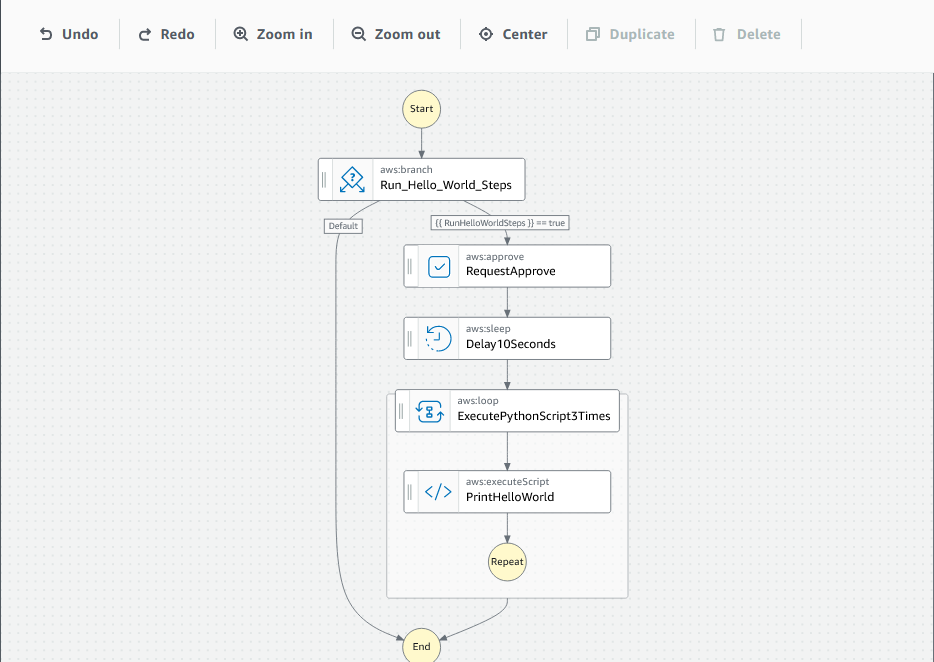
フォーム
ランブックワークフローにアクションを追加したら、そのアクションをユースケースに合わせて設定できます。設定したいアクションを選択すると、[フォーム] パネルにそのパラメータとオプションが表示されます。[コンテンツ] トグルを選択すると、YAML コードまたは JSON コードを表示することもできます。選択した状態に関連付けられているコードがハイライトされます。
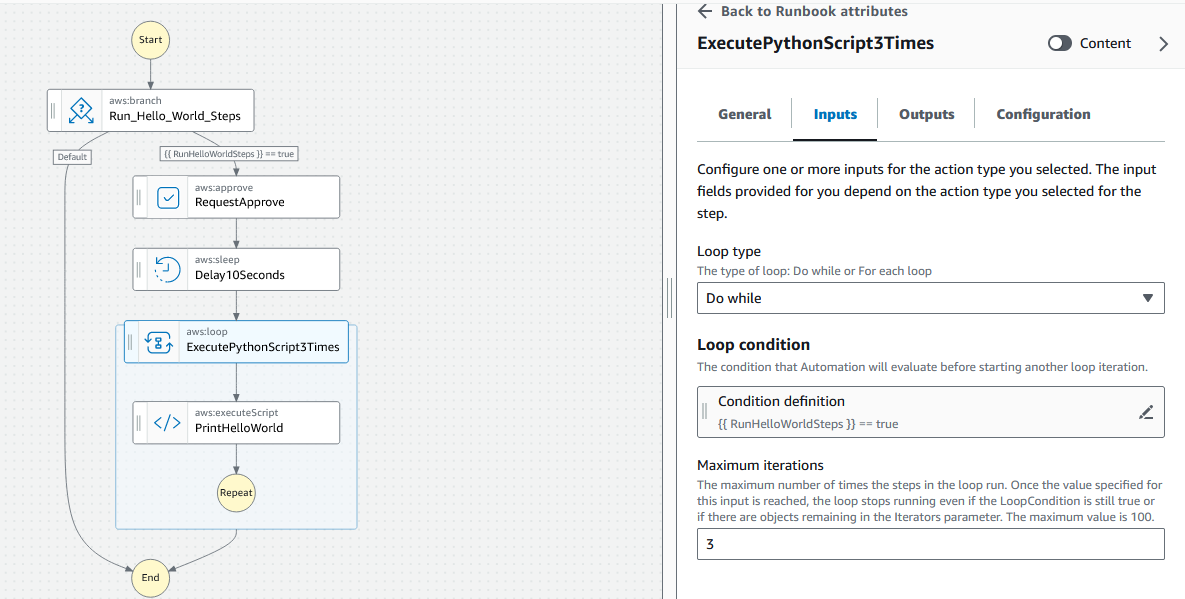
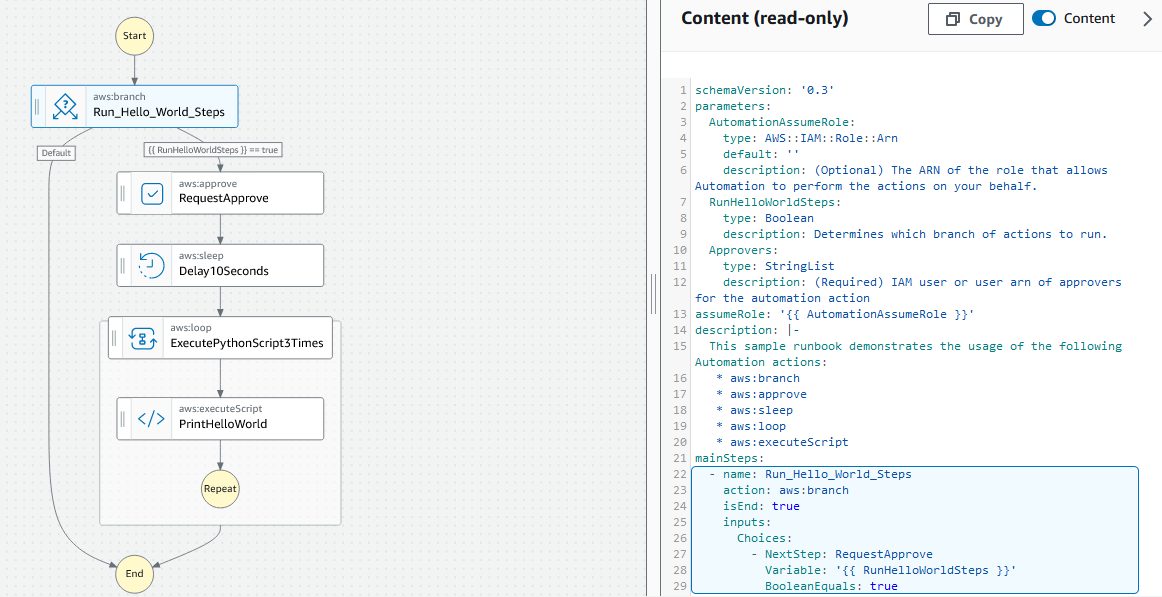
キーボードショートカット
ビジュアルデザインエクスペリエンスは、次の表に示すキーボードショートカットをサポートします。
| キーボードショートカット | 機能 |
|---|---|
| Ctrl+Z | 直前のオペレーションを元に戻す |
| Ctrl+Shift+Z | 直前のオペレーションをやり直す |
| Alt+C | ワークフローをキャンバスの中央に配置する |
| Backspace | 選択した状態をすべて削除する |
| 削除 | 選択した状態をすべて削除する |
| Ctrl+D | 選択した状態を複製する |