翻訳は機械翻訳により提供されています。提供された翻訳内容と英語版の間で齟齬、不一致または矛盾がある場合、英語版が優先します。
による文字起こしAWS Management Console
AWSコンソールを使用して、文字起こしをバッチ処理およびストリーミングできます。Amazon S3バケットにあるメディアファイルを文字起こしする場合は、バッチ文字起こしを実行することになります。オーディオデータのリアルタイムストリームをトランスクリプションする場合は、ストリーミングトランスクリプションを実行することになります。
バッチトランスクリプションを開始する前に、Amazon S3まずメディアファイルをバケットにアップロードする必要があります。を使用して文字起こしをストリーミングするにはAWS Management Console、コンピューターのマイクを使用する必要があります。
サポートされているメディアフォーマットやその他のメディア要件と制約については、を参照してくださいデータの入力および出力。
各転写方法の簡単な説明については、以下のセクションを拡張してください。
まず、Amazon S3文字起こししたいメディアファイルがバケットにアップロードされていることを確認します。方法がわからない場合は、「Amazon S3ユーザーガイド:バケットにオブジェクトをアップロードする」を参照してください。
-
からAWS Management Console
、左側のナビゲーションペインで [文字起こしジョブ] を選択します。これにより、トランスクリプションジョブのリストが表示されます。 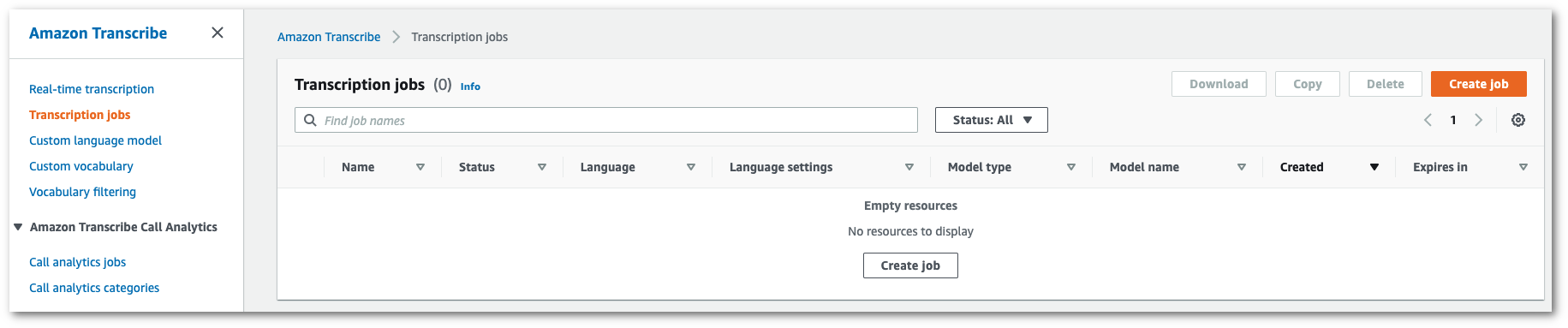
[ジョブを作成] を選択します。
-
「ジョブの詳細を指定」ページのフィールドに入力します。
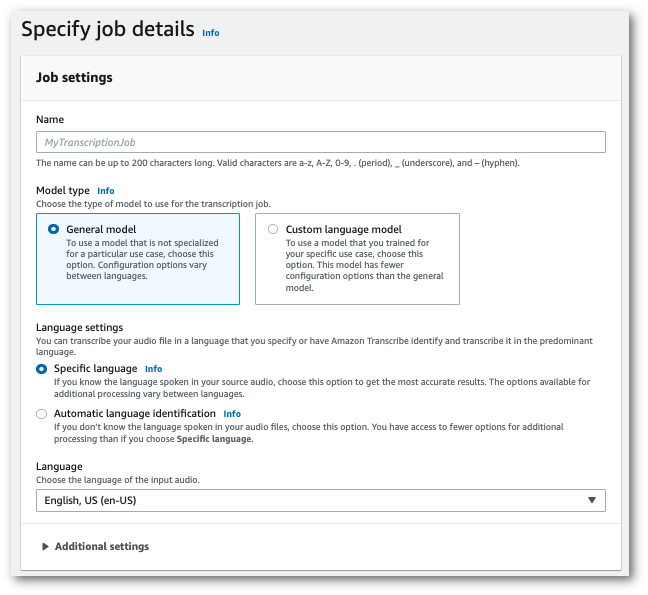
Amazon S3入力場所はバケット内のオブジェクトでなければなりません。出力場所には、Amazon S3安全なサービス管理バケットを選択するか、Amazon S3独自のバケットを指定できます。
サービス管理バケットを選択すると、でトランスクリプトのプレビューを表示したりAWS Management Console、ジョブの詳細ページ(以下を参照)からトランスクリプトをダウンロードしたりできます。
Amazon S3独自のバケットを選択した場合、にプレビューが表示されないため、Amazon S3バケットに移動してトランスクリプトをダウンロードする必要があります。AWS Management Console
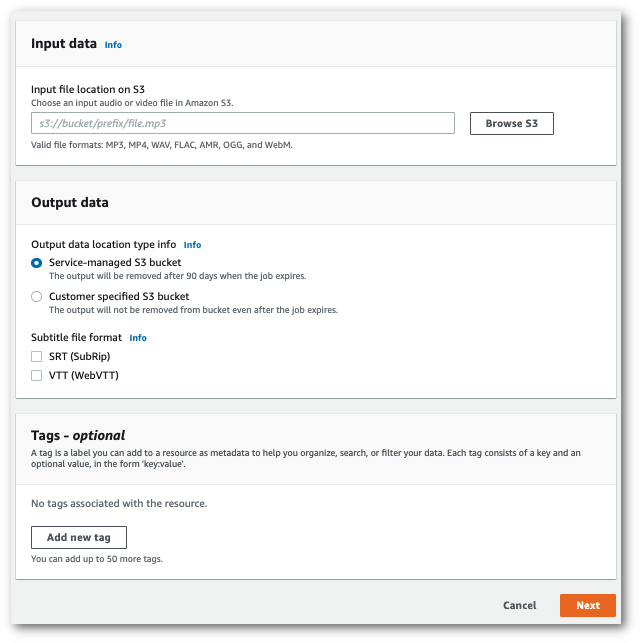
[Next] (次へ) を選択します。
-
「ジョブの設定」ページで任意のオプションを選択します。カスタム語彙カスタム言語モデルまたはを文字起こしと一緒に使用する場合は、文字起こし作業を開始する前にこれらを作成する必要があります。
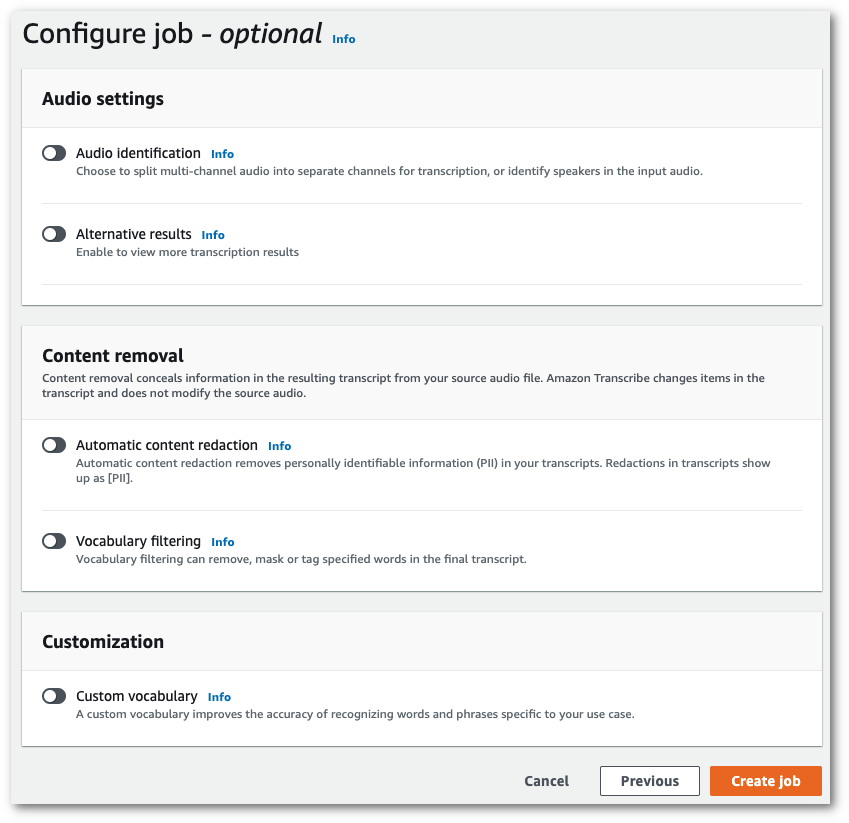
[ジョブを作成] を選択します。
-
これで、文字起こしジョブのページが表示されます。文字起こしジョブの新しい状態。完了したら、文字起こしを選択します。

-
これで、文字起こしのJob 詳細ページが表示されています。ここでは、文字起こしジョブの設定時に指定したすべてのオプションを表示できます。
トランスクリプトを表示するには、右側の列の [出力データの場所] でリンクされているファイルパスを選択します。これにより、Amazon S3指定した出力フォルダーに移動します。.json 拡張子が付いた出力ファイルを選択します。
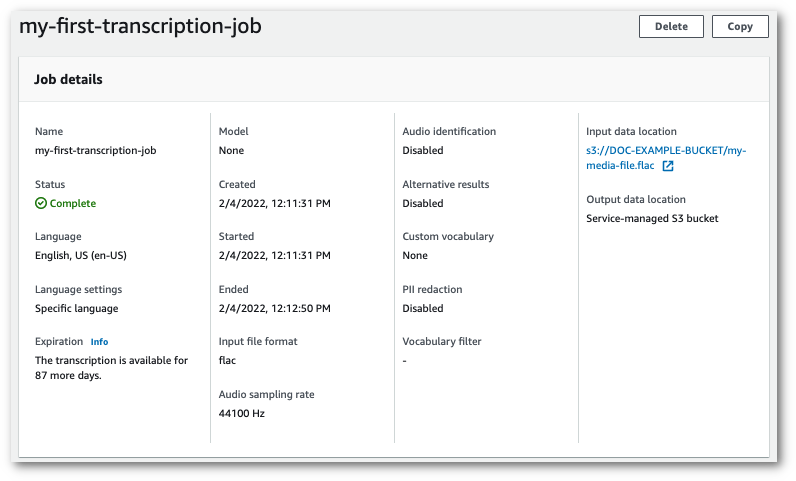
-
トランスクリプトのダウンロード方法は、Amazon S3サービス管理バケットを選択したか、Amazon S3独自のバケットを選択したかによって異なります。
-
サービス管理バケットを選択した場合、トランスクリプションジョブの情報ページに [トランスクリプション] プレビューペインと [ダウンロード] ボタンが表示されます。

[ダウンロード] を選択し、[トランスクリプトをダウンロード] を選択します。
-
Amazon S3独自のバケットを選択した場合、文字起こしジョブの情報ページの文字起こしプレビューペインにテキストは表示されません。代わりに、Amazon S3選択したバケットへのリンクが記載された青い情報ボックスが表示されます。
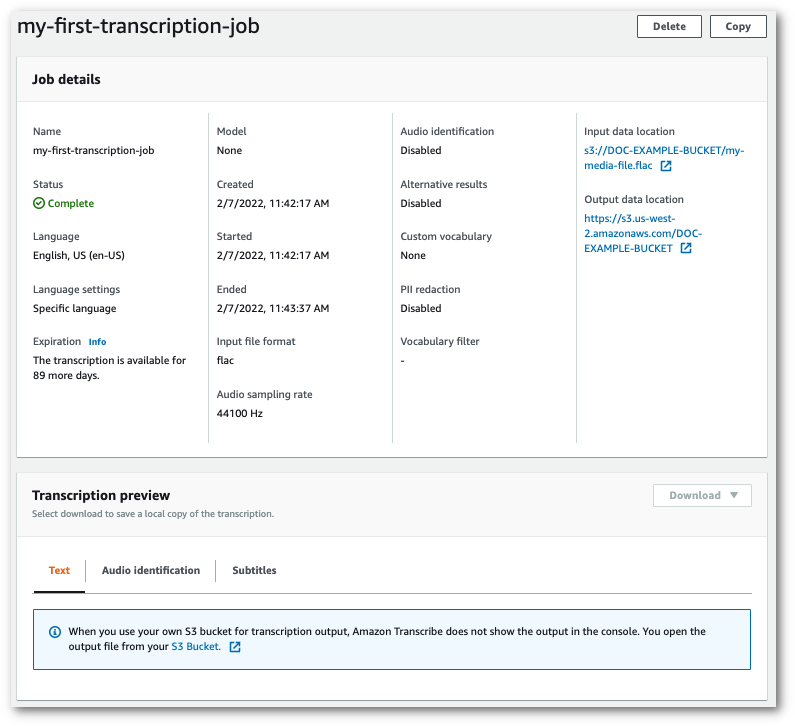
トランスクリプトにアクセスするには、Job の詳細ペインの [出力データの場所] の下のリンク、または文字起こしプレビューペインの青い情報ボックス内の [S3 Bucket] リンクを使用して、Amazon S3指定したバケットに移動します。
-
-
からAWS Management Console
、左側のナビゲーションペインで [リアルタイム文字起こし] を選択します。これにより、メインのストリーミングページに移動し、ストリームを開始する前にオプションを選択できます。 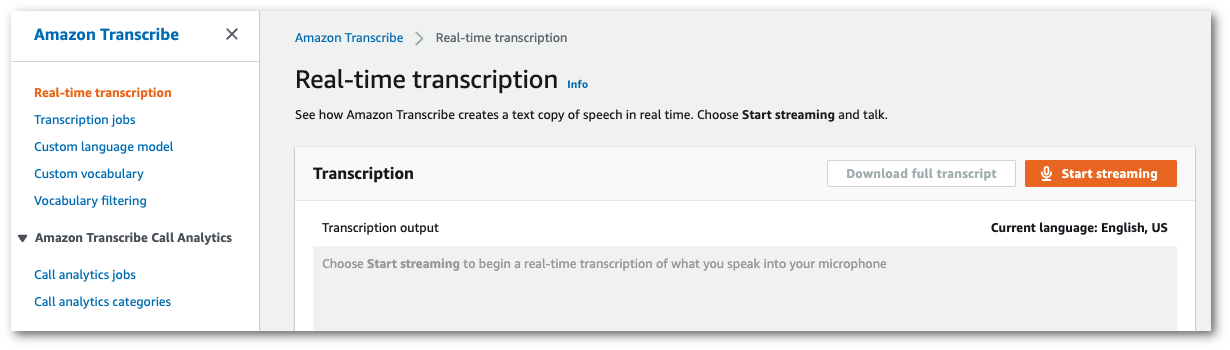
-
トランスクリプション出力ボックスの下には、さまざまな言語とオーディオ設定を選択するオプションがあります。
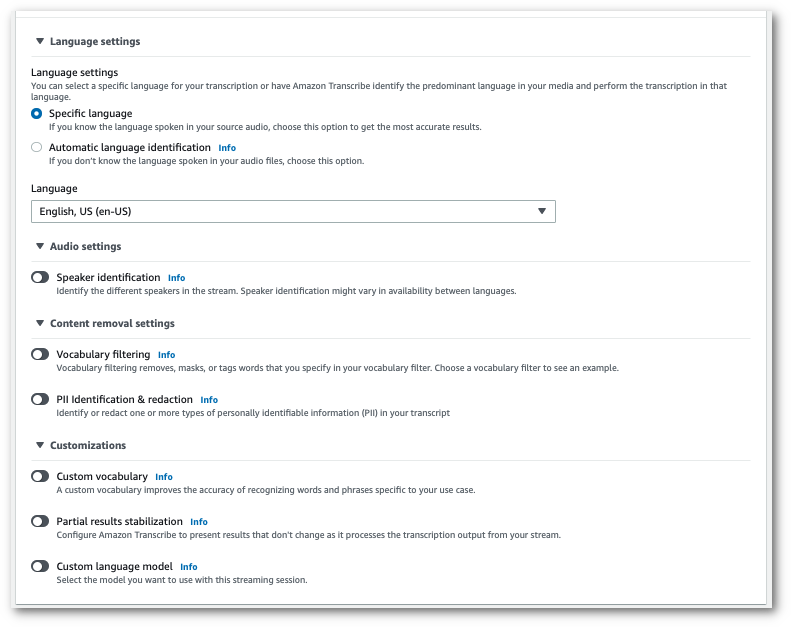
-
適切な設定を選択したら、ページの一番上までスクロールして [ストリーミングを開始] を選択し、コンピューターのマイクに向かって話し始めます。スピーチの文字起こしをリアルタイムで見ることができます。
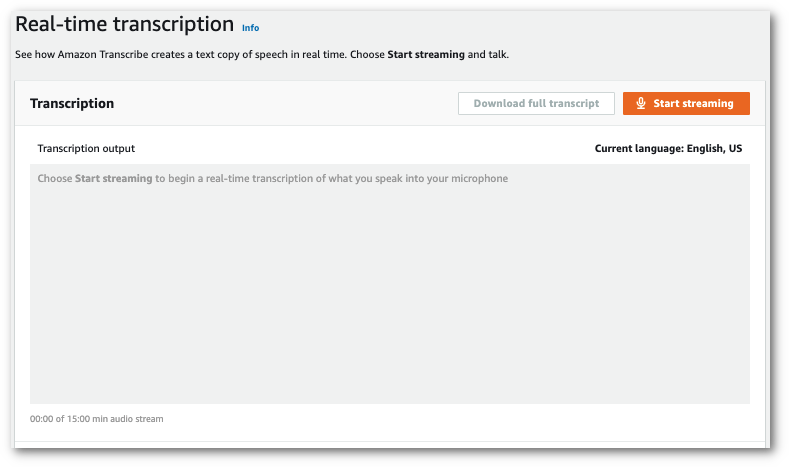
-
終了したら、[ストリーミングを停止] を選択します。
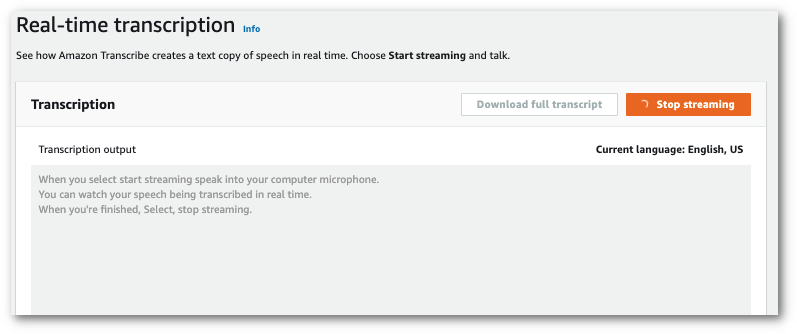
これで、「受講実績をすべてダウンロード」を選択して成績証明書をダウンロードできます。