このガイドでは、AWSWickr のドキュメントを提供します。Wickr のオンプレミスバージョンである Wickr Enterprise については、「エンタープライズ管理ガイド」を参照してください。
翻訳は機械翻訳により提供されています。提供された翻訳内容と英語版の間で齟齬、不一致または矛盾がある場合、英語版が優先します。
Microsoft Entra (Azure AD) シングルサインオンで AWS Wickr を設定する
AWS Wickr は、アイデンティティプロバイダーとして Microsoft Entra (Azure AD) を使用するように設定できます。そのためには、Microsoft Entra と AWS Wickr 管理コンソールの両方で次の手順を実行します。
警告
SSO がネットワークで有効になると、Wickr からアクティブなユーザーに署名し、SSOプロバイダーを使用して再認証するように強制します。
Microsoft Entra で AWS Wickr をアプリケーションとして登録するには、次の手順を実行します。
注記
詳細なスクリーンショットとトラブルシューティングについては、Microsoft Entra のドキュメントを参照してください。詳細については、「Microsoft ID プラットフォームでアプリケーションを登録する
-
ナビゲーションペインで、アプリケーションを選択し、アプリケーション登録 を選択します。
-
アプリケーション登録ページで、アプリケーション の登録 を選択し、アプリケーション名を入力します。
-
この組織ディレクトリのアカウントのみを選択します (デフォルトディレクトリのみ - シングルテナント)。
-
「リダイレクトURI」で、ウェブ を選択し、次のウェブアドレスを入力します。
https://messaging-pro-prod.wickr.com/deeplink/oidc.php注記
リダイレクトは、AWSWickr 管理コンソールSSOの設定からコピーURIすることもできます。
-
[登録] を選択します。
-
登録後、生成されたアプリケーション (クライアント) ID をコピー/保存します。
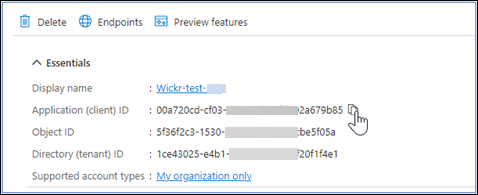
-
Endpoints タブを選択して、次の点を書き留めます。
-
Oauth 2.0 認証エンドポイント (v2): 例:
https://login.microsoftonline.com/1ce43025-e4b1-462d-a39f-337f20f1f4e1/oauth2/v2.0/authorize -
この値を編集して「oauth2/」と「authorize」を削除します。例えば、固定URLは次のようになります。
https://login.microsoftonline.com/1ce43025-e4b1-462d-a39f-337f20f1f4e1/v2.0/ -
これはSSO発行者 として参照されます。
-
Microsoft Entra で認証を設定するには、次の手順を実行します。
-
ナビゲーションペインで、認証 を選択します。
-
認証ページで、ウェブリダイレクトURIが以前に入力したものと同じであることを確認します (アプリケーションとして AWS Wickr を登録する)。
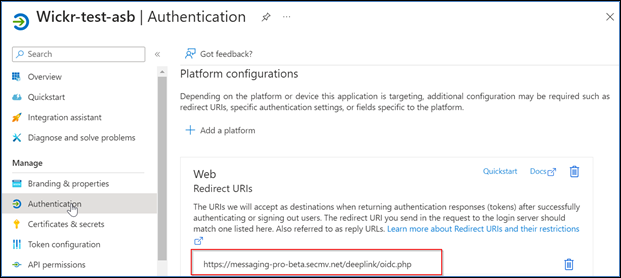
-
暗黙的なフローに使用されるアクセストークンと、暗黙的なフローとハイブリッドフローに使用される ID トークンを選択します。
-
[Save] を選択します。
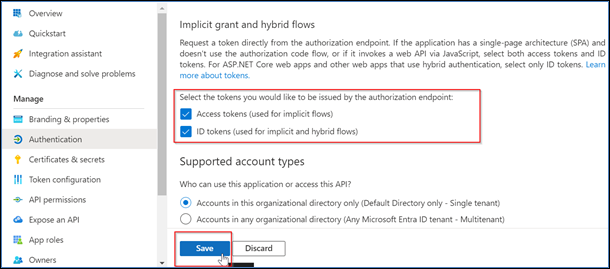
Microsoft Entra で証明書とシークレットを設定するには、次の手順を実行します。
-
ナビゲーションペインで、証明書とシークレット を選択します。
-
証明書とシークレットページで、クライアントシークレットタブを選択します。
-
クライアントシークレットタブで、新しいクライアントシークレット を選択します。
-
説明を入力し、シークレットの有効期限を選択します。
-
[追加] を選択します。
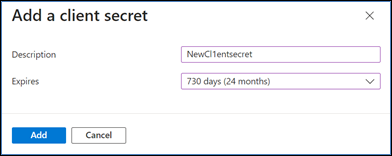
-
証明書を作成したら、クライアントシークレット値 をコピーします。

注記
クライアントアプリケーションコードには、クライアントシークレット値 (シークレット ID ではない) が必要です。このページを離れると、シークレット値を表示またはコピーできない場合があります。今すぐコピーしない場合は、戻って新しいクライアントシークレットを作成する必要があります。
Microsoft Entra でトークン設定を設定するには、次の手順を実行します。
-
ナビゲーションペインで、トークン設定 を選択します。
-
トークン設定ページで、オプションのクレームの追加 を選択します。
-
オプションのクレーム で、トークンタイプを ID として選択します。
-
ID を選択したら、クレーム で E メールを選択し、 をアップグレードします。
-
[追加] を選択します。
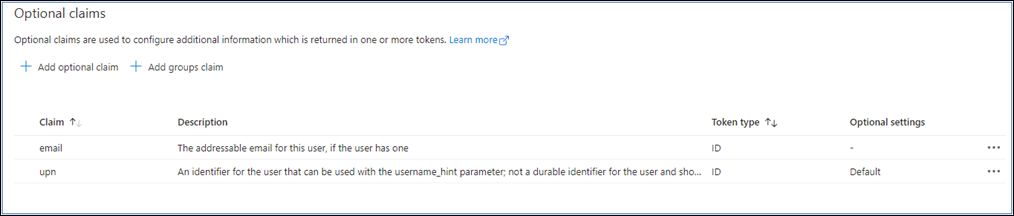
Microsoft Entra でAPIアクセス許可を設定するには、次の手順を実行します。
-
ナビゲーションペインで、APIアクセス許可 を選択します。
-
アクセスAPI許可ページで、 アクセス許可の追加 を選択します。
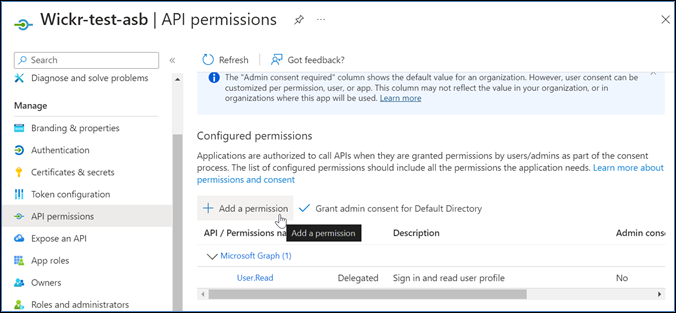
-
Microsoft Graph を選択し、委任されたアクセス許可 を選択します。
-
E メール 、オフラインアクセス 、openid 、プロファイル のチェックボックスを選択します。
-
[Add permissions (許可の追加)] を選択します。
Microsoft Entra の 4 つのスコープのそれぞれAPIについて を公開するには、次の手順を実行します。
-
ナビゲーションペインで、 を公開 APIを選択します。
-
「Expose an API page」で、「Add a scope」を選択します。
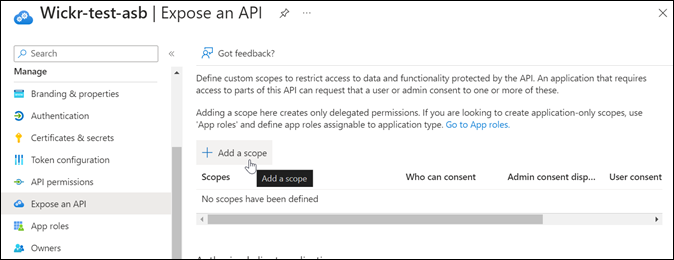
アプリケーション ID URI は自動的に入力され、 の後に続く ID はアプリケーション ID (アプリケーション として Register AWS Wickr に作成) と一致するURI必要があります。
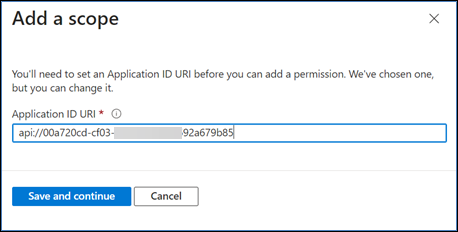
-
[Save and continue] を選択します。
-
Admins and users タグを選択し、スコープ名を offline_access として入力します。
-
状態 を選択し、 を有効にする を選択します。
-
スコープの追加 を選択します。
-
このセクションのステップ 1~6 を繰り返して、E メール 、openid 、プロファイル のスコープを追加します。
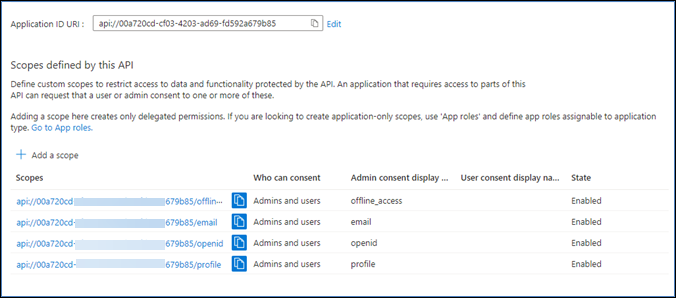
-
認可されたクライアントアプリケーション で、クライアントアプリケーションの追加 を選択します。
-
前のステップで作成した 4 つのスコープをすべて選択します。
-
アプリケーション (クライアント) ID を入力または確認します。
-
[アプリケーションの追加] を選択します。
AWS Wickr コンソールで次の設定手順を実行します。
-
で AWS Management Console for Wickr を開きますhttps://console.aws.amazon.com/wickr/
。 -
[ネットワーク] ページで [管理] リンクを選択し、そのネットワークの Wickr 管理コンソールに移動します。
-
Wickr 管理コンソールのナビゲーションペインで、ネットワーク設定 を選択し、SSO設定 を選択します。
-
ネットワークエンドポイント で、リダイレクトURIが次のウェブアドレスと一致することを確認します (ステップ 4 でアプリケーションとして AWS Wickr を登録する で追加)。
https://messaging-pro-prod.wickr.com/deeplink/oidc.php. -
SSO 設定 で、開始 を選択します。
-
次の詳細情報を入力します。
-
SSO 発行者 — これは以前に変更されたエンドポイントです (例:
https://login.microsoftonline.com/1ce43025-e4b1-462d-a39f-337f20f1f4e1/v2.0/)。 -
SSO クライアント ID — これは、概要ペインのアプリケーション (クライアント) ID です。
-
会社 ID — これは英数字やアンダースコア文字を含む一意のテキスト値にすることができます。このフレーズは、新しいデバイスに登録するときにユーザーが入力するフレーズです。
-
クライアントシークレット — これは、証明書とシークレットペインのクライアントシークレットです。
-
スコープ — ペインを公開APIで公開されるスコープ名です。E メール 、プロファイル 、オフラインアクセス 、および openid を入力します。
-
カスタムユーザー名スコープ — upn を入力します。
その他のフィールドはオプションです。
-
-
Test and Save を選択します。
-
[Save] を選択します。
SSO 設定が完了しました。確認するために、Microsoft Entra のアプリケーションにユーザーを追加し、 SSO と 会社 ID を使用してユーザーでログインできるようになりました。
ユーザーを招待およびオンボーディングする方法の詳細については、「ユーザーの作成と招待」を参照してください。
以下は、発生する可能性のある一般的な問題と、解決するための提案です。
-
SSO 接続テストが失敗するか、応答しません。
-
イSSOシュアーが期待どおりに設定されていることを確認します。
-
SSO Configured の必須フィールドが期待どおりに設定されていることを確認します。
-
-
接続テストは成功しましたが、ユーザーはログインできません。
-
Microsoft Entra に登録した Wickr アプリケーションにユーザーが追加されていることを確認します。
-
ユーザーがプレフィックスを含む正しい会社 ID を使用していることを確認します。例 UE1-DemoNetworkW_drqtva 。
-
クライアントシークレットが AWS Wickr SSO設定 で正しく設定されていない可能性があります。Microsoft Entra に別のクライアントシークレットを作成して再設定し、Wickr SSO設定 に新しいクライアントシークレットを設定します。
-