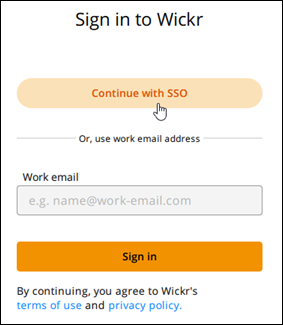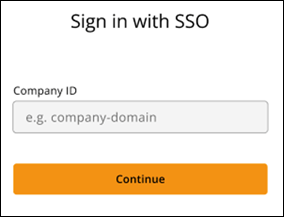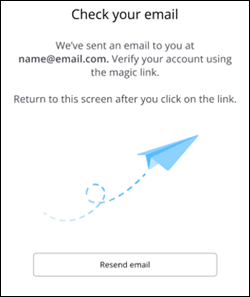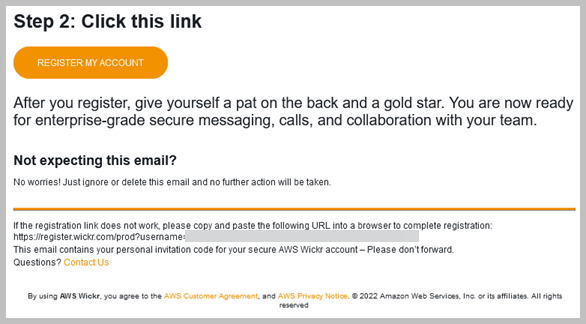このガイドでは、AWSWickr のドキュメントを提供します。Wickr のオンプレミスバージョンである Wickr Enterprise については、「エンタープライズ管理ガイド」を参照してください。
翻訳は機械翻訳により提供されています。提供された翻訳内容と英語版の間で齟齬、不一致または矛盾がある場合、英語版が優先します。
AWS Wickr の使用開始
招待メールを受け入れるか、会社の Wickr 管理者から Wickr 企業 ID を取得してクライアントをダウンロードして、AWS Wickr の使用を開始します。
前提条件
会社の Wickr 管理者から Wickr の招待メールまたはリクエストを受け取ったら、Wickr クライアントをダウンロードします。届いていない場合は、貴社の IT 部門にお問い合わせください。
ゲストユーザーとして Wickr にサインアップすることもできます。Wickr ゲストユーザー機能を使用すると、個々のゲストユーザーが Wickr クライアントにサインインし、Wickr ネットワークユーザーと共同作業を行うことができます。詳細については、「AWS Wickr Guest ユーザー」を参照してください。
ステップ 1: Wickr クライアントをダウンロードしてインストールする
受信した招待メールからクライアントをダウンロードして、インストールします。Wickr クライアントは、AWS Wickr ダウンロードページ からダウンロードすることもできます。Wickr クライアントは iOS、Android、macOS、Windows、および Linux で使用できます。
組織の管理者が AWS GovCloud (米国西部) で Wickr ネットワークを作成した場合は、 WickrGov クライアントをダウンロードしてインストールします。他のすべての については AWS リージョン、標準の Wickr クライアントをダウンロードしてインストールします。ダウンロードするクライアントのバージョンがわからない場合は、Wickr 管理者に確認してください。
ステップ 2: Wickr クライアントにサインインする
Wickr クライアントにサインインするには、以下のいずれかの手順を完了してください。シングルサインオン (SSO) を使用してサインインすることも、貴社で SSO を使用していない場合は SSO を使用せずにサインインすることもできます。貴社が SSO を使用しているかどうかわからない場合は、貴社の Wickr 管理者または IT サポートにお問い合わせください。
- Sign in with SSO
-
-
Wickr クライアントを開きます。
モバイルデバイスとデスクトップで Wickr クライアントを使用するには、まずモバイルデバイスでサインインする必要があります。後で、デスクトップを 2 台目のデバイスとして設定すると、認証コードをスキャンできるため、最初のサインインと設定のプロセスを 効率化できます。
-
SSO を続行 を選択します。
-
メールアドレスを入力し、続行 を選択します。
-
貴社の ID を入力し、続行 を選択します。
貴社の ID が分からない場合は、貴社の Wickr 管理者または IT サポートに連絡してください。
-
貴社の SSO サービスプロバイダーのサインイン画面で、サインイン認証情報を入力し、サインイン を選択します。次の例では、Okta がサービスプロバイダーとして示されています。
サインイン後、Wickr から確認メールが送信されます。この手順の次のステップに進むことが可能になります。ただし、確認メールが受信トレイに届くまでに最大 30 分かかる場合があることに注意してください。30 分以上経過するまで メールを再送信 を選択しないでください。確認メールを待つ間は、Wickr クライアントを開いたままにしておいてください。クライアントを閉じた場合は、再認証して別の確認メールを待つ必要があります。
-
Wickr の確認メールで アカウントの登録 を選択し、バックグラウンドで実行されているはずの Wickr クライアントに戻ります。
-
Wickr クライアントが更新され、Master Recovery Key (MRK) が表示されます。MRK を使用して、現在使用しているデバイスとは別のデバイスで Wickr にサインインできます。MRK を安全な場所に保存し、続行 を選択します。
次の例では、マスターリカバリーキーがぼやけています。
これで、Wickr クライアントにサインインしたはずです。
- Sign in without SSO
-
貴社の Wickr 管理者から Wickr の招待メールが届いているはずです。Wickr のメールにある「アカウントを登録する」オプションを選択します。招待メールが届かない場合や、これらの手順で問題が発生した場合は、会社の IT 部門にお問い合わせください。
Wickr クライアントにサインインする
-
Wickr クライアントを開きます。
-
メールアドレスを入力し、続行 を選択します。
Wickr から確認メールが送信されます。この手順の次のステップに進むことが可能になります。ただし、確認メールが受信トレイに届くまでに最大 30 分かかる場合があることに注意してください。30 分以上経過するまで メールを再送信 を選択しないでください。確認メールを待つ間は、Wickr クライアントを開いたままにしておいてください。クライアントを閉じた場合は、再認証して別の確認メールを待つ必要があります。
-
Wickr の確認メールで アカウントの登録 を選択し、バックグラウンドで実行されているはずの Wickr クライアントに戻ります。
または、受信した Wickr 招待メールのフッターから確認コードをコピーして、Wickr クライアントの 招待コードを入力 画面に貼り付けることもできます。
-
Wickr クライアントが更新され、パスワード作成ページが表示されます。選択したパスワードを入力し、確認のためもう一度入力して 続行 を選択します。
これで、Wickr クライアントにサインインしたはずです。
Wickr クライアントは、最初のデバイス上で設定した後で、他のデバイスにダウンロードしてインストールできます。クライアントを別のデバイスにインストールすると、クライアントにコードが表示されます。SSO を使用してサインインし、クライアントを最初にインストールしたのがモバイルデバイスだった場合は、そのデバイスでコードをスキャンして自動的にサインインできます。初回インストールをデスクトップコンピューターで行った場合は、このトピックの ステップ 2: Wickr クライアントにサインインする セクションで説明されている手順に従ってサインインする必要があります。
次のステップ
開始手順は完了しました。Wickr クライアントの使用を開始するには、このガイドの次のセクションを参照してください。