注意: Amazon では、新しいカスタマーサインアップとアカウントのアップグレードは利用できなくなりました WorkDocs。ここで移行ステップについて説明します。Amazon からデータを移行する方法 WorkDocs
翻訳は機械翻訳により提供されています。提供された翻訳内容と英語版の間で齟齬、不一致または矛盾がある場合、英語版が優先します。
Amazon WorkDocs Drive のトラブルシューティング
以下のセクションでは、Amazon WorkDocs Drive の一般的なエラーに関するトラブルシューティングのヒントを提供します。セクションを選択して展開します。
[サービス] アプリを開き、コンピュータの [メッセージキューイング] サービスを再起動します。[メッセージキューイング] で、[再起動] または [開始] を選択します。
エラーが継続する場合は、[コンピューターの管理]、[サービスとアプリケーション] を選択します。ナビゲーションペインに [メッセージキューイング] が表示されない場合は、[メッセージキューイング] と Amazon WorkDocs Drive をアンインストール
Windows — Amazon WorkDocs Drive の設定を開き、[ログアウト (サイトを変更)] を選択して再起動します。このステップを反復し、再度サインインして、 Recovered Files フォルダをチェックし、保存する必要があるファイルがあるかどうかを確認します。設定の開き方を覚えていない場合、「Amazon WorkDocs Drive 設定を開く」を参照してください。
MacOS — メニューバーの [Amazon WorkDocs Drive] アイコン、歯車アイコンの順に選択し、[ログアウト] を選択して Amazon WorkDocs Drive を再起動します。このステップを反復し、再度サインインして、 Recovered Files フォルダをチェックし、保存する必要があるファイルがあるかどうかを確認します。
Mac を使用している場合、WorkDocs Drive を起動しようとすると、次のバージョン不一致の通知が表示される場合があります。
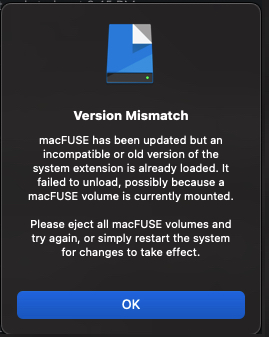
これは、WorkDocs Drive のアップデートで新しいカーネル拡張が使用される場合に発生します。問題を解決するには、次のステップに従います。
ミスマッチを修正するには
マシンを再起動します。これにより、現在の拡張機能がアンロードされます。
Amazon WorkDocs Drive を起動してみてください。OS が新しいカーネル拡張をブロックし、許可するように求めるプロンプトが表示されます。
「システム環境設定」、「セキュリティとプライバシー」に移動して、拡張を許可します。
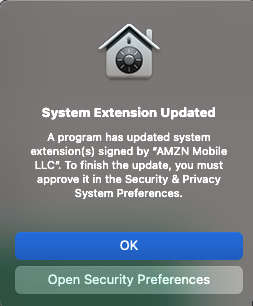
マシンを再起動します。これにより、新しいカーネル拡張が読み込まれます。
Amazon WorkDocs Driveを開始する
不要なファイルをローカルのディスクおよび Recovered Files フォルダから削除します。
編集権限のないファイルを変更した場合、そのファイルを Amazon WorkDocs のサイトにアップロードすることはできません。代わりに、サイトはローカル Recovered
Files フォルダに変更を保存します。このフォルダを開くには、Amazon WorkDocs Drive メニューで疑問符アイコンを選択し、[復旧フォルダに移動] を選択します。そこから、そのファイルを新規ファイルとして Amazon WorkDocs にアップロードすることができます。
不要なファイルをローカルの Recovered Files フォルダから削除します。
不要なファイルを削除してストレージ容量を解放します。不要なファイルを削除しても容量が足りない場合は、Amazon WorkDocs 管理者にお問い合わせください。
以下の手順に従います。
エラーを修正するには
Amazon WorkDocs Drive の現在のバージョンを削除してください。詳細については、Amazon WorkDocs Drive をアンインストールするを参照してください。
マシンを再起動します。
Amazon WorkDocs Drive をインストールする 詳細については、「Amazon WorkDocs Drive のインストール」を参照してください。