翻訳は機械翻訳により提供されています。提供された翻訳内容と英語版の間で齟齬、不一致または矛盾がある場合、英語版が優先します。
VPC WorkSpaces 個人用の を設定する
WorkSpaces は、仮想プライベートクラウド () WorkSpaces で を起動しますVPC。
の 2 つのプライベートサブネット WorkSpaces とパブリックサブネットのNATゲートウェイVPCを持つ を作成できます。または、 用に 2 つのパブリックサブネットVPCを持つ を作成し WorkSpaces 、それぞれにパブリック IP アドレスまたは Elastic IP アドレスを関連付けることができます WorkSpace。
VPC 設計上の考慮事項の詳細については、「Amazon WorkSpaces デプロイにおける VPCsとネットワークのベストプラクティス
要件
VPCのサブネットは、 を起動するリージョンの異なるアベイラビリティーゾーンに存在する必要があります WorkSpaces。アベイラビリティーゾーンとは、他のアベイラビリティーゾーンで発生した障害から切り離すために作られた場所です。個別のアベイラビリティーゾーンでインスタンスを起動することにより、1 つの場所で発生した障害からアプリケーションを保護できます。各サブネットが完全に 1 つのアベイラビリティーゾーン内に含まれている必要があり、1 つのサブネットが複数のゾーンに、またがることはできません。
注記
Amazon WorkSpaces は、サポートされている各リージョンのアベイラビリティーゾーンのサブセットで使用できます。使用している のサブネットに使用できるアベイラビリティーゾーンを確認するには WorkSpaces、VPC「」を参照してくださいWorkSpaces Personal のアベイラビリティーゾーン。
プライベートサブネットとNATゲートウェイVPCを使用して を設定する
AWS Directory Service を使用して AWS Managed Microsoft または Simple AD を作成する場合は、1 つのパブリックサブネットと 2 つのプライベートサブネットVPCで を設定することをお勧めします。プライベートサブネットで WorkSpaces を起動するようにディレクトリを設定します。プライベートサブネット WorkSpaces で へのインターネットアクセスを提供するには、パブリックサブネットでNATゲートウェイを設定します。
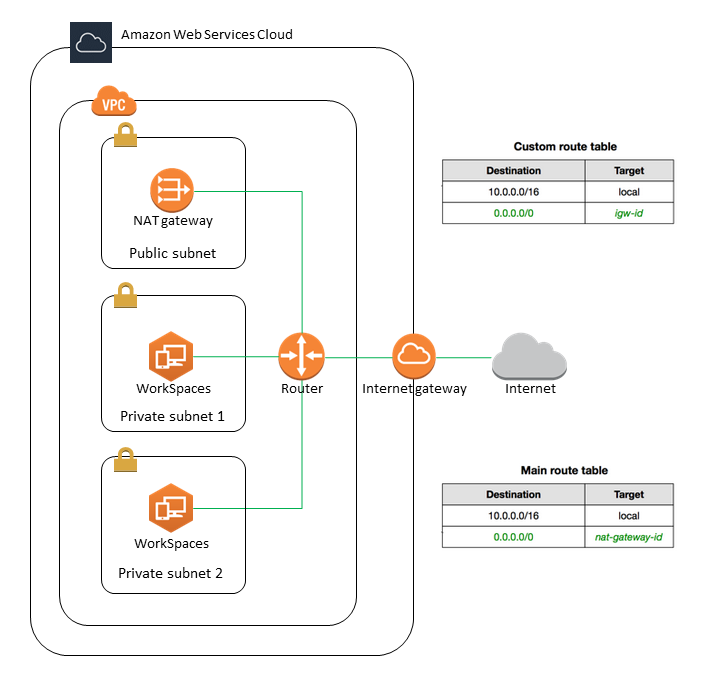
1 つのパブリックサブネットと 2 つのプライベートサブネットVPCを持つ を作成するには
-
で Amazon VPCコンソールを開きますhttps://console.aws.amazon.com/vpc/
。 -
[作成]VPC を選択します。
-
作成するリソースで、 VPC などを選択します。
-
名前タグの自動生成には、 の名前を入力しますVPC。
-
サブネットを設定するには、次の操作を行います。
-
[アベイラビリティーゾーンの数] で、ニーズに応じて [1] または [2] を選択します。
-
カスタマイズAZsを展開し、アベイラビリティーゾーンを選択します。それ以外の場合は、 によって自動的に AWS 選択されます。適切な選択を行う方法については、「WorkSpaces Personal のアベイラビリティーゾーン」を参照してください。
-
[パブリックサブネットの数] で、アベイラビリティーゾーンごとに 1 つのパブリックサブネットがあることを確認します。
-
[プライベートサブネットの数] で、アベイラビリティーゾーンごとに 1 つのプライベートサブネットがあることを確認します。
-
各サブネットのCIDRブロックを入力します。詳細については、「Amazon VPCユーザーガイド」の「サブネットのサイズ設定」を参照してください。
-
-
NAT ゲートウェイの場合は、AZ ごとに 1 を選択します。
-
[作成]VPC を選択します。
IPv6 CIDR ブロック
IPv6 CIDR ブロックを VPCおよび サブネットに関連付けることができます。ただし、サブネットで起動されたインスタンスにIPv6アドレスを自動的に割り当てるようにサブネットを設定した場合、Graphics バンドルを使用することはできません。(ただし、Graphics.g4dn、 GraphicsPro.g4dn、および GraphicsPro バンドルを使用できます)。この制限は、 をサポートしていない旧世代のインスタンスタイプのハードウェア制限から発生しますIPv6。
この問題を回避するには、Graphics バンドルを起動する前に WorkSpaces サブネットの自動割り当てIPv6アドレス設定を一時的に無効にし、Graphics バンドルを起動した後にこの設定を再度有効に (必要に応じて) して、他のバンドルが目的の IP アドレスを受け取るようにします。
デフォルトでは、IPv6アドレスの自動割り当て設定は無効になっています。Amazon VPCコンソールからこの設定を確認するには、ナビゲーションペインでサブネットを選択します。サブネットを選択し、[アクション]、[自動割り当て IP 設定の変更] の順に選択します。
パブリックサブネットVPCを使用して を設定する
必要に応じて、2 つのパブリックサブネットVPCを持つ を作成できます。パブリックサブネット WorkSpaces で へのインターネットアクセスを提供するには、Elastic IP アドレスを自動または手動で割り当てるようにディレクトリを設定します WorkSpace。
ステップ 1: を作成する VPC
次のように 1 つのパブリックサブネットVPCを持つ を作成します。
VPC を作成するには
-
で Amazon VPCコンソールを開きますhttps://console.aws.amazon.com/vpc/
。 -
[作成]VPC を選択します。
-
作成するリソースで、 VPC などを選択します。
-
名前タグの自動生成には、 の名前を入力しますVPC。
-
サブネットを設定するには、次の操作を行います。
-
[アベイラビリティゾーンの数] で、[2] を選択します。
-
カスタマイズAZsを展開し、アベイラビリティーゾーンを選択します。それ以外の場合は、 によって自動的に AWS 選択されます。適切な選択を行う方法については、「WorkSpaces Personal のアベイラビリティーゾーン」を参照してください。
-
[Number of public subnets] (パブリックサブネットの数) で 2 を選択します。
-
[Number of private subnets] (プライベートサブネットの数) には、[0] を選択します。
-
パブリックサブネットごとにCIDRブロックを入力します。詳細については、「Amazon VPCユーザーガイド」の「サブネットのサイズ設定」を参照してください。
-
-
[作成]VPC を選択します。
IPv6 CIDR ブロック
IPv6 CIDR ブロックを VPCおよび サブネットに関連付けることができます。ただし、サブネットで起動されたインスタンスにIPv6アドレスを自動的に割り当てるようにサブネットを設定した場合、Graphics バンドルを使用することはできません。(ただし、 GraphicsPro バンドルは使用できます)。この制限は、 をサポートしていない旧世代のインスタンスタイプのハードウェア制限から発生しますIPv6。
この問題を回避するには、Graphics バンドルを起動する前に WorkSpaces サブネットの自動割り当てIPv6アドレス設定を一時的に無効にし、Graphics バンドルを起動した後にこの設定を再度有効に (必要に応じて) して、他のバンドルが目的の IP アドレスを受け取るようにします。
デフォルトでは、IPv6アドレスの自動割り当て設定は無効になっています。Amazon VPCコンソールからこの設定を確認するには、ナビゲーションペインでサブネットを選択します。サブネットを選択し、[アクション]、[自動割り当て IP 設定の変更] の順に選択します。
ステップ 2: にパブリック IP アドレスを割り当てる WorkSpaces
パブリック IP アドレスは、 WorkSpaces 自動または手動で に割り当てることができます。自動割り当てを使用するには、WorkSpaces Personal の自動パブリック IP アドレスを設定する を参照してください。パブリック IP アドレスを手動で割り当てるには、以下の手順を使用します。
にパブリック IP アドレス WorkSpace を手動で割り当てるには
-
で WorkSpaces コンソールを開きますhttps://console.aws.amazon.com/workspaces/
。 -
ナビゲーションペインで、WorkSpaces を選択します。
-
の行を展開 WorkSpace し (矢印アイコンを選択)、WorkSpace IP の値を書き留めます。これは、 のプライマリプライベート IP アドレスです WorkSpace。
-
で Amazon EC2コンソールを開きますhttps://console.aws.amazon.com/ec2/
。 -
ナビゲーションペインで、Elastic IPsを選択します。使用可能な Elastic IP アドレスがない場合は、Elastic IP アドレスの割り当て を選択し、Amazon のIPv4アドレスプールまたはカスタマー所有のIPv4アドレスプールを選択してから、割り当て を選択します。新しい IP アドレスを書き留めます。
-
ナビゲーションペインで、[ネットワークインターフェイス] を選択します。
-
のネットワークインターフェイスを選択します WorkSpace。のネットワークインターフェイスを検索するには WorkSpace、検索ボックスに WorkSpace IP 値 (前に書き留めた値) を入力し、Enter キーを押します。WorkSpace IP 値は、ネットワークインターフェイスのプライマリプライベートIPv4アドレスと一致します。ネットワークインターフェイスの VPC ID は、 の ID と一致することに注意してください WorkSpaces VPC。
-
[Actions]、[Manage IP Addresses] の順に選択します。[Assign new IP (新しい IP を割り当てる)] を選択し、[Yes, Update (はい、更新します)] を選択します。新しい IP アドレスを書き留めます。
-
[Actions]、[Associate Address] の順に選択します。
-
[Associate Elastic IP Address (Elastic IP アドレスを関連付ける)] ページで、[Address (アドレス)] から Elastic IP アドレスを選択します。[Associate to private IP address (プライベート IP アドレスに関連付ける)] で、新しいプライベート IP アドレスを指定し、[Associate Address (アドレスを関連付ける)] を選択します。