EC2Config를 사용하여 EC2 인스턴스의 Windows 관리자 암호 재설정
Windows Server 2016 이전의 Windows AMI를 사용하고 있는 동안 Windows 관리자 암호를 잊은 경우 EC2Config 에이전트를 사용하여 새 암호를 생성할 수 있습니다.
Windows Server 2016 이상의 AMI를 사용하는 경우 EC2Launch를 사용하여 EC2 인스턴스의 Windows 관리자 암호 재설정 섹션을 참조하세요. 또는 EC2Launch 서비스로 새 암호를 생성하는 EC2Rescue 도구를 사용할 수 있습니다.
참고
인스턴스에서 로컬 관리자 계정을 사용 중지했거나 인스턴스가 Systems Manager에 대해 구성된 경우 EC2Rescue 및 Run Command를 사용하여 로컬 관리자 암호를 다시 사용하도록 설정하고 재설정할 수도 있습니다. 자세한 내용은 Use EC2Rescue for Windows Server with Systems Manager Run Command를 참조하세요.
참고
로컬 관리자 암호를 재설정하는 데 필요한 수동 단계를 자동으로 적용하는 AWS Systems Manager 자동화 문서가 있습니다. 자세한 내용은 AWS Systems Manager 사용 설명서의 EC2 인스턴스의 암호 및 SSH 키 재설정을 참조하세요.
EC2Config를 사용하여 Windows 관리자 암호를 재설정하려면 다음 작업을 수행해야 합니다.
1단계: EC2Config 서비스가 실행 중인지 확인
관리자 암호를 재설정하기 전에 EC2Config 서비스가 설치되어 실행 중인지 확인합니다. 이 단원의 뒷부분에서 EC2Config 서비스를 사용하여 관리자 암호를 재설정하게 됩니다.
EC2Config 서비스가 실행 중인지 확인하려면
https://console.aws.amazon.com/ec2/
에서 Amazon EC2 콘솔을 엽니다. -
탐색 창에서 [인스턴스(Instances)]를 선택한 후 암호 재설정이 필요한 인스턴스를 선택합니다. 이 절차에서는 이 인스턴스를 원본 인스턴스라고 합니다.
-
[작업(Actions)], [모니터링 및 문제 해결(Monitor and troubleshoot)], [시스템 로그 가져오기(Get system log)]를 선택합니다.
-
EC2 에이전트 항목을 찾습니다(예: EC2 에이전트: Ec2Config 서비스 v3.18.1118). 이 항목이 보이면 EC2Config 서비스가 실행 중인 것입니다.
시스템 로그 출력이 비어 있거나 EC2Config 서비스가 실행 중이지 않을 경우 인스턴스 콘솔 스크린샷 서비스를 사용하여 인스턴스 문제를 해결합니다. 자세한 내용은 연결할 수 없는 인스턴스의 스크린샷 캡처 단원을 참조하십시오.
2단계: 인스턴스에서 루트 볼륨 분리
암호가 저장된 볼륨이 인스턴스에 루트 볼륨으로 연결되어 있는 경우 EC2Config 서비스를 사용하여 관리자 암호를 재설정할 수 없습니다. 원본 인스턴스에서 볼륨을 분리해야 이 볼륨을 임시 인스턴스에 부 볼륨으로 연결할 수 있습니다.
인스턴스에서 루트 볼륨을 분리하려면
https://console.aws.amazon.com/ec2/
에서 Amazon EC2 콘솔을 엽니다. -
탐색 창에서 Instances(인스턴스)를 선택합니다.
-
암호 재설정이 필요한 인스턴스를 선택하고 인스턴스 상태, 인스턴스 중지를 선택합니다. 인스턴스 상태가 [중지됨(Stopped)]으로 변경되면 다음 단계를 계속합니다.
-
(선택 사항) 이 인스턴스를 시작할 때 지정한 프라이빗 키가 있는 경우 다음 단계로 계속합니다. 그렇게 하지 않으면 다음 단계를 사용하여 새 키 페어를 사용하여 시작한 새 인스턴스로 인스턴스를 바꿉니다.
-
Amazon EC2 콘솔을 사용하여 새 키 페어를 생성합니다. 새 키 페어에 분실한 프라이빗 키와 동일한 이름을 지정하려면 먼저 기존 키 페어를 삭제해야 합니다.
-
바꿀 인스턴스를 선택합니다. 인스턴스의 인스턴스 유형, VPC, 서브넷, 보안 그룹 및 IAM 역할을 기록해 둡니다.
-
인스턴스를 선택하고 작업, 이미지 및 템플릿, 이미지 생성을 선택합니다. 이미지 이름과 설명을 입력하고 [이미지 생성(Create image)]을 선택합니다.
-
탐색 창에서 AMI를 선택합니다. 이미지 상태가 사용 가능으로 변경될 때까지 기다립니다. 그런 다음 이미지를 선택하고 AMI로 인스턴스 시작을 선택합니다.
-
필드를 완성하여 인스턴스를 시작하고 바꿀 인스턴스와 동일한 인스턴스 유형, VPC, 서브넷, 보안 그룹 및 IAM 역할을 선택한 후 인스턴스 시작을 선택합니다.
-
메시지가 나타나면 새 인스턴스를 위해 생성한 키 페어를 선택한 다음 인스턴스 시작을 선택합니다.
-
(선택 사항) 원본 인스턴스에 연결된 탄력적 IP 주소가 있는 경우 이 주소를 새 인스턴스와 연결합니다. 원본 인스턴스에 루트 볼륨 외에도 EBS 볼륨이 있는 경우 해당 볼륨을 새 인스턴스로 전송합니다.
-
-
다음과 같은 방법으로 루트 볼륨을 원본 인스턴스에서 분리합니다.
-
원본 인스턴스를 선택하고 스토리지 탭을 선택합니다. 루트 디바이스 이름 아래에 루트 디바이스 이름을 기록합니다. 블록 디바이스에서 이 디바이스 이름을 가진 볼륨을 찾아 볼륨 ID를 기록합니다.
-
탐색 창에서 볼륨을 선택합니다.
-
볼륨 목록에서 루트 디바이스로 표시한 볼륨을 선택하고 작업, 볼륨 분리를 선택합니다. 볼륨 상태가 사용 가능로 변경된 후 이어서 다음 단계를 수행합니다.
-
-
원본 인스턴스를 대체하기 위해 새 인스턴스를 생성한 경우 지금 원본 인스턴스를 종료할 수 있습니다. 더 이상 필요하지 않습니다. 이 절차의 나머지 단계에서 원본 인스턴스에 대한 모든 참조는 생성한 새 인스턴스에 적용됩니다.
3단계: 임시 인스턴스에 볼륨 연결
그다음에는 임시 인스턴스를 시작하여 이 인스턴스에 볼륨을 부 볼륨으로 연결합니다. 이것은 구성 파일을 수정하는 데 사용하는 인스턴스입니다.
임시 인스턴스를 시작하고 볼륨을 연결하려면
-
다음과 같이 임시 인스턴스를 시작합니다.
-
탐색 창에서 [인스턴스(Instances)], [인스턴스 시작(Launch instances)]을 차례로 선택한 후 AMI를 선택합니다.
중요
디스크 서명 충돌을 방지하려면 다른 Windows 버전에 대한 AMI를 선택해야 합니다. 예를 들어 원본 인스턴스에서 Windows Server 2019를 실행하는 경우 Windows Server 2016용 기본 AMI를 사용하여 임시 인스턴스를 시작합니다.
-
기본 인스턴스 유형을 그대로 두고 다음: 인스턴스 세부 정보 구성을 선택합니다.
-
인스턴스 세부 정보 구성 페이지에서 서브넷에 대해 원래 인스턴스와 동일한 가용 영역을 선택한 다음 검토 및 시작을 선택합니다.
중요
임시 인스턴스는 원래 인스턴스와 동일한 가용 영역에 있어야 합니다. 임시 인스턴스가 다른 가용 영역에 있으면 원래 인스턴스의 루트 볼륨을 인스턴스에 연결할 수 없습니다.
-
인스턴스 시작 검토 페이지에서 시작을 선택합니다.
-
메시지가 나타나면 새 키 페어를 생성하고, 컴퓨터에서 안전한 위치에 다운로드한 후 인스턴스 시작을 선택합니다.
-
-
다음과 같은 방법으로 볼륨을 임시 인스턴스에 부 볼륨으로 연결합니다.
-
탐색 창에서 볼륨을 선택하고 원본 인스턴스에서 분리한 볼륨을 선택한 후 작업, 볼륨 연결을 선택합니다.
-
볼륨 연결 대화 상자에서 인스턴스에 임시 인스턴스의 이름이나 ID를 입력한 후 목록에서 해당 인스턴스를 선택합니다.
-
디바이스에 대해
xvdf를 입력하고(아직 없는 경우) 연결을 선택합니다.
-
4단계: 구성 파일 수정
볼륨을 임시 인스턴스에 부 볼륨으로 연결한 후 구성 파일에서 Ec2SetPassword 플러그인을 수정합니다.
구성 파일을 수정하려면
-
임시 인스턴스에서 부 볼륨에 있는 구성 파일을 다음과 같이 수정합니다.
임시 인스턴스를 시작하여 이 인스턴스에 연결합니다.
-
드라이브를 온라인 상태로 만들려면 Amazon EBS 볼륨을 사용할 수 있도록 만들기의 지침을 따르세요.
-
두 번째 볼륨으로 이동한 다음, 메모장과 같은 텍스트 편집기를 사용하여
\Program Files\Amazon\Ec2ConfigService\Settings\config.xml을 엽니다. -
스크린샷에 표시된 것처럼 파일 맨 위에서 이름이
Ec2SetPassword인 플러그인을 찾습니다. 상태를Disabled에서Enabled로 변경하고 파일을 저장합니다.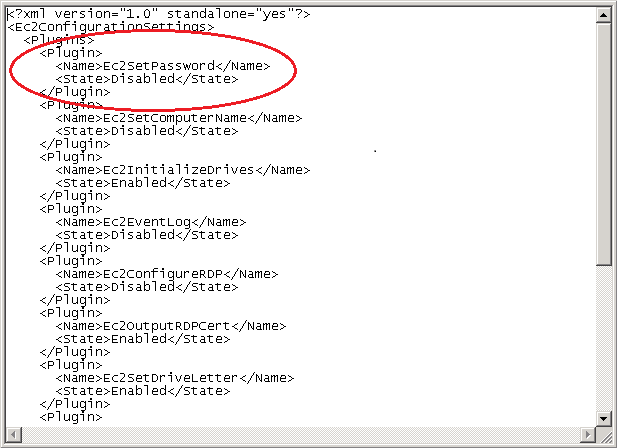
-
구성 파일을 수정한 후에 다음과 같이 임시 인스턴스에서 부 볼륨을 분리합니다.
-
Disk Management(디스크 관리) 유틸리티를 사용하여 볼륨을 오프라인으로 설정합니다.
임시 인스턴스에서 연결을 해제하고 Amazon EC2 콘솔로 돌아갑니다.
-
탐색 창에서 볼륨을 선택하고 해당 볼륨을 선택한 후 작업, Detach Volume(볼륨 분리)을 선택합니다. 볼륨의 상태가 사용 가능으로 변경되면 다음 단계로 계속합니다.
-
5단계: 원본 인스턴스에서 다시 시작
구성 파일을 수정한 후 볼륨을 원본 인스턴스에 루트 볼륨으로 다시 연결하고 키 페어를 사용해 인스턴스에 연결하여 관리자 암호를 검색합니다.
-
다음과 같은 방법으로 볼륨을 원본 인스턴스에 다시 연결합니다.
-
탐색 창에서 볼륨을 선택하고 임시 인스턴스에서 분리한 볼륨을 선택한 후 작업, 볼륨 연결을 선택합니다.
-
볼륨 연결 대화 상자에서 인스턴스에 원본 인스턴스의 이름이나 ID를 입력한 다음 해당 인스턴스를 선택합니다.
-
디바이스에
/dev/sda1을 입력합니다. -
연결을 선택합니다. 볼륨 상태가
in-use로 변경된 후 이어서 다음 단계를 수행합니다.
-
-
탐색 창에서 Instances(인스턴스)를 선택합니다. 원본 인스턴스를 선택하고 [인스턴스 상태(Instance state)], [인스턴스 시작(Start instance)]을 차례로 선택합니다. 인스턴스 상태가
Running로 변경된 후 이어서 다음 단계를 수행합니다. -
새 키 페어의 프라이빗 키를 사용하여 새 Windows 관리자 암호를 가져온 다음 인스턴스에 연결합니다. 자세한 내용은 RDP를 사용하여 Windows 인스턴스에 연결 단원을 참조하십시오.
중요
인스턴스를 중지했다가 시작하면 인스턴스가 새 퍼블릭 IP 주소를 가져옵니다. 현재 퍼블릭 DNS 이름을 사용하여 인스턴스에 연결해야 합니다. 자세한 내용은 Amazon EC2 인스턴스 상태 변경 단원을 참조하십시오.
-
(선택 사항) 임시 인스턴스를 더 이상 사용하지 않는 경우 해당 인스턴스는 종료해도 됩니다. 임시 인스턴스를 선택하고 [인스턴스 상태(Instance State)], [인스턴스 종료(Terminate instance)]를 차례로 선택합니다.