G4ad Linux 인스턴스에서 듀얼 4K 디스플레이 설정
G4ad 인스턴스를 시작한 후 듀얼 4K 디스플레이를 설정할 수 있습니다.
AMD 드라이버를 설치하고 듀얼 스크린을 구성하려면 다음을 수행하세요.
-
Linux 인스턴스에 연결하여 듀얼 4K(2x4k)를 사용하려는 대상 GPU의 PCI 버스 주소를 가져옵니다.
lspci -vv | grep -i amd출력은 다음과 비슷합니다.
00:1e.0 Display controller: Advanced Micro Devices, Inc. [*AMD*/ATI] Device 7362 (rev c3) Subsystem: Advanced Micro Devices, Inc. [AMD/ATI] Device 0a34 -
참고로 위의 출력에서 PCI 버스 주소는 00:1e.0입니다.
/etc/modprobe.d/amdgpu.conf라는 이름의 파일을 만들고 다음을 추가합니다.options amdgpu virtual_display=0000:00:1e.0,2 -
Linux에 AMD 드라이버를 설치하려면 EC2 인스턴스용 AMD 드라이버 섹션을 참조하세요. AMD GPU 드라이버가 이미 설치되어 있는 경우, dkms를 통해 amdgpu 커널 모듈을 다시 빌드해야 합니다.
-
아래 xorg.conf 파일을 사용하여 듀얼(2x4K) 화면 토폴로지를 정의하고 파일을
/etc/X11/xorg.conf:에 저장합니다.~$ cat /etc/X11/xorg.conf Section "ServerLayout" Identifier "Layout0" Screen 0 "Screen0" Screen 1 "Screen1" InputDevice "Keyboard0" "CoreKeyboard" InputDevice "Mouse0" "CorePointer" Option "Xinerama" "1" EndSection Section "Files" ModulePath "/opt/amdgpu/lib64/xorg/modules/drivers" ModulePath "/opt/amdgpu/lib/xorg/modules" ModulePath "/opt/amdgpu-pro/lib/xorg/modules/extensions" ModulePath "/opt/amdgpu-pro/lib64/xorg/modules/extensions" ModulePath "/usr/lib64/xorg/modules" ModulePath "/usr/lib/xorg/modules" EndSection Section "InputDevice" # generated from default Identifier "Mouse0" Driver "mouse" Option "Protocol" "auto" Option "Device" "/dev/psaux" Option "Emulate3Buttons" "no" Option "ZAxisMapping" "4 5" EndSection Section "InputDevice" # generated from default Identifier "Keyboard0" Driver "kbd" EndSection Section "Monitor" Identifier "Virtual" VendorName "Unknown" ModelName "Unknown" Option "Primary" "true" EndSection Section "Monitor" Identifier "Virtual-1" VendorName "Unknown" ModelName "Unknown" Option "RightOf" "Virtual" EndSection Section "Device" Identifier "Device0" Driver "amdgpu" VendorName "AMD" BoardName "Radeon MxGPU V520" BusID "PCI:0:30:0" EndSection Section "Device" Identifier "Device1" Driver "amdgpu" VendorName "AMD" BoardName "Radeon MxGPU V520" BusID "PCI:0:30:0" EndSection Section "Extensions" Option "DPMS" "Disable" EndSection Section "Screen" Identifier "Screen0" Device "Device0" Monitor "Virtual" DefaultDepth 24 Option "AllowEmptyInitialConfiguration" "True" SubSection "Display" Virtual 3840 2160 Depth 32 EndSubSection EndSection Section "Screen" Identifier "Screen1" Device "Device1" Monitor "Virtual" DefaultDepth 24 Option "AllowEmptyInitialConfiguration" "True" SubSection "Display" Virtual 3840 2160 Depth 32 EndSubSection EndSection -
대화형 데스크톱 설정 지침에 따라 DCV를 설정합니다.
-
DCV 설정이 완료되면 재부팅합니다.
-
드라이버가 작동하는지 확인합니다.
dmesg | grep amdgpu응답은 다음과 같아야 합니다.
Initialized amdgpu -
DISPLAY=:0 xrandr -q에 대한 출력에서 2개의 가상 디스플레이가 연결되어 있음을 확인해야 합니다.~$ DISPLAY=:0 xrandr -q Screen 0: minimum 320 x 200, current 3840 x 1080, maximum 16384 x 16384 Virtual connected primary 1920x1080+0+0 (normal left inverted right x axis y axis) 0mm x 0mm 4096x3112 60.00 3656x2664 59.99 4096x2160 60.00 3840x2160 60.00 1920x1200 59.95 1920x1080 60.00 1600x1200 59.95 1680x1050 60.00 1400x1050 60.00 1280x1024 59.95 1440x900 59.99 1280x960 59.99 1280x854 59.95 1280x800 59.96 1280x720 59.97 1152x768 59.95 1024x768 60.00 59.95 800x600 60.32 59.96 56.25 848x480 60.00 59.94 720x480 59.94 640x480 59.94 59.94 Virtual-1 connected 1920x1080+1920+0 (normal left inverted right x axis y axis) 0mm x 0mm 4096x3112 60.00 3656x2664 59.99 4096x2160 60.00 3840x2160 60.00 1920x1200 59.95 1920x1080 60.00 1600x1200 59.95 1680x1050 60.00 1400x1050 60.00 1280x1024 59.95 1440x900 59.99 1280x960 59.99 1280x854 59.95 1280x800 59.96 1280x720 59.97 1152x768 59.95 1024x768 60.00 59.95 800x600 60.32 59.96 56.25 848x480 60.00 59.94 720x480 59.94 640x480 59.94 59.94 -
DCV에 연결할 때 해상도를 2x4K로 변경하여 듀얼 모니터 지원이 DCV에 등록되었는지 확인합니다.
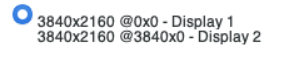
Linux용 대화형 데스크톱 설정
Linux 인스턴스에 AMD GPU 드라이버가 설치되어 있고 AMD GPU가 사용 중인지 확인한 후 대화형 데스크톱 관리자를 설치할 수 있습니다. 호환성 및 성능을 최대화하려면 MATE 데스크톱 환경을 사용하는 것이 좋습니다.
전제 조건
텍스트 편집기를 열고 다음을 xorg.conf라는 파일로 저장합니다. 인스턴스에 이 파일이 필요합니다.
Section "ServerLayout" Identifier "Layout0" Screen 0 "Screen0" InputDevice "Keyboard0" "CoreKeyboard" InputDevice "Mouse0" "CorePointer" EndSection Section "Files" ModulePath "/opt/amdgpu/lib64/xorg/modules/drivers" ModulePath "/opt/amdgpu/lib/xorg/modules" ModulePath "/opt/amdgpu-pro/lib/xorg/modules/extensions" ModulePath "/opt/amdgpu-pro/lib64/xorg/modules/extensions" ModulePath "/usr/lib64/xorg/modules" ModulePath "/usr/lib/xorg/modules" EndSection Section "InputDevice" # generated from default Identifier "Mouse0" Driver "mouse" Option "Protocol" "auto" Option "Device" "/dev/psaux" Option "Emulate3Buttons" "no" Option "ZAxisMapping" "4 5" EndSection Section "InputDevice" # generated from default Identifier "Keyboard0" Driver "kbd" EndSection Section "Monitor" Identifier "Monitor0" VendorName "Unknown" ModelName "Unknown" EndSection Section "Device" Identifier "Device0" Driver "amdgpu" VendorName "AMD" BoardName "Radeon MxGPU V520" BusID "PCI:0:30:0" EndSection Section "Extensions" Option "DPMS" "Disable" EndSection Section "Screen" Identifier "Screen0" Device "Device0" Monitor "Monitor0" DefaultDepth 24 Option "AllowEmptyInitialConfiguration" "True" SubSection "Display" Virtual 3840 2160 Depth 32 EndSubSection EndSection
Amazon Linux 2에서 대화형 데스크톱을 설정하려면
-
EPEL 리포지토리를 설치합니다.
$C:\>sudo amazon-linux-extras install epel -y -
MATE 데스크톱을 설치합니다.
$C:\>sudo amazon-linux-extras install mate-desktop1.x -y$C:\>sudo yum groupinstall "MATE Desktop" -y$C:\>sudo systemctl disable firewalld -
xorg.conf파일을/etc/X11/xorg.conf에 복사합니다. -
인스턴스를 재부팅합니다.
$C:\>sudo reboot -
(선택 사항) Amazon DCV를 고성능 디스플레이 프로토콜로 사용하려면 Amazon DCV 서버를 설치한 다음 원하는 클라이언트를 사용하여 Amazon DCV 세션에 연결합니다.
Ubuntu에서 대화형 데스크톱을 설정하려면
-
MATE 데스크톱을 설치합니다.
$sudo apt install xorg-dev ubuntu-mate-desktop -y$C:\>sudo apt purge ifupdown -y -
xorg.conf파일을/etc/X11/xorg.conf에 복사합니다. -
인스턴스를 재부팅합니다.
$sudo reboot -
적절한 버전의 Ubuntu에 대한 AMF 인코더를 설치합니다.
$sudo apt install ./amdgpu-pro-20.20-*/amf-amdgpu-pro_20.20-*_amd64.deb -
(선택 사항) Amazon DCV를 고성능 디스플레이 프로토콜로 사용하려면 Amazon DCV 서버를 설치한 다음 원하는 클라이언트를 사용하여 Amazon DCV 세션에 연결합니다.
-
DCV 설치 후 DCV 사용자에게 비디오 사용 권한을 부여합니다.
$sudo usermod -aG video dcv
CentOS에서 대화형 데스크톱을 설정하려면
-
EPEL 리포지토리를 설치합니다.
$sudo yum update -y$C:\>sudo yum install epel-release -y -
MATE 데스크톱을 설치합니다.
$sudo yum groupinstall "MATE Desktop" -y$C:\>sudo systemctl disable firewalld -
xorg.conf파일을/etc/X11/xorg.conf에 복사합니다. -
인스턴스를 재부팅합니다.
$sudo reboot -
(선택 사항) Amazon DCV를 고성능 디스플레이 프로토콜로 사용하려면 Amazon DCV 서버를 설치한 다음 원하는 클라이언트를 사용하여 Amazon DCV 세션에 연결합니다.