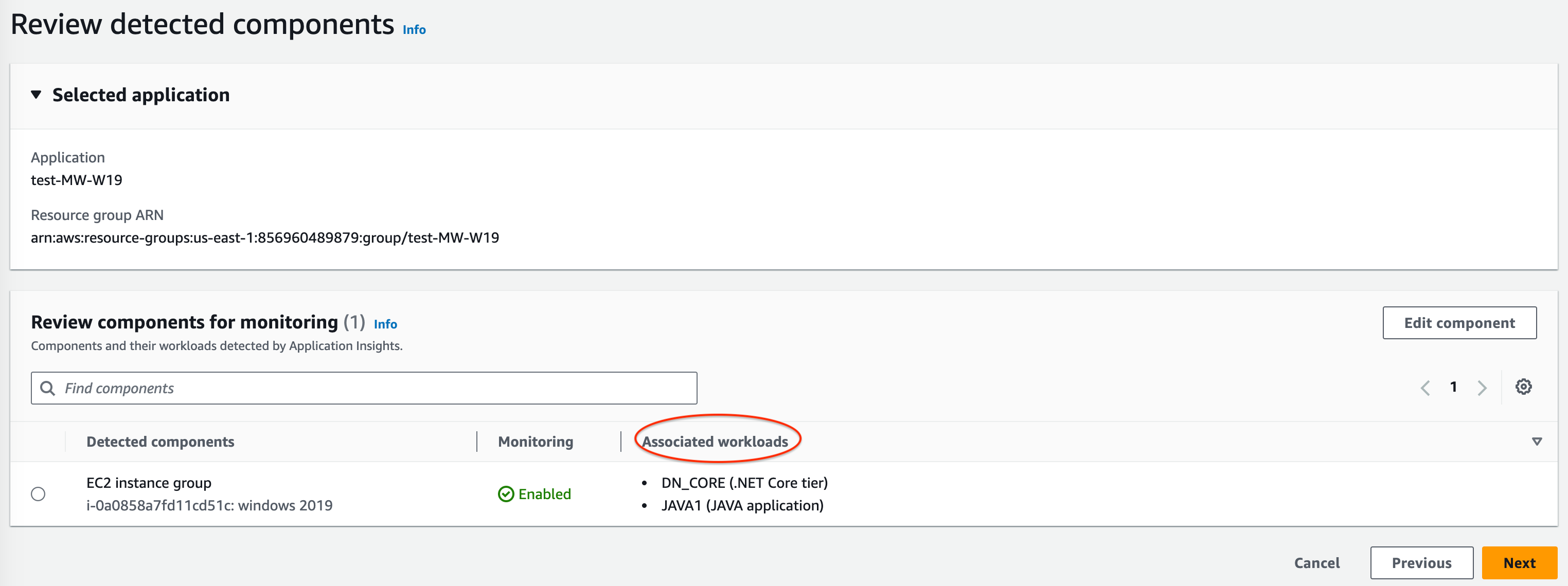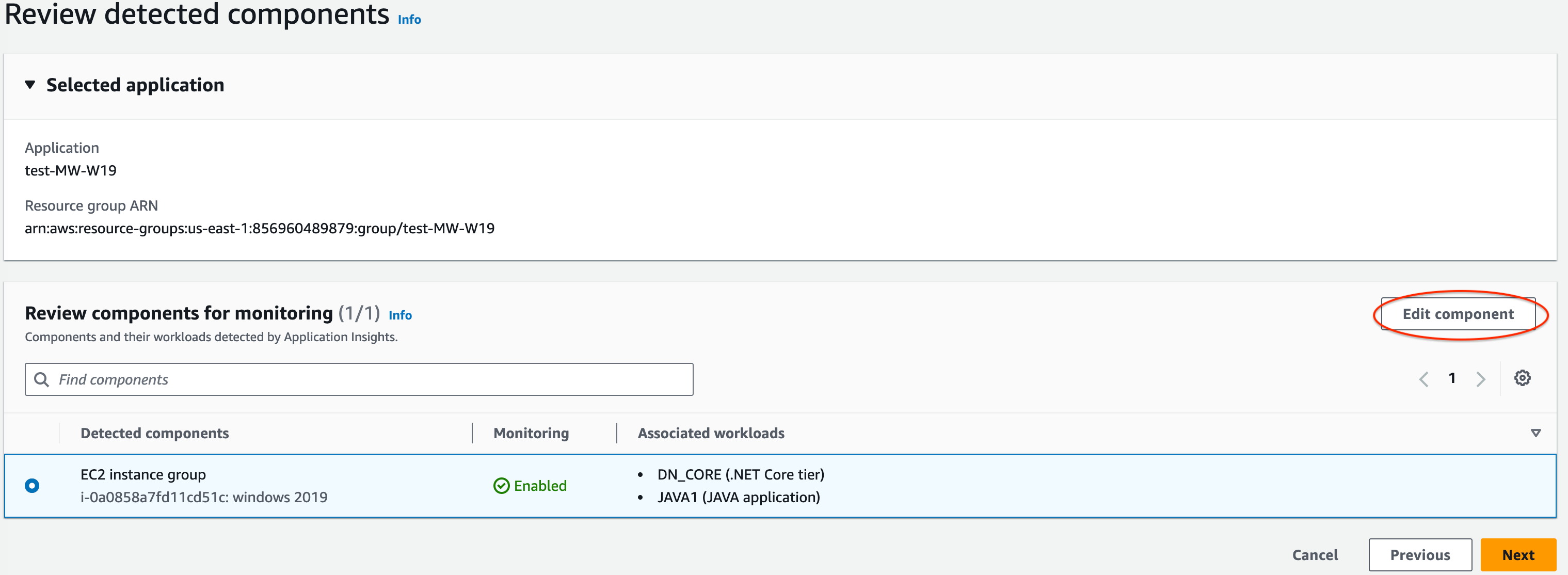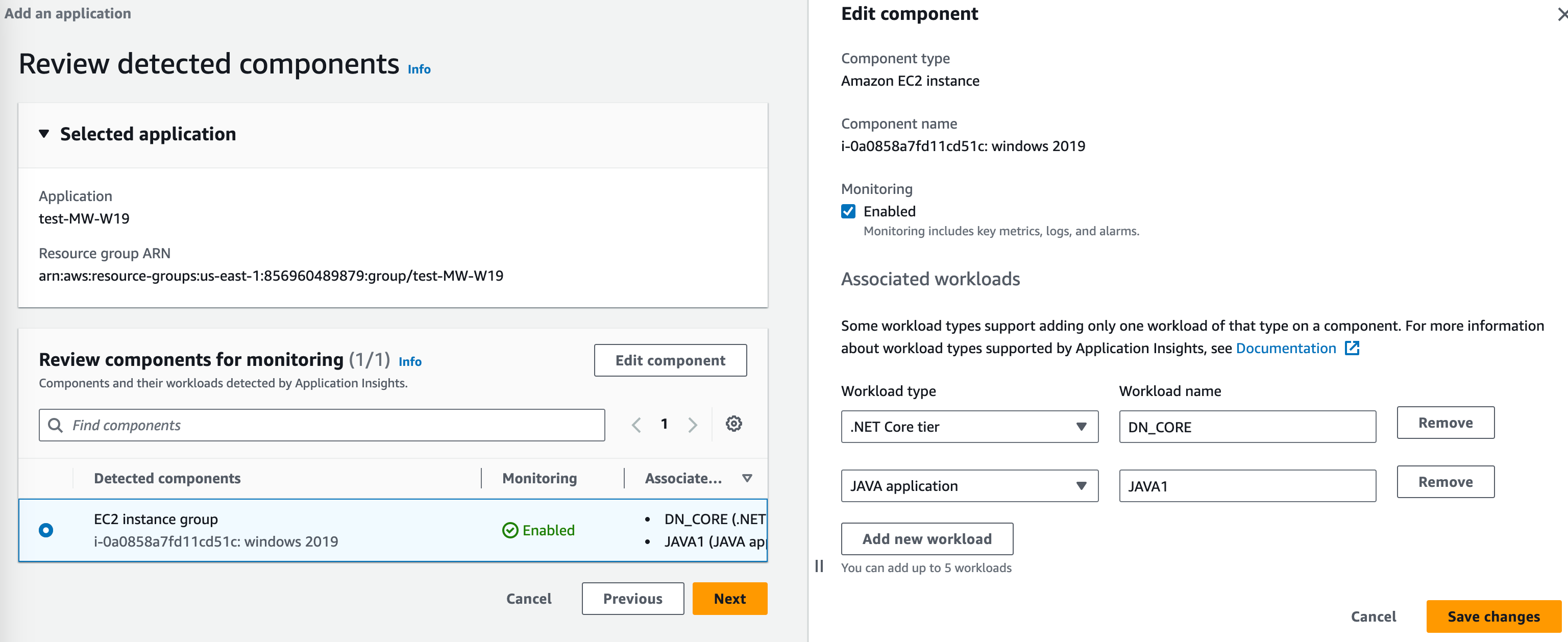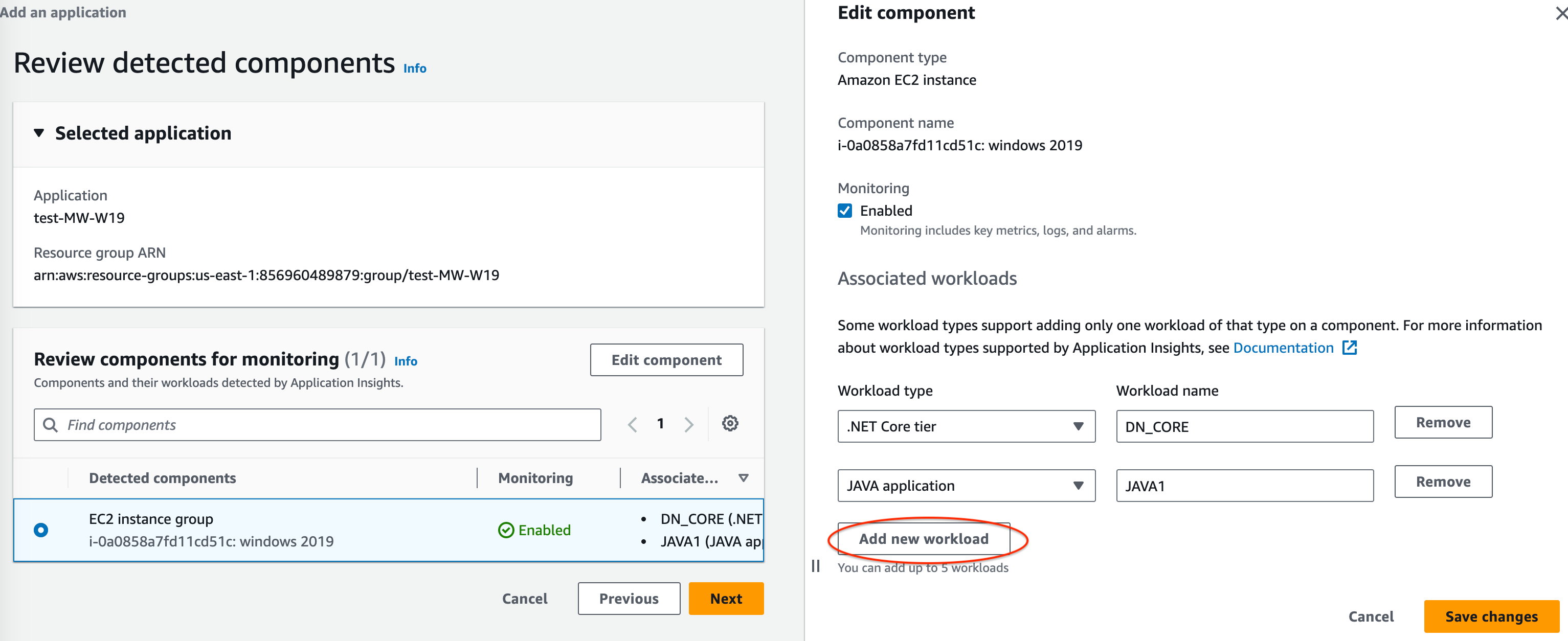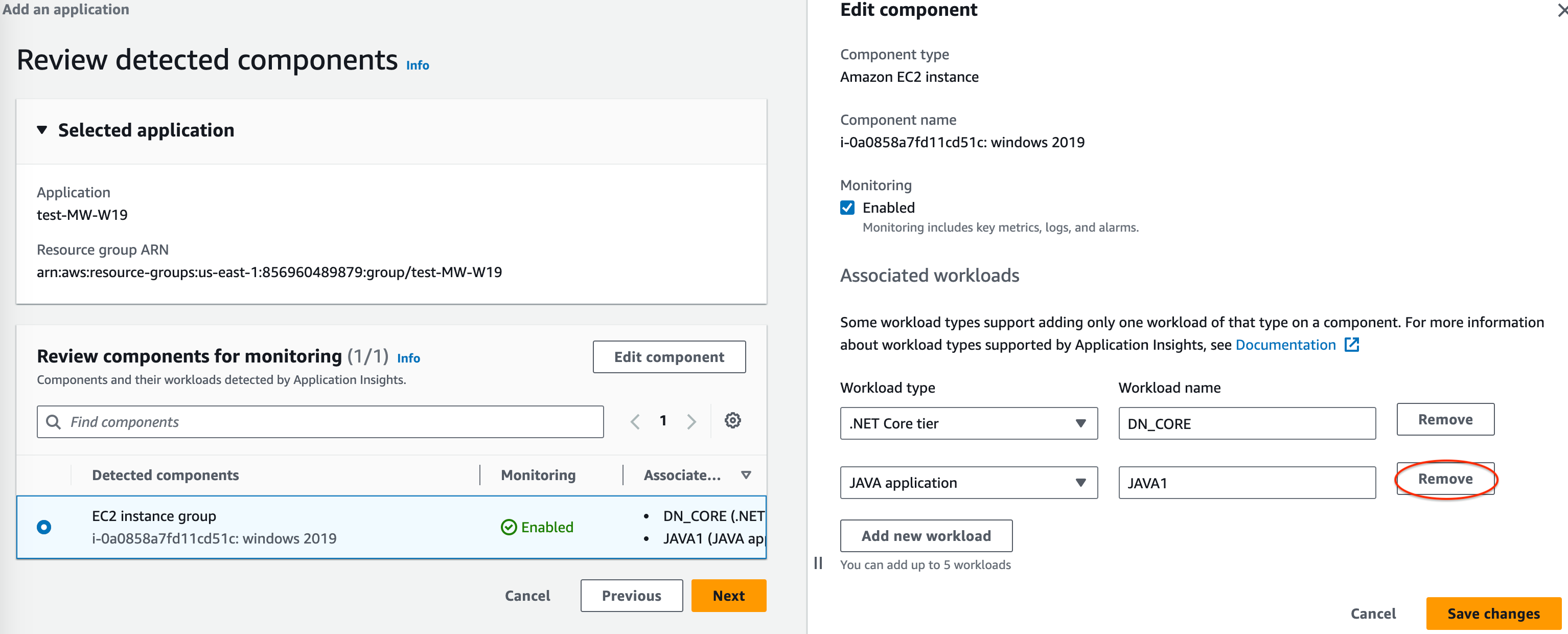CloudWatch 콘솔에서 모니터링할 애플리케이션 설정, 구성, 관리
이 섹션에서는 CloudWatch 콘솔에서 모니터링할 애플리케이션을 설정하고, 구성하고, 관리하는 방법을 단계별로 안내합니다.
콘솔 절차
애플리케이션 추가 및 구성
CloudWatch 콘솔에서 애플리케이션 추가 및 구성
CloudWatch 콘솔에서 CloudWatch Application Insights를 시작하려면 다음 단계를 수행합니다.
-
시작. CloudWatch 콘솔 랜딩 페이지
를 엽니다. 왼쪽 탐색 창의 인사이트(Insights)에서 Application Insights를 선택합니다. 열린 페이지에는 CloudWatch Application Insights로 모니터링되는 애플리케이션 목록과 해당 모니터링 상태가 표시됩니다. -
애플리케이션 추가. 애플리케이션에 대한 모니터링을 설정하려면 애플리케이션 추가(Add an application)를 선택합니다. 애플리케이션 추가(Add an application)를 선택한 경우 애플리케이션 유형 선택(Choose Application Type) 메시지가 표시됩니다.
-
리소스 그룹 기반 애플리케이션. 이 옵션을 선택하면 해당 계정에서 모니터링할 리소스 그룹을 선택할 수 있습니다. 구성 요소에서 여러 애플리케이션을 사용하려면 리소스 그룹 기반 모니터링을 사용해야 합니다.
-
계정 기반 애플리케이션. 이 옵션을 선택하면 해당 계정의 모든 리소스를 모니터링할 수 있습니다. 계정의 모든 리소스를 모니터링하려면 애플리케이션 온보딩 프로세스가 리소스 그룹 기반 옵션보다 빠른 이 옵션을 사용하는 것이 좋습니다.
참고
Application Insights를 사용하여 리소스 그룹 기반 모니터링과 계정 기반 모니터링을 결합할 수 없습니다. 애플리케이션 유형을 변경하려면 모니터링 중인 모든 애플리케이션을 삭제하고 애플리케이션 유형을 선택합니다.
모니터링을 위해 첫 번째 애플리케이션을 추가하면 CloudWatch Application Insights는 계정에 서비스 연결 역할을 생성하여 사용자 대신 Application Insights 권한을 다른 AWS 사용자에게 호출할 수 있는 권한을 부여합니다. Application Insights가 계정에 생성한 서비스 연결 역할에 대한 자세한 내용은 CloudWatch Application Insights에 서비스 연결 역할 사용 섹션을 참조하세요.
-
-
-
애플리케이션 모니터링 구성을 제출하면 Application summary(애플리케이션 요약), Monitored components(모니터링되는 구성 요소)와 Unmonitored components(모니터링되지 않는 구성 요소) 목록을 볼 수 있으며, Components(구성 요소) 옆에 있는 탭을 선택하여 Configuration history(구성 기록), Log patterns(로그 패턴), 적용한 Tags(태그)를 볼 수 있는 애플리케이션 세부 정보 페이지로 이동합니다.
애플리케이션에 대한 통찰력을 보려면 인사이트 보기(View Insights)를 선택합니다.
편집(Edit)을 선택해 CloudWatch Events 모니터링 및 AWS Systems Manager OpsCenter 통합에 대한 선택 사항을 업데이트할 수 있습니다.
구성 요소(Components)에서 작업(Actions) 메뉴를 선택해 인스턴스 그룹을 생성하거나, 수정하거나, 그룹 해제할 수 있습니다.
구성 요소 옆에 있는 글머리 기호를 선택하고 모니터링 관리(Manage monitoring)를 선택해 애플리케이션 티어, 로그 그룹, 이벤트 로그, 지표, 사용자 지정 경보 등의 구성 요소에 대한 모니터링을 관리할 수 있습니다.
Amazon ECS 및 Amazon EKS 리소스 모니터링을 위한 Application Insights 활성화
Application Insights를 사용 설정해 Container Insights 콘솔의 컨테이너화된 애플리케이션 및 마이크로서비스를 모니터링할 수 있습니다. Application Insights는 다음 리소스에 대한 모니터링을 지원합니다.
-
Amazon ECS 클러스터
-
Amazon ECS 서비스
-
Amazon ECS 작업
-
Amazon EKS 클러스터
Application Insights가 사용 설정되면 컨테이너화된 애플리케이션 및 마이크로서비스에 대한 권장 지표 및 로그를 제공하고, 잠재적인 문제를 감지하고, CloudWatch Events를 생성하고, 자동 대시보드를 생성합니다.
Container Insights나 Application Insights 콘솔에서 컨테이너화된 리소스에 대해 Application Insights를 사용 설정할 수 있습니다.
Container Insights 콘솔에서 Application Insights 활성화
Container Insights 콘솔의 Container Insights 성능 모니터링(Performance monitoring) 대시보드에서 애플리케이션 인사이트 자동 구성(Auto-configure Application Insights)을 선택합니다. 애플리케이션 인사이트를 활성화하면 감지된 문제에 대한 세부 정보가 표시됩니다.
Application Insights 콘솔에서 Application Insights 활성화
구성 요소 목록에 ECS 클러스터가 나타나면 Application Insights에서 Container Insights를 사용하여 추가 컨테이너 모니터링을 자동으로 활성화합니다.
EKS 클러스터의 경우 Container Insights로 추가 모니터링을 활성화하여 컨테이너 재시작 실패와 같은 진단 정보를 제공하고 문제를 격리 및 해결할 수 있도록 돕습니다. EKS용 Container Insights를 설정하려면 추가 단계가 필요합니다. EKS에서 Container Insights를 설정하는 단계에 대한 자세한 정보는 Amazon EKS 및 Kubernetes에서 Container Insights 설정 섹션을 참조하세요.
Container Insights를 사용한 EKS에 대한 추가 모니터링은 EKS를 사용하는 Linux 인스턴스에서 지원됩니다
ECS 및 EKS 클러스터용 Container Insights 지원에 대한 자세한 내용은 Container Insights 섹션을 참조하세요.
애플리케이션 구성 요소에 대한 모니터링 사용 중지
애플리케이션 구성 요소에 대한 모니터링을 비활성화하려면 애플리케이션 세부 정보 페이지에서 모니터링을 비활성화하고 싶은 구성 요소를 선택합니다. 작업(Actions)을 선택한 다음 모니터링에서 제거(Remove from monitoring)를 선택합니다.
애플리케이션을 삭제합니다
애플리케이션을 삭제하려면 CloudWatch 대시보드에 있는 왼쪽 탐색 창의 [인사이트(Insights)]에서 [Application Insights]를 선택합니다. 삭제하려는 애플리케이션을 선택합니다. 작업(Actions)에서 애플리케이션 삭제(Delete application)를 선택합니다. 그러면 모니터링이 삭제되고 애플리케이션 구성 요소에 대해 저장된 모니터가 모두 삭제됩니다. 애플리케이션 리소스는 삭제되지 않습니다.