Setting up Salesforce Online for connecting to Amazon Q Business
Before you connect Salesforce Online to Amazon Q Business, you need to create and retrieve the Salesforce Online credentials you will use to connect Salesforce Online to Amazon Q. You will also need to add any authorization permissions needed by Salesforce Online to connect to Amazon Q.
The following procedure gives you an overview of how to configure Salesforce Online for Amazon Q.
Configuring Salesforce Online for Amazon Q
-
Create a Salesforce Online instance at https://developer.salesforce.com/signup
. Note the username and password you logged in with. Also note the Salesforce Online URL that's sent to your email on successful instance setup. You will need these pieces of information later to connect to Amazon Q.
-
Log in to your Salesforce Online Developer Edition account at https://login.salesforce.com
or Salesforce Online Sandbox Edition account at https://test.salesforce.com . -
From the Salesforce Online profile menu, copy your Salesforce Online URL, if you haven't already. This will be the URL you will input as host URL in Amazon Q.

-
Then, from the Salesforce Online profile menu, select the Setup icon and then select Setup.

-
From the left navigation menu, on the Setup home page, go to Platform tools, select Apps, and then, select App manager.
Then, from the Lightning Experience App Manager page, select New Connected App.

-
On the New Connected App page, do the following:
-
In Basic information, enter the following required information:
-
Connect App Name – A name for your connected app.
-
API Name – A name for your API.
-
Contact Email – Your contact email.

Enter other values as per your use case.
-
-
In API (Enable OAuth Settings), select the checkbox to enable. Then, enter the following information:
-
Callback URL – Enter the following callback URL, depending on your Salesforce Online account type:
-
Developer Edition –
https://login.salesforce.com/services/oauth2/token -
Sandbox Edition –
https://test.salesforce.com/services/oauth2/token
Also, copy and save this URL in a text editor of your choice. You will enter this callback URL in Amazon Q later as Authentication URL.
-
-
Select OAuth Scopes – Select Full access (full) as your OAuth Scope.
-
Introspect All Tokens – Select this option to generate access tokens in a future step. You need this access token to connect to Amazon Q. You enter this as the Security token in the Amazon Q console.

Select other options as per your use case.
-
-
Select Save.
-
-
From the Manage Connected Apps page that opens, choose Manage Consumer Details. You will be redirected to a Connected App Name summary page.
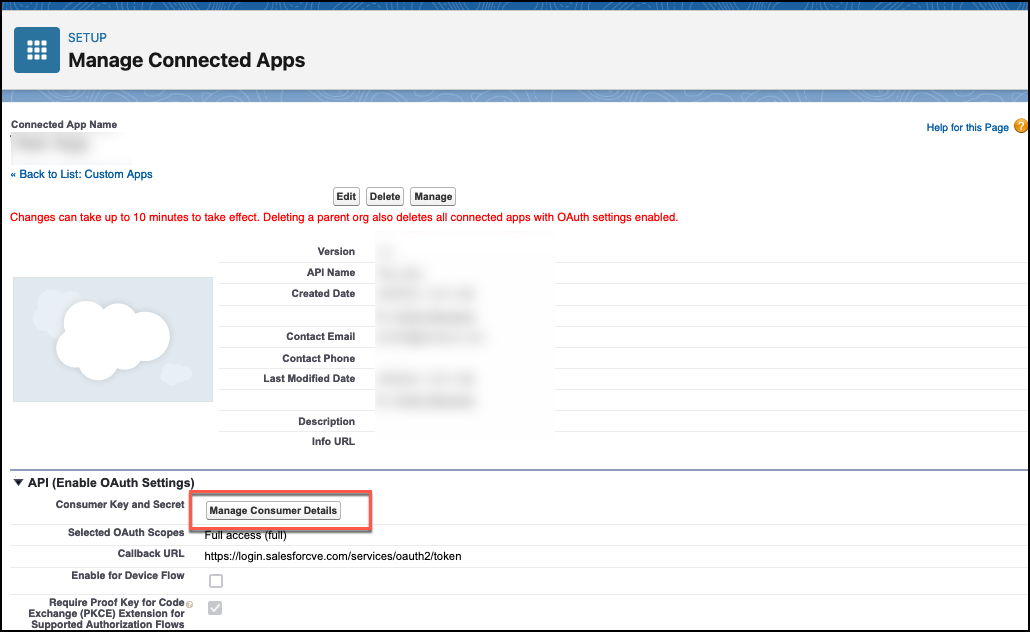
-
On the Connected App Name page, do the following:
-
From Consumer Details, copy and save the following in a text editor of your choice:
-
Consumer Key – You will need this to connect Salesforce Online to Amazon Q.
-
Consumer Secret – You will need this to connect Salesforce Online to Amazon Q.
-
Select Apply.

-
-
-
Next, you will generate a security token. Navigate back to your Salesforce Online account home page. From the Salesforce Online profile menu, select Settings.

-
Then, from the left navigation menu, select My Personal Information. Then, select Reset My Security Token. Your security token will be sent to the email address connect to your Salesforce Online instance. You need this security token to connect Salesforce Online to Amazon Q.

-
Then, you activate OAuth Username-Password Flow for the Salesforce Online Connected App you've created. From the left navigation menu, from Settings, select Identity and then select OAuth and OpenID Connect Settings.
-
On the OAuth and OpenID Connect Settings, in OAuth and OpenID Connect Flows, make sure that both Allow OAuth Username-Password Flows and Allow OAuth User-Agent Flows are activated.
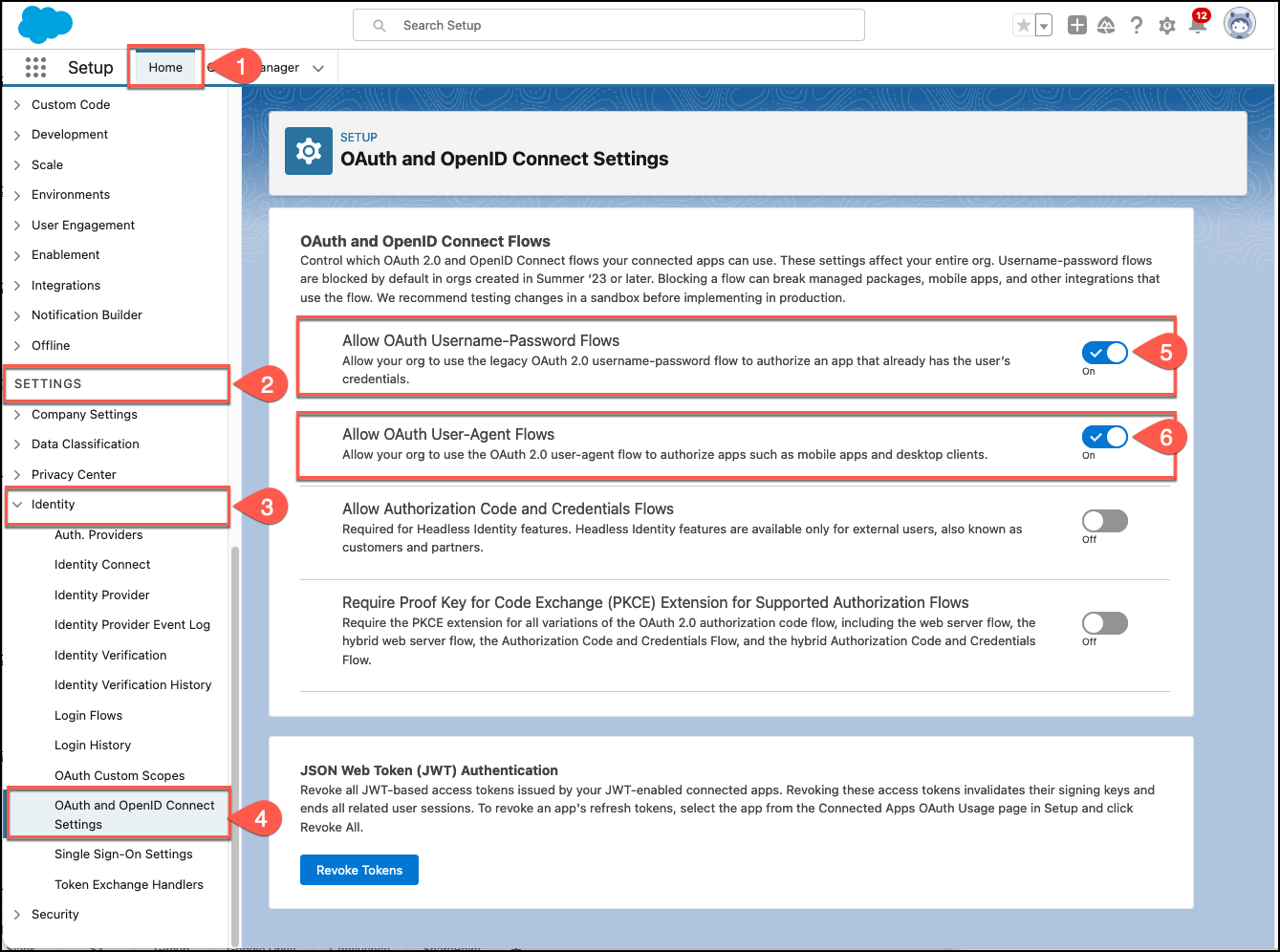
You now have the Salesforce Online host URL, username, password, security token, client ID, client secret, and authentication URL you need to connect Salesforce Online to Amazon Q.