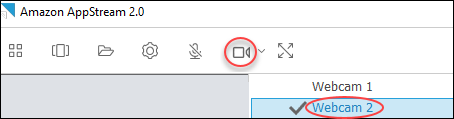기계 번역으로 제공되는 번역입니다. 제공된 번역과 원본 영어의 내용이 상충하는 경우에는 영어 버전이 우선합니다.
화상 및 음성 회의(Windows용 클라이언트)
AppStream 2.0 실시간 오디오 비디오(AV)는 로컬 웹캠 비디오 입력을 AppStream 2.0 스트리밍 세션으로 리디렉션합니다. 이렇게 하면 AppStream 2.0 스트리밍 세션 내에서 로컬 디바이스를 사용하여 비디오 및 오디오 회의를 수행할 수 있습니다.
AppStream 2.0 스트리밍 세션 내에서 로컬 웹캠 및 마이크를 사용하려면
-
AppStream 2.0 클라이언트를 열고 스트리밍 세션에 연결합니다.
-
세션 창의 왼쪽 상단에 있는 AppStream 2.0 도구 모음에서 다음 중 하나를 수행합니다.
-
비디오 아이콘에 대각선이 있는 경우(다음 스크린샷 참조) 이는 AppStream 2.0 실시간 AV 기능을 사용할 수 있지만 스트리밍 세션에 연결된 웹캠이 없음을 나타냅니다. 비디오 아이콘을 선택하여 하나 이상의 웹캠을 연결하세요.
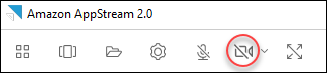
-
비디오 아이콘에 대각선이 없는 경우(다음 스크린샷 참조) 스트리밍 세션에 하나 이상의 웹캠이 이미 연결되어 있는 것입니다. 이 단계를 건너뛰고 다음 단계로 이동하세요.
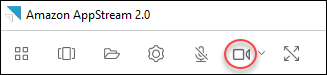
참고
비디오 아이콘이 AppStream 2.0 도구 모음에 표시되지 않으면 AppStream 2.0 관리자에게 문의하세요. 관리자는 실시간 오디오-비디오(Windows용 클라이언트)에 설명된 대로 추가 구성 작업을 수행해야 할 수 있습니다.
-
-
스트리밍 세션에 연결된 웹캠 이름을 표시하려면 비디오 아이콘 옆에 있는 아래쪽 화살표를 선택합니다. 웹캠이 두 개 이상 있는 경우(예: 노트북에 연결된 USB 웹캠과 내장 웹캠이 있는 경우) 스트리밍 세션 내에서 비디오 다자간 통화에 사용하도록 선택된 웹캠 이름 옆에 확인 표시가 나타납니다.
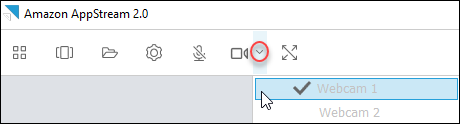
-
AppStream 2.0 스트리밍 세션 내에서 비디오 다자간 통화에 선택한 웹캠을 사용하려면 사용하려는 비디오 다자간 통화 애플리케이션을 시작합니다. 웹캠이 활성 상태이면(스트리밍 세션 내에서 화상 회의에 사용) 비디오 아이콘이 빨간색으로 표시됩니다.
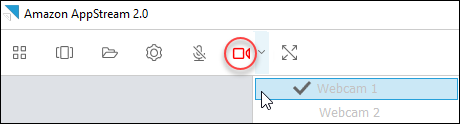
-
마이크를 활성화하려면 마이크 아이콘을 선택합니다.
참고
웹캠이 두 개 이상 있고 AppStream 2.0 세션 내에서 스트리밍에 사용하는 웹캠을 변경하려면 먼저 세션에서 웹캠을 분리해야 합니다. 자세한 내용은 다음 절차를 참조하세요.
AppStream 2.0 스트리밍 세션 내에서 사용하도록 로컬 웹캠을 변경하려면
-
AppStream 2.0 스트리밍 세션의 세션 창 왼쪽 상단에 있는 AppStream 2.0 도구 모음에서 다음 중 하나를 수행합니다.
-
비디오 아이콘에 대각선이 없는 경우(다음 스크린샷 참조), 이는 AppStream 2.0 실시간 AV 기능을 사용할 수 있고 웹캠이 스트리밍 세션에 여전히 연결되어 있음을 나타냅니다. 비디오 아이콘을 선택하여 웹캠 연결을 해제합니다.
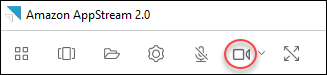
-
비디오 아이콘에 대각선이 있는 경우(다음 스크린샷 참조) 스트리밍 세션에서 웹캠이 이미 연결 해제된 것입니다. 이 단계를 건너뛰고 다음 단계로 이동하세요.
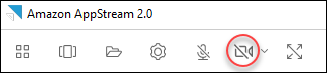
-
-
비디오 아이콘 옆의 아래쪽 화살표를 선택하여 웹캠 이름을 표시한 다음 사용하려는 웹캠의 이름을 선택합니다.
참고
사용할 웹캠의 이름을 선택해야 합니다. 사용하려는 웹캠 이름 옆의 체크 표시를 선택해도 웹캠은 변경되지 않습니다.
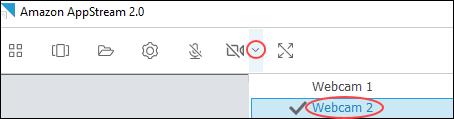
-
비디오 아이콘을 선택하여 웹캠을 AppStream 2.0 스트리밍 세션에 다시 연결합니다.