기계 번역으로 제공되는 번역입니다. 제공된 번역과 원본 영어의 내용이 상충하는 경우에는 영어 버전이 우선합니다.
Google Drive 사용
참고
Amazon AppStream 2.0의 사용 제한 요구 사항을 포함하여 Google에서 수신한 정보의 사용 및 다른 앱으로의 전송APIs은 Google API 서비스 사용자 데이터 정책
AppStream 2.0 관리자가 이 파일 스토리지 옵션을 활성화한 경우 Google Drive 계정을 AppStream 2.0에 추가할 수 있습니다. 계정을 추가하고 AppStream 2.0 스트리밍 세션에 로그인한 후 Google Drive에서 다음을 수행할 수 있습니다.
참고
Google Drive는 현재 Linux 기반 스트리밍 인스턴스에서 지원되지 않습니다.
-
Google Drive에 저장한 파일과 폴더를 열고 편집합니다. 공유하도록 선택하지 않은 한, 다른 사용자는 이러한 콘텐츠에 액세스할 수 없습니다.
-
로컬 컴퓨터와 Google Drive 간에 파일을 업로드하고 다운로드합니다. 스트리밍 세션 동안 Google Drive의 파일 또는 폴더에 적용한 모든 변경 사항은 자동으로 백업되고 동기화됩니다. Google Drive 계정에 로그인하고 스트리밍 세션 외부에서 Google Drive에 액세스하면 이용할 수 있습니다.
-
애플리케이션을 사용할 때 Google Drive에 저장된 파일과 폴더를 액세스할 수 있습니다. 애플리케이션 인터페이스에서 파일, 열기를 선택한 후 열려는 파일이나 폴더를 찾습니다. 파일에 대한 변경 사항을 Google Drive에 저장하려면 애플리케이션에서 파일, 저장을 선택한 후 파일을 저장하려는 Google Drive의 위치로 이동합니다.
-
AppStream 2.0 도구 모음의 왼쪽 상단에서 내 파일을 선택하여 Google Drive에 액세스할 수도 있습니다.
Google Drive 계정을 AppStream 2.0에 추가하려면
AppStream 2.0 스트리밍 세션 중에 Google Drive에 액세스하려면 먼저 Google Drive 계정을 AppStream 2.0에 추가해야 합니다.
-
AppStream 2.0 도구 모음의 왼쪽 상단에서 내 파일 아이콘을 선택합니다.
-
내 파일 대화 상자에서 스토리지 추가를 선택합니다.
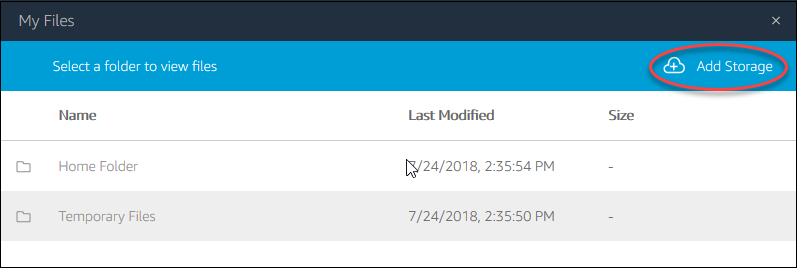
-
Google Drive를 선택합니다.
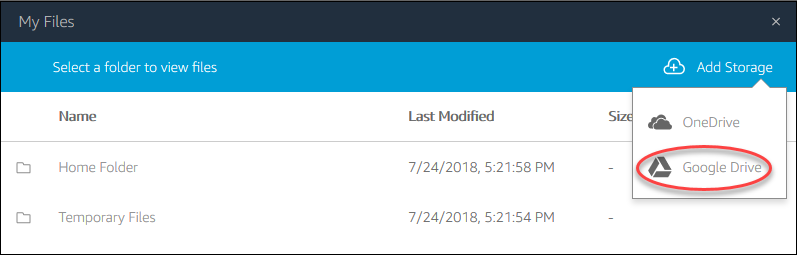
-
Google Drive 계정의 도메인을 선택합니다.
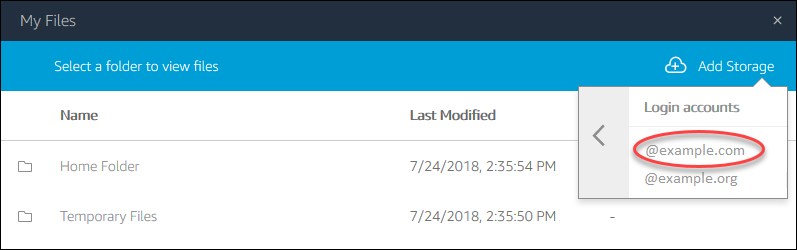
-
Sign in with Google(Google로 로그인) 대화 상자가 표시됩니다. 메시지가 표시되면 Google Drive 계정의 로그인 보안 인증 정보를 입력합니다.
Google Drive 계정이 AppStream 2.0에 추가되면 Google Drive 폴더가 내 파일 에 표시됩니다.
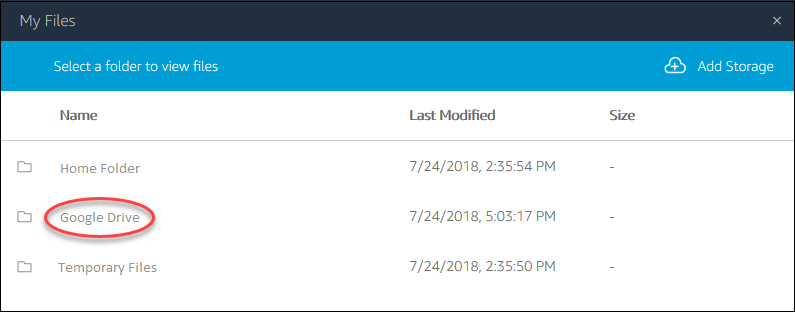
-
Google Drive에서 파일과 폴더 작업을 하려면 Google Drive 폴더를 선택하고 원하는 파일이나 폴더로 찾아갑니다. 이 스트리밍 세션 동안 Google Drive의 파일을 작업하지 않으려는 경우, 내 파일 대화 상자를 닫습니다.
로컬 컴퓨터와 Google Drive 간에 파일을 업로드하고 다운로드하려면
-
AppStream 2.0 도구 모음의 왼쪽 상단에서 내 파일 아이콘을 선택합니다.
-
내 파일 대화 상자에서 Google Drive를 선택합니다.
-
기존 폴더로 이동하거나 Add Folder(폴더 추가)를 선택하여 폴더를 생성합니다.
-
원하는 폴더가 표시되면 다음 중 하나를 수행합니다.
-
폴더에 파일을 업로드하려면 업로드하려는 파일을 선택한 후 업로드를 선택합니다.
-
폴더에서 파일을 다운로드하려면 다운로드하려는 파일을 선택하고, 파일 이름 오른쪽의 아래 화살표를 선택한 후, 다운로드를 선택합니다.
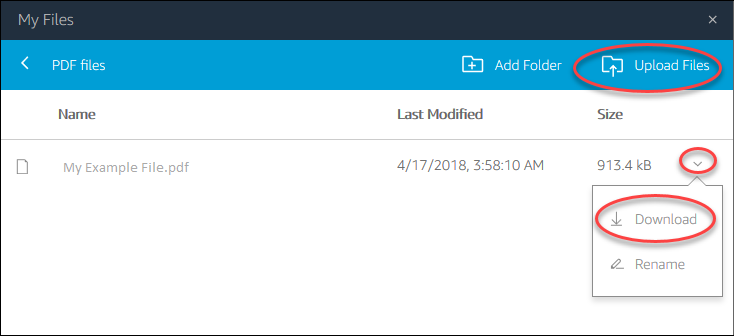
-