Amazon Athena에서 Apache Spark 시작하기
Amazon Athena에서 Apache Spark를 시작하려면 먼저 Spark 지원 작업 그룹을 생성해야 합니다. 작업 그룹으로 전환한 후 노트북을 생성하거나 기존 노트북을 열 수 있습니다. Athena에서 노트북을 열면 해당 노트북에 대한 새 세션이 자동으로 시작되고 Athena Notebook 편집기에서 직접 노트북으로 작업할 수 있습니다.
참고
노트북을 생성하기 전에 Spark 지원 작업 그룹을 만들어야 합니다.
1단계: Athena에서 Spark 지원 작업 그룹 생성
Athena에서 작업 그룹을 사용하여 사용자, 팀, 애플리케이션 또는 작업 그룹을 그룹화하고 비용을 추적할 수 있습니다. Amazon Athena에서 Apache Spark를 사용하려면 Spark 엔진을 사용하는 Amazon Athena 작업 그룹을 생성합니다.
참고
Apache Spark 지원 작업 그룹은 Athena 노트북 편집기를 사용할 수 있지만 Athena 쿼리 편집기는 사용할 수 없습니다. Athena SQL 작업 그룹만 Athena 쿼리 편집기를 사용할 수 있습니다.
Athena에서 Spark 지원 작업 그룹을 생성하려면
-
https://console.aws.amazon.com/athena/
에서 Athena 콘솔을 엽니다. 콘솔 탐색 창이 표시되지 않으면 왼쪽의 확장 메뉴를 선택합니다.
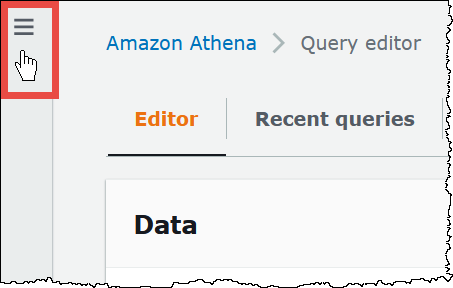
-
탐색 창에서 작업 그룹(Workgroups)을 선택합니다.
-
작업 그룹 페이지에서 작업 그룹 생성을 선택합니다.
-
Workgroup name(작업 그룹 이름)에 Apache Spark 작업 그룹의 이름을 입력합니다.
-
(선택 사항) Description(설명)에 작업 그룹에 대한 설명을 입력합니다.
-
Analytics engine(분석 엔진)에서 Apache Spark를 선택합니다.
참고
작업 그룹을 생성한 이후에 작업 그룹의 분석 엔진 유형을 변경할 수 없습니다. 예를 들어 Athena 엔진 버전 3 작업 그룹을 PySpark 엔진 버전 3 작업 그룹으로 변경할 수 없습니다.
-
이 자습서에서는 Turn on example notebook(예제 노트북 켜기)을 선택합니다. 이 선택적 기능은 이름이
example-notebook-인 예제 노트북을 작업 그룹에 추가하고, 노트북에서 계정의 특정 데이터베이스 및 테이블을 생성, 표시, 삭제하는 데 사용되는 AWS Glue 관련 권한과 샘플 데이터 세트에 대한 Amazon S3 읽기 권한을 추가합니다. 추가된 권한을 보려면 View additional permissions details(추가 권한 세부 정보 보기)를 선택합니다.random_string참고
예제 노트북을 실행하면 추가 비용이 발생할 수 있습니다.
-
계산 결과 설정에서 다음 옵션 중에서 선택합니다.
-
새 S3 버킷 생성 - 이 옵션은 계산 결과를 위한 Amazon S3 버킷을 계정에 생성합니다. 버킷 이름은
account_id-region-athena-results-bucket-alphanumeric_id -
기존 S3 위치 선택 - 이 옵션에 대해 다음을 수행합니다.
-
검색 상자에 기존 위치의 S3 경로를 입력하거나 Browse S3(S3 찾아보기)를 선택하여 목록에서 버킷을 선택합니다.
참고
Amazon S3에서 기존 위치를 선택할 때 해당 위치에 슬래시(
/)를 추가하지 마세요. 그러면 계산 세부 정보 페이지의 계산 결과 위치 링크가 잘못된 디렉터리를 가리키게 됩니다. 이 경우 작업 그룹의 결과 위치를 편집하여 후행 슬래시를 제거합니다. -
(선택 사항) 선택한 기존 버킷에 대한 자세한 내용을 보려면 View(보기)를 선택하여 Amazon S3 콘솔의 Buckets(버킷) 페이지를 엽니다.
-
(선택 사항) Expected bucket owner(예상 버킷 소유자)에 쿼리 결과 출력 위치 버킷의 소유자가 될 것으로 예상되는 AWS 계정 ID를 입력합니다. 가능하면 이 옵션을 추가 보안 조치로 선택하는 것이 좋습니다. 버킷 소유자의 계정 ID가 지정한 ID와 일치하지 않으면 버킷으로의 출력 시도가 실패합니다. 자세한 내용은 Amazon S3 사용 설명서의 버킷 소유자 조건을 사용하여 버킷 소유권 확인을 참조하세요.
-
(선택 사항) 계산 결과 위치를 다른 계정에서 소유한 경우 해당 계정에 쿼리 결과에 대한 전체 제어 권한을 부여하려면 Assign bucket owner full control over query results(버킷 소유자에게 쿼리 결과에 대한 전체 제어 권한 할당)를 선택합니다.
-
-
-
(선택 사항) 쿼리 결과를 암호화하려면 쿼리 결과 암호화를 선택합니다.
-
암호화 유형에서 다음 옵션 중 하나를 선택합니다.
-
SSE_S3 – 이 옵션은 Amazon S3 관리형 암호화 키를 통한 서버 측 암호화(SSE)를 사용합니다.
-
SSE_KMS – 이 옵션은 AWS KMS 관리형 키를 통한 서버 측 암호화(SSE)를 사용합니다.
AWS KMS 키 선택에서 다음 옵션 중 하나를 선택합니다.
-
AWS 소유 키 사용 - AWS KMS 키를 AWS에서 소유 및 관리합니다 이 키 사용에 대한 추가 요금은 부과되지 않습니다.
-
다른 AWS KMS 키 선택(고급) - 이 옵션을 사용하려면 다음 중 하나를 수행합니다.
-
기존 키를 사용하려면 검색 상자를 사용하여 AWS KMS를 선택하거나 키 ARN을 입력합니다.
-
AWS KMS 콘솔에서 키를 생성하려면 AWS KMS 키 생성을 선택합니다. 실행 역할은 생성한 키를 사용할 수 있는 권한이 있어야 합니다. KMS 콘솔에서 키 생성을 완료한 후 Athena 콘솔의 작업 그룹 생성 페이지로 돌아가서 AWS KMS 키 선택 또는 ARN 입력 검색 상자를 사용하여 방금 생성한 키를 선택합니다.
-
-
중요
작업 그룹의 AWS KMS key를 변경해도 업데이트 이전에 관리된 노트북에서는 여전히 이전 KMS 키를 참조합니다. 업데이트 이후에 관리되는 노트북에서는 새 KMS 키를 사용합니다. 새 KMS 키를 참조하도록 이전 노트북을 업데이트하려면 각 이전 노트북을 내보낸 다음 가져옵니다. 이전 노트북 참조를 새 KMS 키로 업데이트하기 전에 이전 KMS 키를 삭제하면 이전 노트북을 더 이상 해독할 수 없으므로 복구할 수 없습니다.
이 동작은 KMS 키의 표시 이름인 별칭에 대한 업데이트에도 적용됩니다. 새 KMS 키를 가리키도록 KMS 키 별칭을 업데이트할 경우 별칭 업데이트 이전에 관리되는 노트북에서는 여전히 이전 KMS 키를 참조하고 별칭 업데이트 이후에 관리되는 노트북에서는 새 KMS 키를 사용합니다. KMS 키 또는 별칭을 업데이트하기 이전에 다음 사항을 고려하세요.
-
-
-
추가 구성에서 기본값 사용을 선택합니다. 이 옵션은 Spark 지원 작업 그룹을 시작하는 데 도움이 됩니다. 기본값을 사용하면 Athena가 자동으로 Amazon S3에 IAM 역할 및 계산 결과 위치를 생성합니다. IAM 역할의 이름과 생성할 S3 버킷 위치는 Additional configurations(추가 구성) 머리글 아래 상자에 표시됩니다.
기본값을 사용하지 않으려면 (선택 사항) 자체 작업 그룹 구성을 사용자 지정 섹션의 단계를 계속 진행하여 작업 그룹을 수동으로 구성합니다.
-
(선택 사항) Tags(태그) - 이 옵션을 사용하여 작업 그룹에 태그를 추가합니다. 자세한 내용은 Athena 리소스 태깅 단원을 참조하십시오.
-
작업 그룹 생성을 선택합니다. 작업 그룹이 생성되었다는 메시지가 표시되고 작업 그룹이 작업 그룹 목록에 표시됩니다.
(선택 사항) 자체 작업 그룹 구성을 사용자 지정
노트북에 대한 IAM 역할 및 계산 결과 위치를 지정하려면 이 단원의 단계를 따르세요. Additional configurations(추가 구성) 옵션에서 Use defaults(기본값 사용)를 선택한 경우 이 단원을 건너뛰고 2단계: 노트북 탐색기를 열어 작업 그룹 전환 로 바로 이동합니다.
다음 절차에서는 이전 단원에서 To create a Spark enabled workgroup in Athena(Athena에서 Spark 지원 작업 그룹을 생성하려면) 절차의 1~9단계를 완료했다고 가정합니다.
작업 그룹 구성을 사용자 지정하려면
-
사용자의 고유 IAM 역할을 생성 또는 사용하거나 노트북 암호화를 구성하려면 IAM role configuration(IAM 역할 구성)을 확장합니다.
-
Athena를 승인하는 서비스 역할에서 다음 중 하나를 선택합니다.
-
새 서비스 역할 생성 및 사용 - Athena에서 서비스 역할을 자동으로 생성하려면 이 옵션을 선택합니다. 역할에 부여되는 권한을 보려면 View permission details(권한 세부 정보 보기)를 선택합니다.
-
기존 서비스 역할 사용 - 드롭다운 목록에서 기존 IAM 역할을 선택합니다. 선택한 역할에는 첫 번째 옵션의 권한이 포함되어야 합니다. 노트북 지원 작업 그룹의 권한에 대한 자세한 내용은 Spark 지원 작업 그룹 문제 해결 단원을 참조하세요.
-
-
Notebook and calculation code encryption key management(노트북 및 계산 코드 암호화 키 관리)에서 다음 옵션 중 하나를 선택합니다.
-
AWS 소유 키를 사용하여 암호화(기본값) - AWS KMS 키를 AWS에서 소유 및 관리합니다 이 키 사용에 대한 추가 요금은 부과되지 않습니다.
-
자체 AWS KMS 키를 사용하여 암호화 - 이 옵션을 사용하려면 다음 중 하나를 수행합니다.
-
기존 키를 사용하려면 검색 상자를 사용하여 AWS KMS를 선택하거나 키 ARN을 입력합니다.
-
AWS KMS 콘솔에서 키를 생성하려면 AWS KMS 키 생성을 선택합니다. 실행 역할은 생성한 키를 사용할 수 있는 권한이 있어야 합니다. KMS 콘솔에서 키 생성을 완료한 후 Athena 콘솔의 작업 그룹 생성 페이지로 돌아가서 AWS KMS 키 선택 또는 ARN 입력 검색 상자를 사용하여 방금 생성한 키를 선택합니다.
-
중요
작업 그룹의 AWS KMS key를 변경해도 업데이트 이전에 관리된 노트북에서는 여전히 이전 KMS 키를 참조합니다. 업데이트 이후에 관리되는 노트북에서는 새 KMS 키를 사용합니다. 새 KMS 키를 참조하도록 이전 노트북을 업데이트하려면 각 이전 노트북을 내보낸 다음 가져옵니다. 이전 노트북 참조를 새 KMS 키로 업데이트하기 전에 이전 KMS 키를 삭제하면 이전 노트북을 더 이상 해독할 수 없으므로 복구할 수 없습니다.
이 동작은 KMS 키의 표시 이름인 별칭에 대한 업데이트에도 적용됩니다. 새 KMS 키를 가리키도록 KMS 키 별칭을 업데이트할 경우 별칭 업데이트 이전에 관리되는 노트북에서는 여전히 이전 KMS 키를 참조하고 별칭 업데이트 이후에 관리되는 노트북에서는 새 KMS 키를 사용합니다. KMS 키 또는 별칭을 업데이트하기 이전에 다음 사항을 고려하세요.
-
-
-
(선택 사항) Other settings(기타 설정) - 이 옵션을 확장하여 작업 그룹에 대한 Publish CloudWatch metrics(CloudWatch 지표 게시) 옵션을 활성화하거나 비활성화합니다. 이 필드는 기본적으로 선택됩니다. 자세한 내용은 CloudWatch 지표를 사용하여 Apache Spark 계산 모니터링 단원을 참조하십시오.
-
(선택 사항) Tags(태그) - 이 옵션을 사용하여 작업 그룹에 태그를 추가합니다. 자세한 내용은 Athena 리소스 태깅 단원을 참조하십시오.
-
작업 그룹 생성을 선택합니다. 작업 그룹이 생성되었다는 메시지가 표시되고 작업 그룹이 작업 그룹 목록에 표시됩니다.
2단계: 노트북 탐색기를 열어 작업 그룹 전환
방금 생성한 Spark 지원 작업 그룹을 사용하려면 먼저 해당 작업 그룹으로 전환해야 합니다. Spark 지원 작업 그룹을 전환하려면 노트북 탐색기 또는 노트북 편집기에서 Workgroup(작업 그룹) 옵션을 사용할 수 있습니다.
참고
노트북 탐색기를 열고 작업 그룹을 전환하려면
-
탐색 창에서 Notebook explorer(노트북 탐색기)를 선택합니다.
-
콘솔 오른쪽 상단의 Workgroup(작업 그룹) 옵션을 사용하여 생성한 Spark 지원 작업 그룹을 선택합니다. 예제 노트북이 노트북 목록에 표시됩니다.
다음과 같은 방법으로 노트북 탐색기를 사용할 수 있습니다.
-
연결된 노트북 이름을 선택하여 새 세션에서 노트북을 엽니다.
-
노트북의 이름을 바꾸거나, 삭제하거나, 내보내려면 Actions(작업) 메뉴를 사용합니다.
-
노트북 파일을 가져오려면 Import file(파일 가져오기)을 선택합니다.
-
노트북을 생성하려면 Create notebook(노트북 생성)을 선택합니다.
-
3단계: 예제 노트북 실행
샘플 노트북에서는 공개적으로 사용 가능한 뉴욕시 택시 여행 데이터 세트에서 데이터를 쿼리합니다. 노트북에는 Spark DataFrames, Spark SQL, AWS Glue Data Catalog를 사용하는 방법을 보여주는 예제가 나와 있습니다.
예제 노트북을 실행하려면
-
노트북 탐색기에서 연결된 예제 노트북의 이름을 선택합니다.
그러면 기본 파라미터를 사용하여 노트북 세션이 시작되고 노트북 편집기에서 노트북이 열립니다. 새 Apache Spark 세션이 기본 파라미터(최대 20개 DPU)를 사용하여 시작되었다는 메시지가 표시됩니다.
-
셀을 순서대로 실행하고 결과를 확인하려면 노트북의 각 셀에 대해 Run(실행) 버튼을 한 번씩 선택합니다.
-
아래로 스크롤하여 결과를 확인하고 새 셀을 보기로 불러옵니다.
-
셀에 계산이 있는 경우 진행률 표시줄에 완료율, 경과된 시간 및 남은 시간이 표시됩니다.
-
예제 노트북에서 사용자 계정에 샘플 데이터베이스 및 테이블을 생성합니다. 마지막 셀은 정리 단계로 이들 항목을 제거합니다.
-
참고
예제 노트북에서 폴더, 테이블 또는 데이터베이스 이름을 변경하는 경우 해당 변경 내용이 사용 중인 IAM 역할에 반영되는지 확인합니다. 그렇지 않으면 권한이 부족하여 노트북이 실행되지 않을 수 있습니다.
4단계: 세션 세부 정보 편집
노트북 세션을 시작한 후 테이블 형식, 암호화, 세션 유휴 제한 시간, 사용할 최대 동시 데이터 처리 장치(DPU) 수와 같은 세션 세부 정보를 편집할 수 있습니다. DPU는 4 vCPU의 컴퓨팅 파워와 16GB 메모리로 구성된 프로세싱 파워의 상대적 측정값입니다.
세션 세부 정보를 편집하려면
-
노트북 편집기의 오른쪽 상단 Session(세션) 메뉴에서 Edit session(세션 편집)을 선택합니다.
-
세션 세부 정보 편집 대화 상자의 Spark 속성 섹션에서 다음 옵션에 대한 값을 선택하거나 입력합니다.
-
추가 테이블 형식 – Linux Foundation Delta Lake, Apache Hudi, Apache Iceberg 또는 사용자 지정을 선택합니다.
-
Delta, Hudi 또는 Iceberg 테이블 옵션에서 해당 테이블 형식에 필요한 테이블 속성은 테이블에서 편집 및 JSON으로 편집 옵션에 자동으로 제공됩니다. 이러한 테이블 형식 사용에 대한 자세한 내용은 Athena for Spark에서 비 Hive 테이블 형식 사용 섹션을 참조하세요.
-
사용자 정의 또는 기타 테이블 유형에 대한 테이블 속성을 추가하거나 제거하려면 테이블에서 편집 및 JSON으로 편집 옵션을 사용합니다.
-
테이블에서 편집 옵션의 경우 속성 추가를 선택하여 속성을 추가하거나 제거를 선택하여 속성을 제거합니다. 속성 이름과 값을 입력하려면 키 및 값 상자를 사용합니다.
-
JSON으로 편집 옵션의 경우 JSON 텍스트 편집기를 사용하여 구성을 직접 편집합니다.
-
JSON 텍스트를 클립보드에 복사하려면 복사를 선택합니다.
-
JSON 편집기에서 모든 텍스트를 제거하려면 지우기를 선택합니다.
-
줄 바꿈을 구성하거나 JSON 편집기의 색상 테마를 선택하려면 설정(톱니) 아이콘을 선택합니다.
-
-
-
Spark 암호화 켜기 - 디스크에 기록되어 Spark 네트워크 노드를 통해 전송되는 데이터를 암호화하려면 이 옵션을 선택합니다. 자세한 내용은 Apache Spark 암호화 활성화 단원을 참조하십시오.
-
-
세션 파라미터 섹션에서 다음 옵션에 대한 값을 선택하거나 입력합니다.
-
Session idle timeout(세션 유휴 제한 시간) - 1~480분 사이의 값을 선택하거나 입력합니다. 기본값은 20입니다.
-
Coordinator size(코디네이터 크기) - 코디네이터는 노트북 세션에서 처리 작업을 조율하고 다른 실행기를 관리하는 특수 실행기입니다. 현재는 1 DPU가 기본값이며 사용 가능한 유일한 값입니다.
-
Executor size(실행기 크기) - 실행기는 노트북 세션이 Athena에서 요청할 수 있는 가장 작은 컴퓨팅 단위입니다. 현재는 1 DPU가 기본값이며 사용 가능한 유일한 값입니다.
-
Max concurrent value(최대 동시 값) - 동시에 실행할 수 있는 최대 DPU 수입니다. 기본값은 20이고 최소값은 3이며 최대값은 60입니다. 이 값을 늘려도 추가 리소스가 자동으로 할당되지 않지만 Athena에서 컴퓨팅 로드에 필요하고 리소스가 사용 가능할 때 지정된 최대값까지 할당하려고 시도합니다.
-
-
Save(저장)를 선택합니다.
-
Confirm edit(편집 확인) 프롬프트에서 Confirm(확인)을 선택합니다.
Athena에서 노트북을 저장하고 지정된 파라미터로 새 세션을 시작합니다. 노트북 편집기의 배너에 수정된 파라미터로 새 세션이 시작되었다는 알림이 표시됩니다.
참고
노트북의 세션 설정이 Athena에 저장됩니다. 세션 파라미터를 편집하고 세션을 종료한 후 다음에 노트북 세션을 시작하면 구성된 세션 파라미터가 Athena에서 사용됩니다.
5단계: 세션 및 계산 세부 정보 보기
노트북을 실행한 후 세션 및 계산 세부 정보를 볼 수 있습니다.
세션 및 계산 세부 정보를 보려면
-
오른쪽 상단의 Session(세션) 메뉴에서 View details(세부 정보 보기)를 선택합니다.
-
Current session(현재 세션) 탭에 세션 ID, 생성 시간, 상태, 작업 그룹 등 현재 세션에 대한 정보가 표시됩니다.
-
History(기록) 탭에 이전 세션의 세션 ID가 나열됩니다. 이전 세션의 세부 정보를 보려면 History(기록) 탭을 선택한 다음 목록에서 세션 ID를 선택합니다.
-
Calculations(계산) 섹션에는 세션에서 실행된 계산 목록이 표시됩니다.
-
-
계산에 대한 세부 정보를 보려면 계산 ID를 선택합니다.
-
Calculation details(계산 세부 정보) 페이지에서 다음 작업을 수행할 수 있습니다.
-
계산에 대한 코드를 보려면 Code(코드) 섹션을 확인하세요.
-
계산 결과를 보려면 Results(결과) 탭을 선택합니다.
-
텍스트 형식으로 표시된 결과를 다운로드하려면 Download results(결과 다운로드)를 선택합니다.
-
Amazon S3에서 계산 결과에 대한 정보를 보려면 View in S3(S3에서 보기)를 선택합니다.
-
6단계: 세션 종료
노트북 세션을 종료하려면
-
노트북 편집기의 오른쪽 상단 Session(세션) 메뉴에서 Terminate(종료)를 선택합니다.
-
Confirm session termination(세션 종료 확인) 프롬프트에서 Confirm(확인)을 선택합니다. 노트북이 저장되고 노트북 편집기로 돌아갑니다.
참고
노트북 편집기에서 노트북 탭을 닫더라도 활성 노트북의 세션이 종료되지 않습니다. 세션이 종료되었는지 확인하려면 Session(세션), Terminate (종료) 옵션을 사용합니다.
7단계: 자체 노트북 생성
Spark 지원 Athena 작업 그룹을 생성한 후 사용자 노트북을 만들 수 있습니다.
노트북을 생성하려면
-
콘솔 탐색 창이 표시되지 않으면 왼쪽의 확장 메뉴를 선택합니다.
-
Athena 콘솔 탐색 창에서 Notebook explorer(노트북 탐색기) 또는 Notebook editor(노트북 편집기)를 선택합니다.
-
다음 중 하나를 수행합니다.
-
Notebook explorer(노트북 탐색기)에서 Create notebook(노트북 생성)을 선택합니다.
-
Notebook editor(노트북 편집기)에서 Create notebook(노트북 생성)을 선택하거나 더하기 아이콘(+)을 선택하여 노트북을 추가합니다.
-
-
Create notebook(노트북 생성) 대화 상자에서 Notebook name(노트북 이름)에 이름을 입력합니다.
-
(선택 사항) Spark 속성을 확장하고 다음 옵션에 대한 값을 선택하거나 입력합니다.
-
추가 테이블 형식 – Linux Foundation Delta Lake, Apache Hudi, Apache Iceberg 또는 사용자 지정을 선택합니다.
-
Delta, Hudi 또는 Iceberg 테이블 옵션에서 해당 테이블 형식에 필요한 테이블 속성은 테이블에서 편집 및 JSON으로 편집 옵션에 자동으로 제공됩니다. 이러한 테이블 형식 사용에 대한 자세한 내용은 Athena for Spark에서 비 Hive 테이블 형식 사용 섹션을 참조하세요.
-
사용자 정의 또는 기타 테이블 유형에 대한 테이블 속성을 추가하거나 제거하려면 테이블에서 편집 및 JSON으로 편집 옵션을 사용합니다.
-
테이블에서 편집 옵션의 경우 속성 추가를 선택하여 속성을 추가하거나 제거를 선택하여 속성을 제거합니다. 속성 이름과 값을 입력하려면 키 및 값 상자를 사용합니다.
-
JSON으로 편집 옵션의 경우 JSON 텍스트 편집기를 사용하여 구성을 직접 편집합니다.
-
JSON 텍스트를 클립보드에 복사하려면 복사를 선택합니다.
-
JSON 편집기에서 모든 텍스트를 제거하려면 지우기를 선택합니다.
-
줄 바꿈을 구성하거나 JSON 편집기의 색상 테마를 선택하려면 설정(톱니) 아이콘을 선택합니다.
-
-
-
Spark 암호화 켜기 - 디스크에 기록되어 Spark 네트워크 노드를 통해 전송되는 데이터를 암호화하려면 이 옵션을 선택합니다. 자세한 내용은 Apache Spark 암호화 활성화 단원을 참조하십시오.
-
-
(선택 사항) Session parameters(세션 파라미터)를 확장한 후 다음 옵션의 값을 선택하거나 입력합니다.
-
Session idle timeout(세션 유휴 제한 시간) - 1~480분 사이의 값을 선택하거나 입력합니다. 기본값은 20입니다.
-
Coordinator size(코디네이터 크기) - 코디네이터는 노트북 세션에서 처리 작업을 조율하고 다른 실행기를 관리하는 특수 실행기입니다. 현재는 1 DPU가 기본값이며 사용 가능한 유일한 값입니다. DPU(데이터 처리 단위)는 4 vCPU의 컴퓨팅 파워와 16GB 메모리로 구성된 프로세싱 파워의 상대적 측정값입니다.
-
Executor size(실행기 크기) - 실행기는 노트북 세션이 Athena에서 요청할 수 있는 가장 작은 컴퓨팅 단위입니다. 현재는 1 DPU가 기본값이며 사용 가능한 유일한 값입니다.
-
Max concurrent value(최대 동시 값) - 동시에 실행할 수 있는 최대 DPU 수입니다. 기본값은 20이고 최대값은 60입니다. 이 값을 늘려도 추가 리소스가 자동으로 할당되지 않지만 Athena에서 컴퓨팅 로드에 필요하고 리소스가 사용 가능할 때 지정된 최대값까지 할당하려고 시도합니다.
-
-
생성(Create)을 선택합니다. 노트북이 노트북 편집기의 새 세션에서 열립니다.
노트북 파일 관리에 대한 자세한 내용은 노트북 파일 관리 섹션을 참조하세요.