기계 번역으로 제공되는 번역입니다. 제공된 번역과 원본 영어의 내용이 상충하는 경우에는 영어 버전이 우선합니다.
NAT 게이트웨이 작업
를 사용하여 가상 머신(VMs)을 백업하고 복원하려면 먼저 백업 게이트웨이를 설치 AWS Backup해야 합니다. 게이트웨이는 Amazon Web Services 백업을 하이퍼바이저에 연결하여 가상 머신을 자동으로 감지하고 백업 및 복원할 수 있는 OVF (개방 가상화 형식) 템플릿 형태의 소프트웨어입니다.
단일 게이트웨이에서 한 번에 최대 4개의 백업 또는 복원 작업을 실행할 수 있습니다. 한 번에 5개 이상의 작업을 실행하려면 게이트웨이를 추가로 생성하여 하이퍼바이저에 연결하세요.
게이트웨이 생성
게이트웨이를 생성하려면
https://console.aws.amazon.com/backup
에서 AWS Backup 콘솔을 엽니다. -
왼쪽 탐색 창의 외부 리소스 섹션에서 게이트웨이를 선택합니다.
-
게이트웨이 생성을 선택합니다.
-
게이트웨이 설정 섹션에서 다음 지침에 따라 OVF 템플릿을 다운로드하고 배포합니다.
하이퍼바이저 연결
게이트웨이는 하이퍼바이저 AWS Backup 에 연결되어 가상 머신의 백업을 생성하고 저장할 수 있습니다. 에서 게이트웨이VMware를 설정하려면 OVF 템플릿
작업이 완료되면 다음 단계를 진행합니다.
-
를 사용하여 가상 머신 하이퍼바이저VMware에 연결합니다vSphere.
-
가상 머신의 상위 객체를 마우스 오른쪽 버튼으로 클릭하고 OVF 템플릿 배포를 선택합니다.
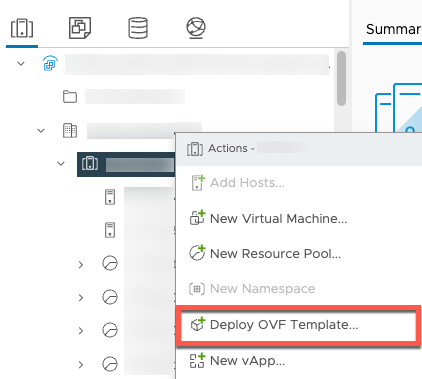
-
로컬 파일 을 선택하고 다운로드한 aws-appliance-latest.ova 파일을 업로드합니다.
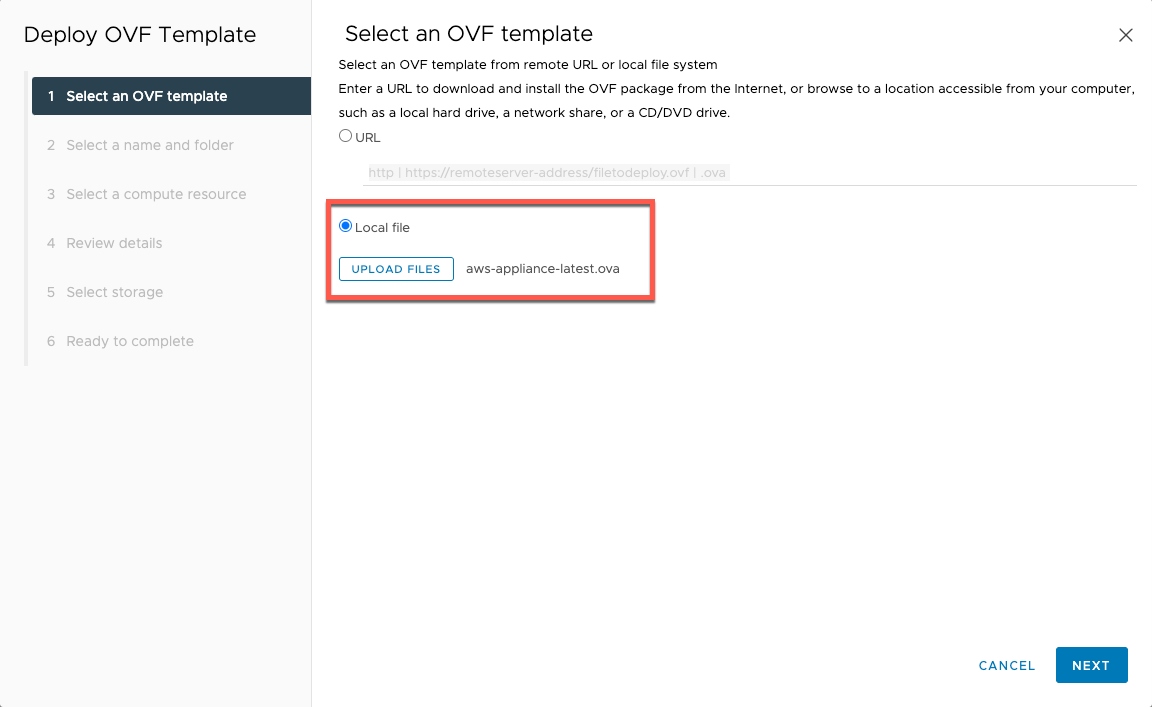
-
배포 마법사 단계에 따라 배포합니다. 스토리지 선택 페이지에서 가상 디스크 형식 Thick Provision Lazy Zeroed를 선택합니다.
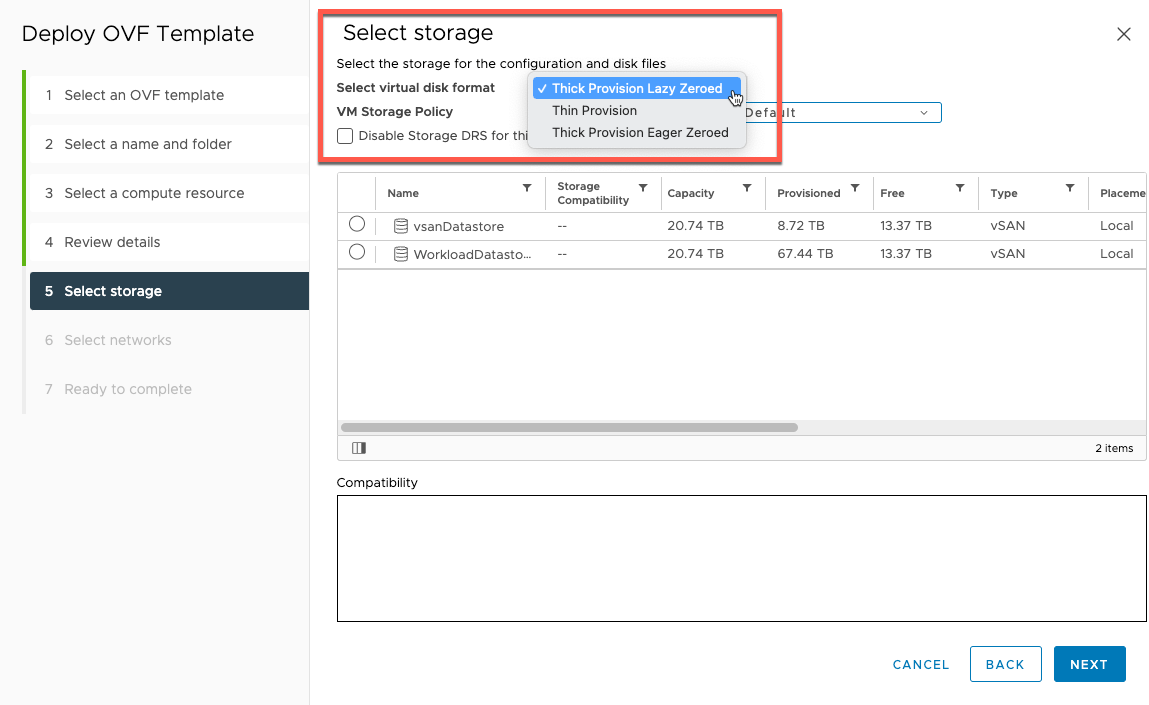
-
를 배포한 후 게이트웨이를 마우스 OVF오른쪽 버튼으로 클릭하고 설정 편집을 선택합니다.
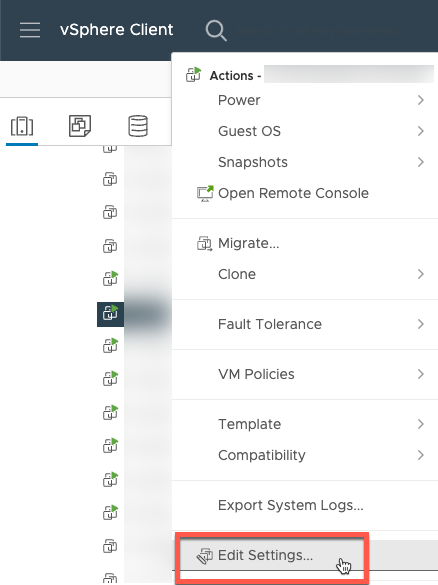
VM 옵션에서 VM 도구로 이동합니다.
시간을 호스트와 동기화에 시작 및 재개 시 동기화가 선택되어 있는지 확인합니다.
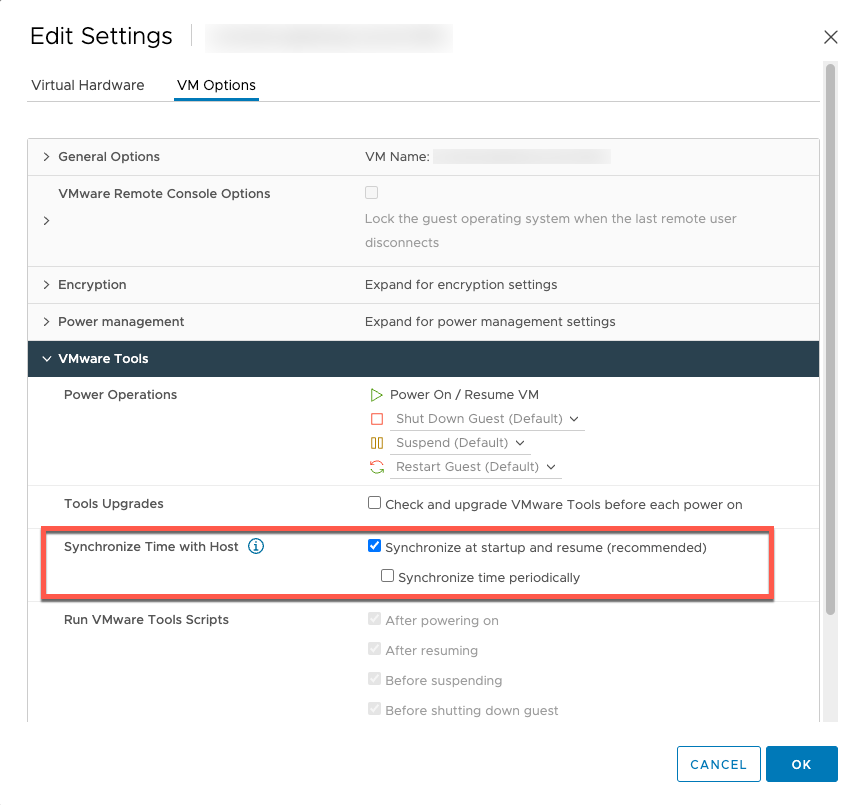
-
작업 메뉴에서 ‘전원 켜기’를 선택하여 가상 머신을 켭니다.
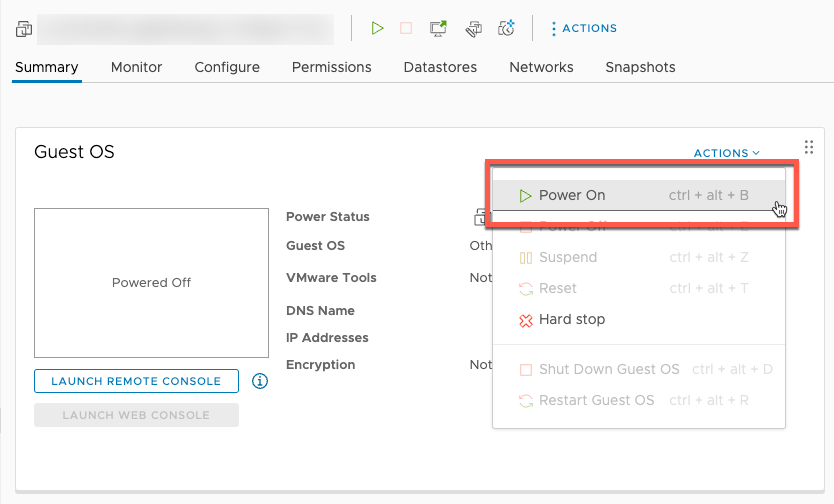
-
VM 요약에서 IP 주소를 복사하여 아래에 입력합니다.
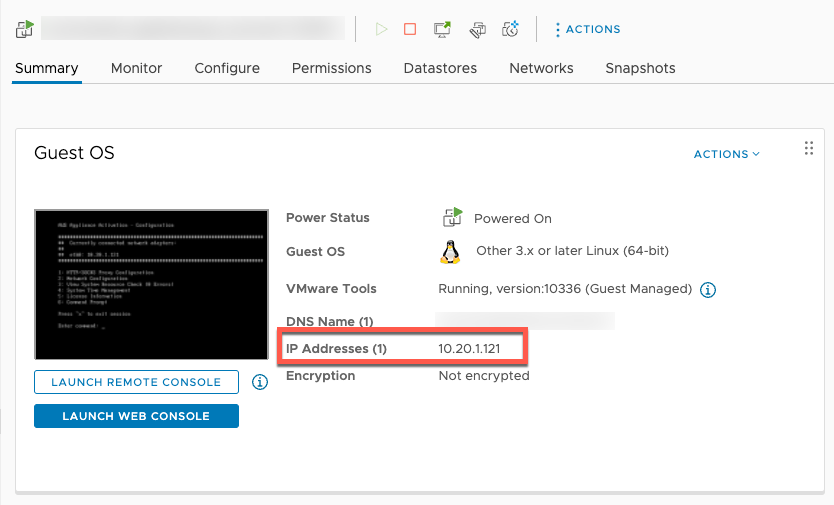
VMWare 소프트웨어가 다운로드되면 다음 단계를 완료합니다.
-
게이트웨이 연결 섹션에 게이트웨이의 IP 주소를 입력합니다.
이 IP 주소를 찾으려면 vSphere 클라이언트로 이동합니다.
요약 탭에서 게이트웨이를 선택합니다.
IP 주소를 복사하여 AWS Backup 콘솔 텍스트 표시줄에 붙여넣습니다.
-
게이트웨이 설정 섹션에서
게이트웨이 이름을 입력합니다.
AWS 리전을 확인합니다.
엔드포인트에 공개적으로 액세스할 수 있는지 아니면 가상 프라이빗 클라우드()와 호스팅할지 선택합니다VPC.
선택한 엔드포인트에 따라 VPC 엔드포인트 DNS 이름을 입력합니다.
자세한 내용은 엔드포인트 생성을 참조하세요VPC.
[선택 사항] 게이트웨이 태그 섹션에서 키 및 선택적 값을 입력하여 태그를 할당할 수 있습니다. 2개 이상의 태그를 추가하려면 다른 태그 추가를 클릭합니다.
-
프로세스를 완료하려면 게이트웨이 생성을 클릭합니다. 그러면 게이트웨이 세부 정보 페이지로 이동합니다.
게이트웨이 편집 또는 삭제
게이트웨이를 편집 또는 삭제하려면
-
왼쪽 탐색 창의 외부 리소스 섹션에서 게이트웨이를 선택합니다.
-
게이트웨이 섹션에서 게이트웨이 이름을 기준으로 게이트웨이를 선택합니다.
-
게이트웨이 이름을 편집하려면 편집을 선택합니다.
-
게이트웨이를 삭제하려면 삭제를 선택한 다음 게이트웨이 삭제를 선택합니다.
삭제한 게이트웨이는 다시 활성화할 수 없습니다. 하이퍼바이저에 다시 연결하려면 게이트웨이 생성의 절차를 따르세요.
-
하이퍼바이저에 연결하려면 연결된 하이퍼바이저 섹션에서 연결을 선택합니다.
각 게이트웨이는 단일 하이퍼바이저에 연결됩니다. 그러나 여러 게이트웨이를 동일한 하이퍼바이저에 연결하여 게이트웨이 간의 대역폭을 첫 번째 게이트웨이 이상으로 늘릴 수 있습니다.
-
태그를 할당, 편집 또는 관리하려면 태그 섹션에서 태그 관리를 선택합니다.
백업 게이트웨이 대역폭 제한
참고
이 기능은 2022년 12월 15일 이후 배포된 새 게이트웨이에서 사용할 수 있습니다. 기존 게이트웨이의 경우 2023년 1월 30일 또는 그 이전에 자동 소프트웨어 업데이트를 통해 이 새로운 기능을 사용할 수 있습니다. 게이트웨이를 최신 버전으로 수동으로 업데이트하려면 AWS CLI 명령 을 사용합니다UpdateGatewaySoftwareNow.
게이트웨이의 업로드 처리량을 로 제한 AWS Backup 하여 게이트웨이가 사용하는 네트워크 대역폭의 양을 제어할 수 있습니다. 기본적으로 활성화된 게이트웨이는 속도 제한이 없습니다.
AWS Backup 콘솔을 사용하거나 ()를 API 통해 대역폭 속도 제한 일정을 구성할 수 있습니다 AWS CLI PutBandwidthRateLimitSchedule. 대역폭 속도 제한 일정을 사용하는 경우 하루 또는 일주일 내내 제한이 자동으로 변경되도록 구성할 수 있습니다.
대역폭 속도 제한은 업로드되는 모든 데이터의 초당 평균 처리량을 밸런싱하는 방식으로 작동합니다. 업로드가 특정 마이크로초 또는 밀리초 동안 대역폭 속도 제한을 잠시 초과할 수는 있지만, 장기간에 걸쳐 큰 폭의 스파이크가 발생하지는 않습니다.
최대 20개의 간격을 추가할 수 있습니다. 업로드 속도의 최대값은 8,000,000Mbps입니다.
AWS Backup 콘솔을 사용하여 게이트웨이의 대역폭 속도 제한 일정을 보고 편집합니다.
이 섹션에서는 게이트웨이의 대역폭 속도 제한 일정을 보고 편집하는 방법을 설명합니다.
대역폭 속도 제한 일정을 보고 편집하려면
https://console.aws.amazon.com/backup
에서 AWS Backup 콘솔을 엽니다. 왼쪽 탐색 창에서 게이트웨이를 선택합니다. 게이트웨이 창에는 게이트웨이가 이름별로 표시됩니다. 관리하려는 게이트웨이 이름 옆의 라디오 버튼을 클릭합니다.
라디오 버튼을 선택하면 드롭다운 메뉴 작업을 클릭할 수 있습니다. 작업을 클릭한 다음 대역폭 속도 제한 일정 편집을 클릭합니다. 현재 일정이 표시됩니다. 기본적으로 새 게이트웨이 또는 편집되지 않은 게이트웨이에는 정의된 대역폭 속도 제한이 없습니다.
참고
게이트웨이 세부 정보 페이지에서 일정 관리를 클릭하여 대역폭 편집 페이지로 이동할 수도 있습니다.
(선택 사항) 간격 추가를 선택하여 구성 가능한 새 간격을 일정에 추가합니다. 각 간격에 대해 다음 정보를 입력합니다.
요일 - 간격을 적용할 반복되는 요일을 선택합니다. 요일을 선택하면 드롭다운 메뉴 아래에 해당 요일이 표시됩니다. 요일 옆에 있는 X를 클릭하면 요일을 삭제할 수 있습니다.
시작 시간 - HH:MM 24시간 형식을 사용하여 대역폭 간격의 시작 시간을 입력합니다. 시간은 Universal Coordinated Time()으로 렌더링됩니다UTC.
참고: 간격은 bandwidth-rate-limit 지정된 분이 시작될 때 시작됩니다.
종료 시간 - HH:MM 24시간 형식을 사용하여 대역폭 간격의 종료 시간을 입력합니다. 시간은 Universal Coordinated Time()으로 렌더링됩니다UTC.
중요
간격은 bandwidth-rate-limit 지정된 분이 끝날 때 종료됩니다. 한 시간이 지나면 종료되는 간격을 예약하려면
59를 입력합니다. 간격 사이에 중단 없이 시간 시작 시점에 전환되는 연속적인 간격을 예약하려면 첫 번째 간격의 종료 분에59를 입력합니다. 후속 간격의 시작 분에00을 입력합니다.업로드 속도 - 업로드 속도 제한을 초당 메가비트(Mbps) 단위로 입력합니다. 최소값은 102Mbps(초당 메가바이트)입니다.
(선택 사항) 대역폭 속도 제한 일정이 완료될 때까지 원하는 대로 이전 단계를 반복합니다. 일정에서 일정 간격을 삭제해야 하는 경우 제거를 선택합니다.
중요
대역폭 속도 제한 간격은 겹칠 수 없습니다. 간격의 시작 시간은 이전 간격의 종료 시간 이후이고 다음 간격의 시작 시간 이전이어야 합니다. 종료 시간은 다음 간격의 시작 시간 이전이어야 합니다.
작업을 마쳤으면 변경 사항 저장 버튼을 클릭합니다.
AWS CLI를 사용하여 게이트웨이의 대역폭 속도 제한 일정을 보고 편집합니다.
GetBandwidthRateLimitSchedule 작업을 사용하여 지정된 게이트웨이의 대역폭 제한 일정을 볼 수 있습니다. 일정이 설정되지 않은 경우 일정은 빈 간격 목록이 됩니다. 다음은 AWS CLI 를 사용하여 게이트웨이의 대역폭 일정을 가져오는 예제입니다.
aws backup-gateway get-bandwidth-rate-limit-schedule --gateway-arn "arn:aws:backup-gateway:region:account-id:gateway/bgw-gw id"
게이트웨이의 대역폭 제한 일정을 편집하려면 PutBandwidthRateLimitSchedule 작업을 사용할 수 있습니다. 개별 간격을 수정, 추가 또는 제거하는 대신 게이트웨이 일정 전체만 업데이트할 수 있다는 점에 유의하세요. 이 작업을 호출하면 게이트웨이의 이전 대역폭 제한 일정을 덮어씁니다.
aws backup-gateway put-bandwidth-rate-limit-schedule --gateway-arn "arn:aws:backup-gateway:region:account-id:gateway/gw-id" --bandwidth-rate-limit-intervals ...