기계 번역으로 제공되는 번역입니다. 제공된 번역과 원본 영어의 내용이 상충하는 경우에는 영어 버전이 우선합니다.
Trusted Advisor 권장 사항 시작하기
Trusted Advisor 콘솔의 Trusted Advisor 권장 사항 페이지를 사용하여 검사 결과를 검토한 다음 권장 단계에 따라 문제를 해결할 수 있습니다. AWS 계정 예를 들어, Trusted Advisor 는 Amazon Elastic Compute Cloud(Amazon EC2) 인스턴스 등의 사용하지 않는 리소스는 월별 청구 금액을 줄이기 위해 삭제할 것을 권장할 수 있습니다.
AWS Trusted Advisor API를 사용하여 Trusted Advisor 검사에 대한 작업을 수행할 수도 있습니다. 자세한 내용은 AWS Trusted Advisor API 참조를 참조하십시오.
Trusted Advisor 콘솔에 로그인
Trusted Advisor 콘솔에서 검사 및 각 검사의 상태를 볼 수 있습니다.
참고
Trusted Advisor 콘솔에 액세스하려면 AWS Identity and Access Management (IAM) 권한이 있어야 합니다. 자세한 정보는 에 대한 액세스 관리 AWS Trusted Advisor을 참조하세요.
콘솔에 로그인하려면 Trusted Advisor
-
https://console.aws.amazon.com/trustedadvisor/home
에서 Trusted Advisor 콘솔에 로그인합니다. -
Trusted Advisor 권장 사항 페이지에서 각 검사 범주에 대한 요약을 봅니다.
-
조치 권장 (빨간색) - 확인을 위한 조치를 Trusted Advisor 권장합니다. 예를 들어 IAM 리소스에 대한 보안 문제를 감지하는 검사에서 긴급하게 단계를 진행할 것을 권장할 수 있습니다.
-
조사 권장(노란색) – Trusted Advisor 가 검사 가능한 문제를 감지합니다. 예를 들어 검사에서 리소스가 할당량에 도달했다면 사용되지 않는 리소스를 삭제하는 방법을 권장할 수 있습니다.
-
제외된 항목이 있는 검사(회색) – 제외된 항목(예: 검사에서 무시할 리소스)이 있는 검사의 수입니다. 예를 들어, 이것은 검사에서 평가하고 싶지 않은 Amazon EC2 인스턴스일 수 있습니다.
-
-
Trusted Advisor 권장 사항 페이지에서 다음을 수행할 수 있습니다.
-
계정의 모든 검사를 새로 고치려면 모든 검사 새로 고침(Refresh all checks)을 선택합니다.
-
모든 검사 결과를 포함하는.xls 파일을 만들려면 모든 검사 다운로드(Download all checks)를 선택합니다.
-
검사 요약에서 보안 등의 검사 범주를 선택하여 결과를 봅니다.
-
잠재적 월별 비용 절감에서 계정에서 절약할 수 있는 금액과 권장 사항에 대한 비용 최적화 검사를 확인할 수 있습니다.
-
최근 변경 사항(Recent changes)에서, 지난 30일 이내의 상태를 확인하기 위해 변경 사항을 검토할 수 있습니다. 검사 이름을 선택하여 해당 검사에 대한 최신 결과를 보거나 화살표 아이콘을 선택하여 다음 페이지를 봅니다.
-
예 : Trusted Advisor 권장 사항
다음 예제는 AWS 계정에 대한 검사 결과의 요약을 보여줍니다.
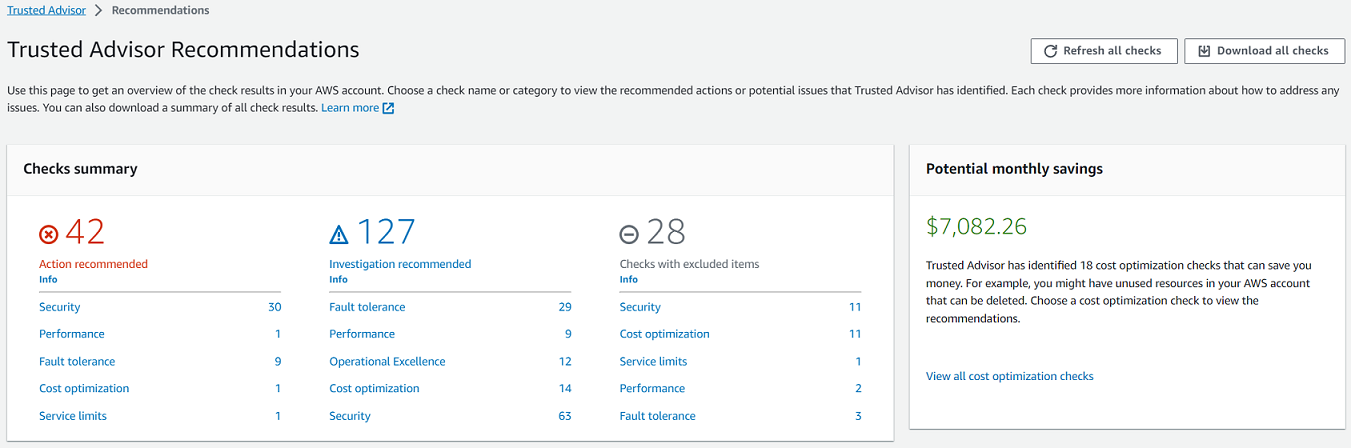
검사 범주 보기
다음 검사 범주에 대한 검사 설명 및 결과를 볼 수 있습니다.
-
비용 최적화 - 잠재적으로 비용을 절약할 수 있는 권장 사항입니다. 해당 검사는 사용되지 않는 리소스와, 청구 금액을 줄일 수 있는 기회를 강조 표시합니다.
-
성능(performance) - 애플리케이션의 속도와 응답성을 향상할 수 있는 권장 사항입니다.
-
보안 - AWS 솔루션의 보안을 강화할 수 있는 보안 설정에 대한 권장 사항입니다.
-
내결함성 — AWS 솔루션의 복원력을 높이는 데 도움이 되는 권장 사항. 이러한 검사를 통해 중복성 부족과 리소스 과다 사용을 확인할 수 있습니다.
-
서비스 한도 - 계정 사용량을 확인하고 계정이 AWS 서비스 및 리소스 한도(할당량이라고도 함)에 도달하거나 한도를 초과하는지 확인합니다.
-
운영 우수성 — AWS 환경을 대규모로 효과적으로 운영하는 데 도움이 되는 권장 사항.
검사 범주를 보려면
-
https://console.aws.amazon.com/trustedadvisor/home
에서 Trusted Advisor 콘솔에 로그인합니다. -
탐색 창에서 검사 범주를 선택합니다.
-
범주 페이지에서 각 검사 범주에 대한 요약을 봅니다.
-
조치 권장 (빨간색) - 확인을 위한 조치를 Trusted Advisor 권장합니다.
-
조사 권장(노란색) – Trusted Advisor 가 검사 대상이 될 수 있는 문제를 감지합니다.
-
감지된 문제 없음 (녹색) — 검사 시 문제가 Trusted Advisor 감지되지 않습니다.
-
제외된 항목(회색) - 제외된 항목(예: 검사에서 무시할 리소스)이 있는 검사의 수입니다.
-
-
각 검사에 대해 새로 고침 아이콘(
 )을 사용하여 해당 검사를 새로 고치세요.
)을 사용하여 해당 검사를 새로 고치세요. -
다운로드 아이콘(
 )을 선택하여 해당 검사 결과를 포함하는.xls 파일을 만드세요
)을 선택하여 해당 검사 결과를 포함하는.xls 파일을 만드세요
예 : 비용 최적화 범주
다음 예는 문제가 없는 검사 10개 (녹색) 를 보여줍니다.
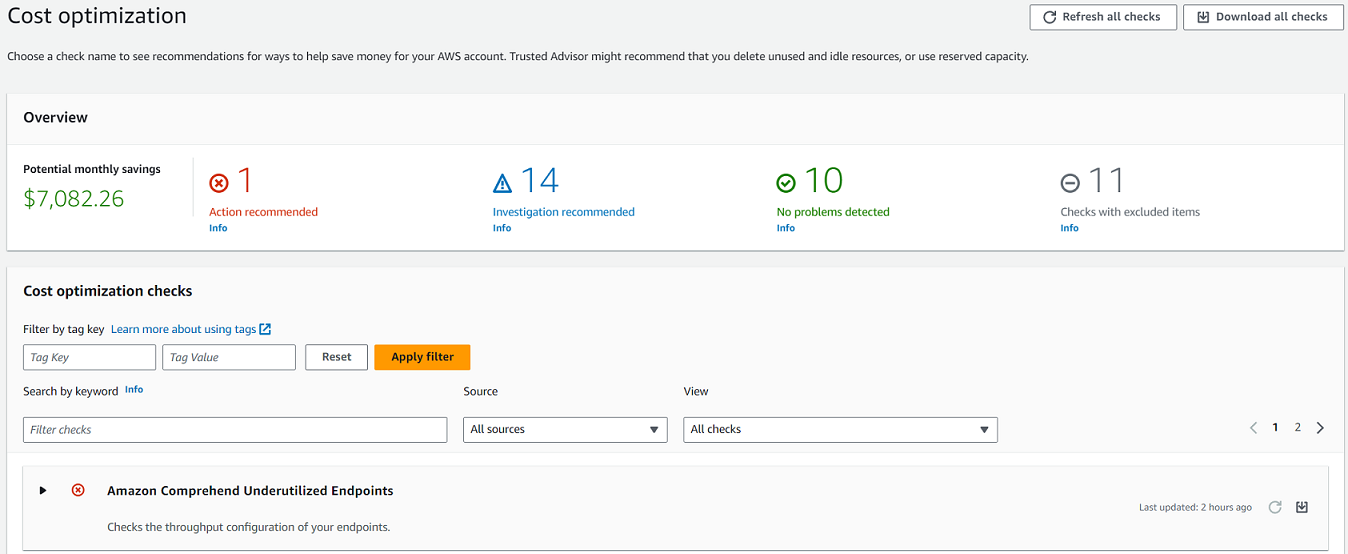
특정 검사 보기
검사를 확장하면 전체 검사 설명, 영향을 받는 리소스, 권장 단계 및 추가 정보 링크를 볼 수 있습니다.
특정 검사를 보려면
-
https://console.aws.amazon.com/trustedadvisor/home
에서 Trusted Advisor 콘솔에 로그인합니다. -
탐색 창에서 검사 범주를 하나 선택합니다.
-
검사 이름을 선택하여 설명 및 다음 세부 정보를 봅니다.
-
알림 기준(Alert Criteria) - 검사 상태가 변경될 때의 임계값을 설명합니다.
-
권장 작업(Recommended Action) - 이 검사에 권장되는 작업에 대해 설명합니다.
-
추가 리소스(Additional Resources) - 관련 AWS 문서의 목록을 만듭니다.
-
계정에서 영향을 받는 항목을 나열하는 테이블입니다. 검사 결과에서 이러한 항목을 포함하거나 제외할 수 있습니다.
-
-
(선택 사항) 검사 결과에 나타나지 않도록 항목을 제외하려면 다음을 수행하세요.
-
항목을 선택하고 제외 및 새로 고침(Exclude & Refresh)을 선택합니다.
-
제외된 모든 항목을 보려면 제외된 항목(Excluded items)을 선택합니다.
-
-
(선택 사항) 검사에서 항목을 다시 평가할 수 있도록 항목을 포함하려면 다음을 수행하세요.
-
제외된 항목(Excluded items)을 선택하고, 항목을 선택한 다음, 포함 및 새로고침(nclude & Refresh)을 선택합니다.
-
포함된 모든 항목을 보려면 포함된 항목(Included items)을 선택합니다.
-
-
설정 아이콘(
 )을 선택합니다. Preferences(기본 설정) 대화 상자에서 표시할 항목 수 또는 속성을 지정한 다음 Confirm(확인)을 선택합니다.
)을 선택합니다. Preferences(기본 설정) 대화 상자에서 표시할 항목 수 또는 속성을 지정한 다음 Confirm(확인)을 선택합니다.
예 : 비용 최적화 검사
다음의 사용률이 낮은 Amazon EC2 인스턴스(Low Utilization Amazon EC2 Instances)검사는 계정에서 영향을 받는 인스턴스를 나열합니다. 이 검사는 사용량이 적은 Amazon EC2 인스턴스 38개를 식별하고 리소스를 중지하거나 종료할 것을 권장합니다.
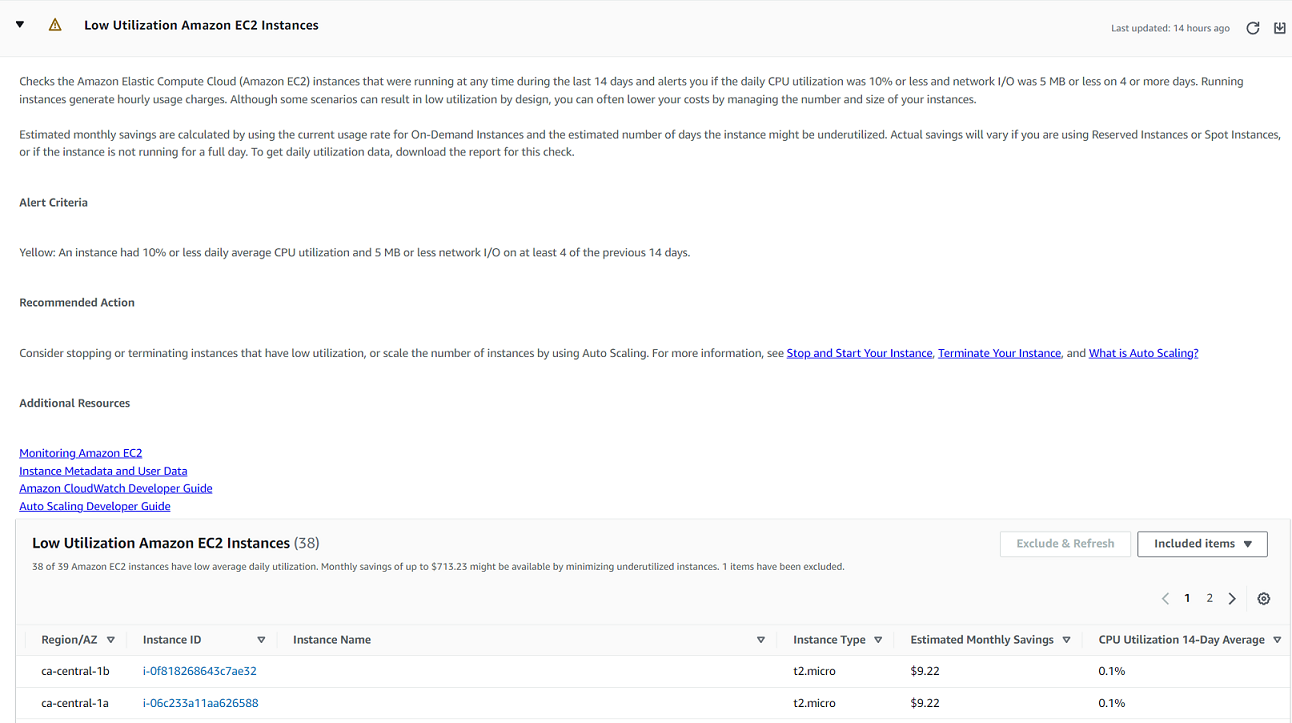
검사 필터링
검사 범주 페이지에서, 보려는 검사 결과를 지정할 수 있습니다. 예를 들어 계정에서 오류가 감지된 검사를 기준으로 필터링하여 긴급한 문제를 먼저 조사할 수 있습니다.
계정의 항목 (예: AWS 리소스) 을 평가하는 검사가 있는 경우 태그 필터를 사용하여 지정된 태그가 있는 항목만 표시할 수 있습니다.
검사를 필터링하려면
-
https://console.aws.amazon.com/trustedadvisor/home
에서 Trusted Advisor 콘솔에 로그인합니다. -
탐색 창이나 Trusted Advisor 권장 사항 페이지에서 검사 범주를 선택합니다.
-
키워드로 검색하려면 검사 이름이나 설명의 키워드를 입력하여 결과를 필터링합니다.
-
보기(View)목록에서, 보려는 검사를 지정합니다.
-
모든 검사(All checks) - 이 범주에 대한 모든 검사를 나열합니다.
-
작업 권장(Action recommended) - 작업를 취하도록 권장하는 검사를 나열합니다. 해당 검사는 빨간색으로 강조 표시됩니다.
-
조사 권장(Investigation recommended) - 가능한 조치를 취하도록 권장하는 검사를 나열합니다. 해당 검사는 노란색으로 강조 표시됩니다.
-
문제가 감지되지 않음(No problems detected)— 문제가 없는 검사를 나열합니다. 해당 검사는 녹색으로 강조 표시됩니다.
-
제외된 항목이 있는 검사(Checks with excluded items) - 검사 결과에서 항목을 제외하도록 지정한 검사를 나열합니다.
-
-
Amazon EC2 인스턴스 또는 AWS CloudTrail 트레일과 같은 AWS 리소스에 태그를 추가한 경우 검사 시 지정된 태그가 있는 항목만 표시되도록 결과를 필터링할 수 있습니다.
태그 기준으로 필터링(Filter by tag)에 태그 키와 값을 입력한 다음 필터 적용(앱ly filter)을 선택합니다.
-
검사 테이블에서, 지정된 키와 값을 가진 항목만 검사 결과에 표시됩니다.
-
태그별 필터를 지우려면 재설정(Reset)을 선택합니다.
관련 정보
의 태깅에 대한 자세한 내용은 다음 Trusted Advisor주제를 참조하십시오.
검사 결과 새로 고침
검사를 새로 고쳐 계정에 대한 최신 결과를 얻을 수 있습니다. Developer 또는 Basic Support 플랜을 사용 중인 경우 Trusted Advisor 콘솔에 로그인하여 확인 내용을 새로 고칠 수 있습니다. 비즈니스, Enterprise On-Ramp 또는 Enterprise Support 플랜을 사용하는 경우 계정 점검 내용이 매주 Trusted Advisor 자동으로 새로 고쳐집니다.
수표를 새로 고치려면 Trusted Advisor
-
https://console.aws.amazon.com/trustedadvisor
에서 AWS Trusted Advisor 콘솔로 이동합니다. -
Trusted Advisor 권장 사항 또는 검사 범주 페이지에서 모든 검사 새로 고침을 선택합니다.
또한 다음과 같은 방법으로도 특정 검사를 새로 고침할 수 있습니다.
-
개별 검사에 대해 새로 고침 아이콘(
 )을 선택합니다.
)을 선택합니다. -
RefreshTrustedAdvisorCheck API 작업을 사용합니다.
참고
-
Trusted Advisor 신뢰성 검사의 고위험 문제와 같은 일부 검사를 하루에 여러 번 자동으로 새로 AWS Well-Architected 고칩니다. 계정에 변경 사항이 표시되는 데 몇 시간이 걸릴 수도 있습니다. 이러한 자동 새로 고침 검사의 경우 새로 고침 아이콘(
 )을 선택하여 수동으로 결과를 새로 고칠 수 없습니다.
)을 선택하여 수동으로 결과를 새로 고칠 수 없습니다. -
계정을 AWS Security Hub 활성화한 경우 Trusted Advisor 콘솔을 사용하여 Security Hub 컨트롤을 새로 고칠 수 없습니다. 자세한 정보는 Security Hub 결과 새로 고침을 참조하세요.
검사 결과 다운로드
검사 결과를 다운로드하여 계정에 대한 Trusted Advisor 개요를 확인할 수 있습니다. 모든 검사 또는 특정 검사의 결과를 다운로드할 수 있습니다.
Trusted Advisor 권장 사항에서 검사 결과를 다운로드하려면
-
https://console.aws.amazon.com/trustedadvisor
에서 AWS Trusted Advisor 콘솔로 이동하십시오. -
모든 검사 결과를 다운로드하려면 Trusted Advisor 권장 사항 또는 검사 범주 페이지에서 모든 검사 다운로드를 선택합니다.
-
특정 검사의 결과를 다운로드하려면 검사 이름을 선택하고 다운로드 아이콘(
 )을 선택합니다.
)을 선택합니다.
-
-
.xls 파일을 저장하거나 엽니다. 이 파일은 검사 이름, 설명, 상태, 영향을 받는 리소스 등 Trusted Advisor 콘솔의 요약 정보와 동일한 정보를 포함합니다.
조직 보기
조직 보기 기능을 설정하여 AWS 조직의 모든 구성원 계정에 대한 보고서를 만들 수 있습니다. 자세한 정보는 AWS Trusted Advisor에 대한 조직 보기을 참조하세요.
기본 설정
Trusted Advisor관리 페이지에서 Trusted Advisor를 비활성화할 수 있습니다.
알림(Notifications) 페이지에서 검사 요약에 대한 주간 이메일 메시지를 구성할 수 있습니다. 알림 기본 설정 지정를 참조하세요.
내 기관 페이지에서 을 사용하여 신뢰할 수 있는 액세스를 활성화하거나 비활성화할 수 AWS Organizations있습니다. 이는 AWS Trusted Advisor에 대한 조직 보기 기능 및 Trusted Advisor 우선순위 및 Trusted Advisor 참여에 필요합니다.
알림 기본 설정 지정
검사 결과 및 언어에 대한 주간 Trusted Advisor 이메일 메시지를 받을 수 있는 사람을 지정합니다. 일주일에 한 번 Trusted Advisor 권장 사항에 대한 확인 요약에 대한 이메일 알림을 받게 됩니다.
Trusted Advisor 권장 사항에 대한 이메일 알림에는 Trusted Advisor Priority에 대한 결과가 포함되지 않습니다. 자세한 정보는 Trusted Advisor Priority 알림 관리을 참조하세요.
알림에 대한 기본 설정을 지정하려면
-
https://console.aws.amazon.com/trustedadvisor/home
에서 Trusted Advisor 콘솔에 로그인합니다. -
탐색 창의 Preferences(기본 설정)에서 Notifications(알림)를 선택합니다.
-
Recommendations(권장 사항)에서 검사 결과에 대해 알릴 대상을 선택합니다. AWS Billing and Cost Management 콘솔의 계정 설정
페이지에서 연락처를 추가 및 제거할 수 있습니다. -
언어(Language)에서 이메일 메시지에 사용할 언어를 선택합니다.
-
Save your preferences(기본 설정 저장)를 선택합니다.
조직 보기 설정
로 AWS Organizations계정을 설정하면 조직의 모든 구성원 계정에 대한 보고서를 만들 수 있습니다. 자세한 정보는 AWS Trusted Advisor에 대한 조직 보기을 참조하세요.
비활성화 Trusted Advisor
이 서비스를 비활성화하면 계정에 대한 확인이 Trusted Advisor 수행되지 않습니다. Trusted Advisor 콘솔에 액세스하거나 API 작업을 사용하려고 시도하는 모든 사용자에게 액세스 거부 오류 메시지가 표시됩니다.
비활성화하려면 Trusted Advisor
-
https://console.aws.amazon.com/trustedadvisor/home
에서 Trusted Advisor 콘솔에 로그인합니다. -
탐색 창의 Preferences(기본 설정)에서 Manage Trusted Advisor를 선택합니다.
-
Trusted Advisor에서 Enabled(활성)를 해제합니다. 이 작업을 수행하면 계정에 Trusted Advisor 있는 모든 체크가 비활성화됩니다.
-
그런 다음 계정에서 AWSServiceRoleForTrustedAdvisor Trusted Advisor
수동으로 삭제할 수 있습니다. 자세한 정보는 Trusted Advisor에 대한 서비스 링크 역할 삭제을 참조하세요.
관련 정보
에 대한 Trusted Advisor자세한 내용은 다음 항목을 참조하십시오.