기계 번역으로 제공되는 번역입니다. 제공된 번역과 원본 영어의 내용이 상충하는 경우에는 영어 버전이 우선합니다.
사례 업데이트, 해결 및 다시 열기
지원 사례를 생성한 후 지원 센터에서 사례 상태를 모니터링할 수 있습니다. 새 사례는 할당되지 않음(Unassigned) 상태에서 시작됩니다. 지원 상담원이 사례에 대한 작업을 시작하면 상태가 작업 진행 중(Work in Progress)으로 변경됩니다. 지원 상담원이 귀하의 사례에 응답하여 자세한 정보를 요청(보류 중인 고객 작업(Pending Customer Action))하거나 사례를 조사 중임(보류 중인 아마존 작업(Pending Amazon Action))을 알릴 수 있습니다
사례가 업데이트되면 사례에 대한 대응 서신 및 지원 센터 내 링크가 포함된 이메일을 받게 됩니다. 이메일 메시지의 링크를 사용하여 지원 사례로 이동하세요. 이메일을 통해 사례 대응 서신에 응답할 수는 없습니다.
주의
-
지원 사례를 제출한 AWS 계정에 로그인해야 합니다. AWS Identity and Access Management(IAM) 사용자로 로그인하는 경우, 지원 사례를 검토하려면 필요한 권한이 있어야 합니다. 자세한 내용은 AWS Support 센터 액세스 관리 단원을 참조하세요.
-
며칠 이내에 사례에 응답하지 않으면 AWS Support가 사례를 자동으로 해결합니다.
-
해결된 상태로 14일 이상이 지난 지원 사례는 다시 열 수 없습니다. 해결된 사례와 관련된 유사한 문제가 있는 경우 관련 사례를 생성할 수 있습니다. 자세한 내용은 관련 사례 생성 섹션을 참조하세요.
기존 지원 사례 업데이트
지원 에이전트에게 자세한 정보를 제공하도록 사례를 업데이트할 수 있습니다. 예를 들어 서신에 회신하고, 다른 실시간 채팅을 시작하고, 이메일 수신자를 추가하는 등의 작업을 수행할 수 있습니다. 단, 사례를 생성한 후 사례의 심각도는 업데이트할 수 없습니다. 자세한 내용은 심각도 선택 섹션을 참조하세요.
기존 지원 사례를 업데이트하려면
-
AWS Support Center Console
에 로그인합니다. 작은 정보
AWS Management Console에서 물음표 아이콘(
 )을 선택한 다음 지원 센터(Support Center)를 선택할 수도 있습니다.
)을 선택한 다음 지원 센터(Support Center)를 선택할 수도 있습니다. -
지원 사례 열기(Open support cases)에서 지원 사례의 제목(Subject)을 선택합니다.
-
답변(Reply)을 선택합니다. 서신(Correspondence) 섹션에서도 다음과 같이 변경할 수 있습니다.
-
지원 에이전트가 요청한 정보 제공
-
첨부 파일 업로드
-
선호하는 연락 방법 변경
-
사례 업데이트를 받을 이메일 주소 추가
-
-
Submit(제출)을 선택합니다.
작은 정보
채팅 창을 닫은 후 다른 실시간 채팅을 시작하려면 지원 사례에 답변(Reply)을 추가하고 채팅(Chat)을 선택한 다음 제출(Submit)을 선택합니다. 새 팝업 채팅 창이 열립니다.
지원 사례 해결
응답에 만족하거나 문제가 해결되면 지원 센터에서 사례를 해결할 수 있습니다.
지원 사례 해결를 해결하려면
-
AWS Support Center Console
에 로그인합니다. 작은 정보
AWS Management Console에서 물음표 아이콘(
 )을 선택한 다음 지원 센터(Support Center)를 선택할 수도 있습니다.
)을 선택한 다음 지원 센터(Support Center)를 선택할 수도 있습니다. -
지원 사례 열기(Open support cases)를 선택하고 해결 하려는 지원 사례의 제목(Subject)을 선택합니다.
-
(선택 사항) 응답(Reply)을 선택하고 대응 서신(Correspondence) 섹션에서 사례 해결 이유를 입력한 다음 제출(Submit)을 선택합니다. 예를 들어 나중에 참조할 수 있도록 문제를 해결한 방법에 대한 정보를 직접 입력할 수 있습니다.
-
사례 해결(Resolve case)을 선택합니다.
-
대화 상자에서 확인(Ok)을 선택하여 사례를 해결합니다.
참고
AWS Support가 사례를 해결하면 사용자는 피드백 링크를 사용하여 AWS Support에 대해 경험한 정보를 더 자세히 제공할 수 있습니다.
예 : 피드백 링크
다음 스크린샷은 지원 센터 내 사례의 대응 서신에서 피드백 링크를 보여 줍니다.
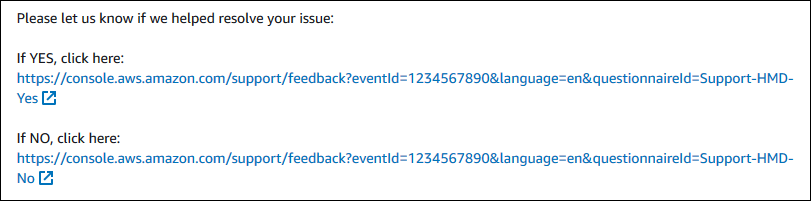
해결된 사례 다시 열기
동일한 문제가 다시 발생하면 원래 사례를 다시 열 수 있습니다. 문제가 다시 발생한 시기와 사용자가 시도한 문제 해결 단계에 대한 세부 정보를 제공하세요. 지원 상담원이 이전 대응 서신을 참조할 수 있도록 관련 사례 번호를 포함하세요.
주의
-
문제가 해결된 날로부터 최대 14일 이내에 지원 사례를 다시 열 수 있습니다. 그러나 14일 이상 비활성 상태인 사례는 다시 열 수 없습니다. 새 사례 또는 관련 사례를 만들 수 있습니다. 자세한 내용은 관련 사례 생성 단원을 참조하세요.
-
현재 문제와는 다른 정보가 있는 기존 사례를 다시 열면 지원 상담원이 새 사례 생성을 사용자에게 요청할 수 있습니다.
해결된 사례를 다시 열려면
-
AWS Support Center Console
에 로그인합니다. 작은 정보
AWS Management Console에서 물음표 아이콘(
 )을 선택한 다음 지원 센터(Support Center)를 선택할 수도 있습니다.
)을 선택한 다음 지원 센터(Support Center)를 선택할 수도 있습니다. -
모든 사례 보기(View all cases)를 선택한 다음 다시 열려는 지원 사례의 제목(Subject) 또는 사례 ID(Case ID)를 선택합니다.
-
사례 다시 열기(Reopen case)를 선택합니다.
-
대응 서신(Correspondence)에서 응답(Reply)에 사례 세부 정보를 입력합니다.
-
(선택 사항) 파일 선택(Choose files)을 선택하여 사례에 파일을 첨부할 수 있습니다. 최대 3개의 파일을 첨부할 수 있습니다.
-
연락 방법(Contact method)에서 다음 옵션 중 한 가지를 선택합니다.
-
웹(Web) - 이메일 및 지원 센터로 알림을 받습니다.
-
채팅(Chat) - 지원 상담원과 온라인으로 채팅할 수 있습니다.
-
전화(Phone) - 지원 상담원으로부터 전화를 받습니다.
-
-
(선택 사항) 추가 연락처(Additional contacts)에서, 사례 대응 서신을 받을 다른 사용자의 이메일 주소를 입력합니다.
-
사례 세부 정보를 검토하고 제출(Submit)을 선택합니다.
관련 사례 생성
14일 동안 사용하지 않으면 해결된 서비스 사례를 다시 열 수 없습니다. 해결된 사례와 관련된 유사한 문제가 있는 경우 관련 사례를 생성할 수 있습니다. 이 관련 사례에는 이전에 해결된 사례에 대한 링크가 포함되므로 지원 상담원이 이전 사례 세부 정보 및 대응 서신을 검토할 수 있습니다. 다른 문제가 발생하는 경우 새 사례를 생성하는 것이 좋습니다.
관련 사례를 생성하려면
-
AWS Support Center Console
에 로그인합니다. 작은 정보
AWS Management Console에서 물음표 아이콘(
 )을 선택한 다음 지원 센터(Support Center)를 선택할 수도 있습니다.
)을 선택한 다음 지원 센터(Support Center)를 선택할 수도 있습니다. -
모든 사례 보기(View all cases)를 선택한 다음 다시 열려는 지원 사례의 제목(Subject) 또는 사례 ID(Case ID)를 선택합니다.
-
사례 다시 열기(Reopen case)를 선택합니다.
-
대화 상자에서 관련 사례 만들기(Create related case)를 선택합니다.. 이전 사례 정보가 관련 사례에 자동으로 추가됩니다. 다른 문제가 있는 경우 신규 사례 만들기(Create new case)를 선택합니다.

-
동일한 단계를 거쳐 사례를 생성하세요. 지원 사례 만들기 단원을 참조하세요.
참고
기본적으로 관련 사례는 이전 사례와 동일한 유형(Type), 범주(Category), 및 심각도(Severity)를 가집니다. 필요에 따라 사례 세부 정보를 업데이트할 수 있습니다.
-
사례 세부 정보를 검토하고 제출(Submit)을 선택합니다.
사례를 생성하면 다음 예시와 같이 이전 사례가 관련 사례(Related cases) 섹션에 표시됩니다.
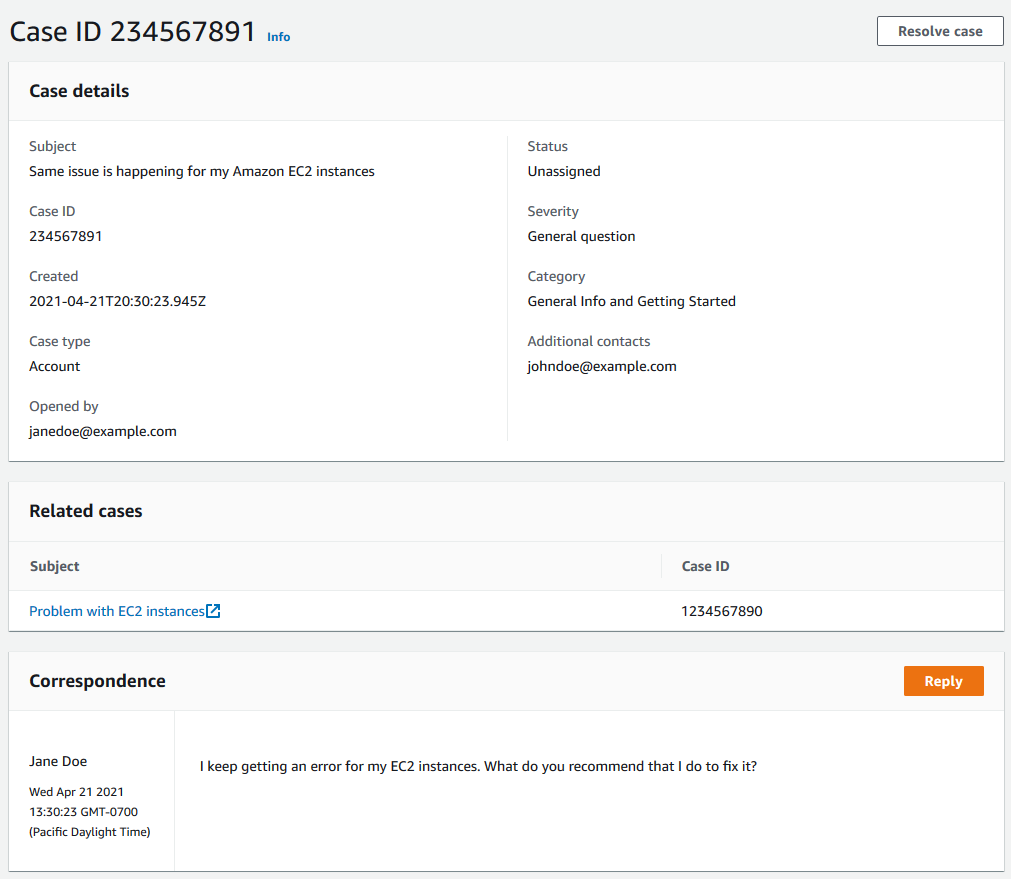
사례 기록
사례 생성 후 최대 24개월까지 사례 기록 정보를 볼 수 있습니다.