신규 고객은 더 이상 AWS Cloud9를 사용할 수 없습니다. AWS Cloud9의 기존 고객은 정상적으로 서비스를 계속 이용할 수 있습니다. 자세히 알아보기
SSH 환경 생성
AWS Cloud9 콘솔을 사용하여 AWS Cloud9 SSH 개발 환경을 생성합니다. CLI를 사용하여 SSH 환경을 만들 수는 없습니다.
사전 조건
-
먼저 AWS Cloud9 설정의 단계를 완료했는지 확인합니다. 이렇게 해야 AWS Cloud9 콘솔에 로그인하여 환경을 생성할 수 있습니다.
-
AWS Cloud9이 환경에 연결하도록 할 기존 클라우드 컴퓨팅 인스턴스(예: AWS 계정의 Amazon EC2 인스턴스) 또는 자체 서버를 식별합니다.
-
기존 인스턴스 또는 자체 서버가 모든 SSH 호스트 요구 사항을 충족해야 합니다. 이러한 요구 사항에는 특정 버전의 Python, Node.js 및 기타 구성 요소 설치, 로그인 후 AWS Cloud9이 시작하도록 할 디렉터리에 대한 특정 권한 설정, 연결된 Amazon Virtual Private Cloud 설정이 포함됩니다.
SSH 환경 생성
-
위의 사전 조건을 완료해야 합니다.
-
아직 연결되지 않은 경우 SSH 클라이언트를 사용하여 기존 인스턴스 또는 자체 서버에 연결합니다. 이렇게 하면 필요한 공개 SSH 키 값을 인스턴스나 서버에 추가할 수 있습니다. 이 절차의 뒷부분에서 자세하게 설명합니다.
참고
기존 AWS 클라우드 컴퓨팅 인스턴스에 연결하려면 다음 리소스 중 하나 이상을 참조하세요.
-
Amazon EC2의 경우 Amazon EC2 사용 설명서에서 Linux 인스턴스에 연결을 참조하세요.
-
Amazon Lightsail에 대해서는 Amazon Lightsail 설명서의 Linux/UNIX 기반 Lightsail 인스턴스에 연결
을 참조하세요. -
AWS Elastic Beanstalk의 경우 AWS Elastic Beanstalk 개발자 가이드에서 서버 인스턴스를 나열하고 여기에 연결을 참조하세요.
-
AWS OpsWorks의 경우 AWS OpsWorks 사용 설명서에서 SSH를 사용하여 Linux 인스턴스에 로그인을 참조하세요.
-
기타 AWS 서비스에 대해서는 관련 서비스 문서를 참조하세요.
자체 서버에 연결하려면 SSH를 사용하세요. SSH는 macOS 및 Linux 운영 체제에서는 이미 설치되어 있습니다. 윈도우에서 SSH를 사용하여 서버에 연결하려면 PuTTY
를 설치해야 합니다. -
-
https://console.aws.amazon.com/cloud9/
에서 AWS Cloud9 콘솔에 로그인합니다. -
AWS Cloud9 콘솔에 로그인한 후 상단 탐색 모음에서 환경을 생성할 AWS 리전을 선택합니다. 사용 가능한 AWS 리전 목록은 AWS 일반 참조의 AWS Cloud9 단원을 참조하세요.
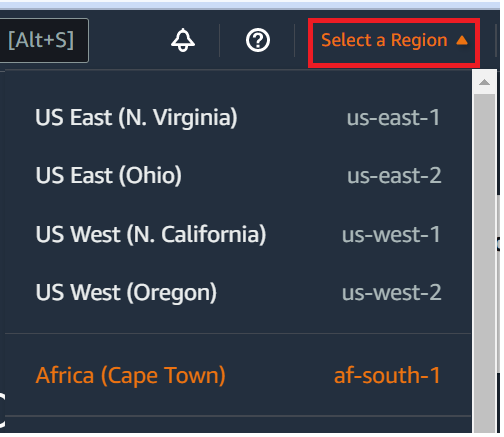
-
개발 환경을 처음 생성하는 경우 시작 페이지가 표시됩니다. 새 AWS Cloud9 환경(New AWS Cloud9 environment) 패널에서 환경 생성(Create environment)을 선택합니다.
이전에 개발 환경을 생성한 경우 화면 왼쪽의 창을 확장합니다. Your environments(사용자 환경)를 선택하고 Create environment(환경 생성)를 선택합니다.
시작 페이지에서:
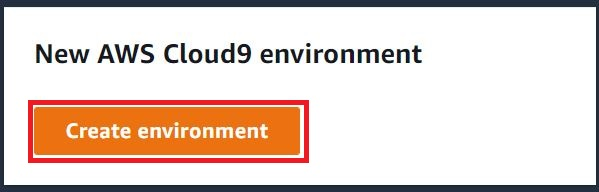
또는 Your environments(환경) 페이지에서:

-
Create environment(환경 생성) 페이지에 환경의 이름을 입력합니다.
-
Description(설명)에 환경에 대한 설명을 입력합니다. 본 자습서에서는
This environment is for the AWS Cloud9 tutorial.을 사용합니다. -
Environment type(환경 유형)에서는 다음 옵션 중에서 Existing Compute(기존 컴퓨팅)를 선택합니다.
-
새 EC2 인스턴스 - AWS Cloud9이 SSH 또는 SSM을 통해 직접 연결할 수 있는 Amazon EC2 인스턴스를 시작합니다.
-
기존 컴퓨팅 - SSH 로그인 세부 정보와 포트 22를 열어야 하는 기존 Amazon EC2 인스턴스를 시작합니다. AWS Cloud9은 AWS Systems Manager을 통해 인스턴스에 연결합니다.
-
Existing compute(기존 컴퓨팅) 옵션을 선택하면 서비스 역할이 자동으로 생성됩니다. 인터페이스의 더 아래에 있는 Systems Manager 액세스를 위한 서비스 역할 및 인스턴스 프로파일 섹션에서 서비스 역할의 이름을 확인할 수 있습니다. 자세한 내용은 AWS Systems Manager를 사용하여 수신하지 않는 EC2 인스턴스에 액세스 단원을 참조하십시오.
-
주의
환경의 EC2 인스턴스를 생성하면 AWS 계정에 Amazon EC2 요금이 발생할 수 있습니다. Systems Manager를 사용하여 EC2 인스턴스에 대한 연결을 관리하는 데 따른 추가 비용은 없습니다.
주의
AWS Cloud9은 SSH 공개 키를 사용하여 서버에 안전하게 연결합니다. 보안 연결을 설정하려면 다음 단계에서 공개 키를
~/.ssh/authorized_keys파일에 추가하고 로그인 보안 인증 정보를 제공하십시오. Copy key to clipboard(클립보드에 키 복사)를 선택하여 SSH 키를 복사하거나, View public SSH key(공개 SSH 키 보기)를 선택하여 키를 표시합니다. -
-
Existing compute(기존 컴퓨팅) 패널의 User(사용자)에 이 절차의 앞부분에서 인스턴스 또는 서버에 연결하는 데 사용한 로그인 이름을 입력합니다. 예를 들어 AWS 클라우드 컴퓨팅 인스턴스의 경우 이 값은
ec2-user,ubuntu또는root일 수 있습니다.참고
로그인 이름이 인스턴스 또는 서버의 관리 권한 또는 관리자 사용자와 연결되는 것이 좋습니다. 더 자세히 말하자면, 이 로그인 이름은 인스턴스 또는 서버에서 Node.js 설치를 소유하는 것이 좋습니다. 이를 확인하려면 인스턴스 또는 서버의 터미널에서
ls -l $(which node)(또는nvm을 사용하는 경우ls -l $(nvm which node)) 명령을 실행합니다. 이 명령은 Node.js 설치의 소유자 이름을 표시합니다. 설치의 권한, 그룹 이름과 위치도 표시합니다. -
Host(호스트)에 인스턴스 또는 서버의 퍼블릭 IP 주소(기본) 또는 호스트 이름을 입력합니다.
-
Port(포트)에 AWS Cloud9에서 인스턴스 또는 서버에 연결하는 데 사용할 포트를 입력합니다. 또는 기본 포트를 그대로 유지합니다.
-
Additional details - optional(추가 상세 정보 - 선택 사항)을 선택하여 환경 경로, node.js 바이너리 경로 및 SSH 점프 호스트 정보를 표시합니다.
-
Environment path(환경 경로)에 AWS Cloud9이 시작될 인스턴스나 서버의 디렉터리로 가는 경로를 입력합니다. 이 절차의 사전 요구 사항에서 이를 이미 확인했습니다. 이 항목을 비워 두면 AWS Cloud9은 로그인 후 인스턴스 또는 서버가 일반적으로 시작되는 디렉터리를 사용합니다. 이 디렉터리는 일반적으로 홈 또는 기본 디렉터리입니다.
-
Path to Node.js binary path(Node.js 바이너리 경로로 가는 경로)에 경로 정보를 입력하여, 인스턴스 또는 서버의 Node.js 바이너리로 가는 경로를 지정합니다. 경로를 가져오려면 인스턴스 또는 서버에서
which node(또는nvm을 사용하는 경우nvm which node) 명령을 실행할 수 있습니다. 예를 들어 이 경로는/usr/bin/node일 수 있습니다. 이 항목을 비워 두면 AWS Cloud9은 연결을 시도할 때 Node.js 바이너리의 위치를 추측합니다. -
SSH jump host(SSH 점프 호스트)에 인스턴스 또는 서버가 사용하는 점프 호스트에 대한 정보를 입력합니다. 형식
USER_NAME@HOSTNAME:PORT_NUMBER(예:ec2-user@ip-192-0-2-0:22)를 사용합니다.점프 호스트는 다음 요구 사항을 충족해야 합니다.
-
SSH를 사용하여 퍼블릭 인터넷을 통해 접근 가능해야 합니다.
-
지정된 포트를 통해 어떤 IP 주소에서든 인바운드 액세스를 허용해야 합니다.
-
기존 인스턴스 또는 서버의
~/.ssh/authorized_keys파일에 복사된 퍼블릭 SSH 키 값을 점프 호스트의~/.ssh/authorized_keys파일에도 복사해야 합니다. -
Netcat이 설치되어 있어야 합니다.
-
-
각 태그에 키와 값을 지정하여 최대 50개의 태그를 추가합니다. Add new tag(새 태그 추가)를 선택하면 됩니다. 태그는 리소스 태그로 AWS Cloud9 환경에 연결되며, AWS CloudFormation 스택, Amazon EC2 인스턴스 및 Amazon EC2 보안 그룹과 같은 기본 리소스에 전파됩니다. 태그에 대해 자세히 알아보려면 IAM 사용 설명서의 AWS 리소스 태그를 사용한 액세스 제어와 이 설명서의 태그 관련 고급 정보를 참조하세요.
주의
태그를 생성한 후 이러한 태그를 업데이트하면 변경 사항이 기본 리소스에 전파되지 않습니다. 자세한 내용은 태그에 대한 고급 정보에서 기본 리소스에 태그 업데이트 전파 섹션을 참조하세요.
-
Create(생성)를 선택하여 환경을 만들면 홈 페이지로 리디렉션됩니다. 계정이 성공적으로 생성되면 AWS Cloud9 콘솔 상단에 녹색 플래시바가 나타납니다. 새 환경을 선택하고 Open in Cloud9(Cloud9에서 열기)을 선택하여 IDE를 시작할 수 있습니다.

계정이 생성되지 못하면 AWS Cloud9 콘솔 상단에 적색 플래시바가 나타납니다. 웹 브라우저,AWS 액세스 권한, 인스턴스 또는 연결된 네트워크 관련 문제 때문에 계정이 생성되지 않을 수 있습니다. 계정 장애를 일으킬 수 있는 문제를 해결하는 방법 관련 정보는 AWS Cloud9 문제 해결 섹션에서 확인할 수 있습니다.
참고
환경이 프록시를 사용하여 인터넷에 액세스하는 경우, 종속 구성 요소를 설치할 수 있도록 AWS Cloud9에 프록시 세부 정보를 제공해야 합니다. 자세한 내용은 종속성을 설치하지 못함 단원을 참조하십시오.