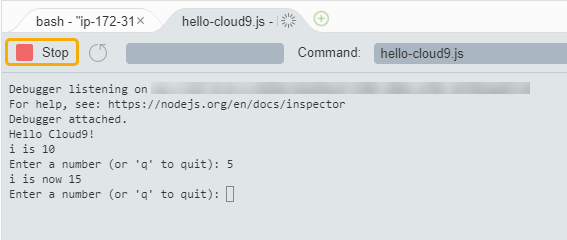AWS Cloud9 신규 고객은 더 이상 사용할 수 없습니다. AWS Cloud9 의 기존 고객은 정상적으로 서비스를 계속 이용할 수 있습니다. 자세히 알아보기
기계 번역으로 제공되는 번역입니다. 제공된 번역과 원본 영어의 내용이 상충하는 경우에는 영어 버전이 우선합니다.
2단계: 기본 둘러보기 IDE
(이전 단계: 단계 1: 환경 조성)
자습서의 이 부분에서는 를 사용하여 응용 프로그램을 만들고 테스트할 수 있는 몇 가지 방법을 소개합니다. AWS Cloud9 IDE
-
editor(편집기) 창을 사용하여 코드를 생성하고 편집할 수 있습니다.
-
terminal(터미널) 창 또는 Run Configuration(실행 구성) 창을 사용하여 코드를 디버깅하지 않고 실행할 수 있습니다.
-
Debugger(디버거) 창을 사용하여 코드를 디버깅할 수 있습니다.
JavaScript 및 Node.js 엔진을 사용하여 이 세 가지 작업을 수행합니다. 다른 프로그래밍 언어 사용 관련 지침은 AWS Cloud9에 대한 자습서 섹션을 참조하세요.
환경 준비
JavaScript 코드를 실행하고 디버깅하는 데 필요한 대부분의 도구가 이미 설치되어 있습니다. 하지만 이 자습서를 사용하려면 추가 Node.js 패키지가 필요합니다. 패키지를 다음과 같이 설치하십시오.
-
상단의 메뉴 표시줄에서 창 AWS Cloud9 IDE, 새 터미널을 선택하거나 기존 터미널 창 사용을 선택합니다.
-
하단에 있는 탭 중 하나인 터미널 창에 IDE 다음을 입력합니다.
npm install readline-sync그 결과는 다음과 비슷합니다.
npm WARN메시지도 표시된다면 무시하세요.+ readline-sync@1.4.10 added 1 package from 1 contributor and audited 5 packages in 0.565s found 0 vulnerabilities
코드 작성
먼저 일부 코드를 작성합니다.
-
메뉴 모음에서 File(파일)과 New File(새 파일)을 선택합니다.
-
새 파일에 다음을 JavaScript 추가합니다.
var readline = require('readline-sync'); var i = 10; var input; console.log("Hello Cloud9!"); console.log("i is " + i); do { input = readline.question("Enter a number (or 'q' to quit): "); if (input === 'q') { console.log('OK, exiting.') } else{ i += Number(input); console.log("i is now " + i); } } while (input != 'q'); console.log("Goodbye!"); -
File(파일), Save(저장)를 선택한 다음 파일을
hello-cloud9.js로 저장합니다.
코드 실행
그런 다음 코드를 실행할 수 있습니다.
사용 중인 프로그래밍 언어에 따라 다양한 방법으로 코드를 실행할 수 있습니다. 이 자습서에서는 터미널 창이나 구성 실행 창을 사용하여 실행할 수 있는 방법을 사용합니다 JavaScript.
실행 구성(Run Configuration) 창을 사용하여 코드를 실행하려면
-
메뉴 표시줄에서 실행, 실행 구성, 새 실행 구성을 선택합니다.
-
새 실행 구성 창 (하단에 있는 탭 중 하나IDE)
hello-cloud9.js에서 명령 필드에 을 입력한 다음 실행을 선택합니다. -
Run Configuration(실행 구성) 프롬프트가 활성화되는지 확인한 다음 프롬프트에 번호를 입력하여 애플리케이션과 상호 작용합니다.
-
Run Configuration(실행 구성) 창에서 코드의 출력을 확인합니다. 다음과 유사하게 표시됩니다.
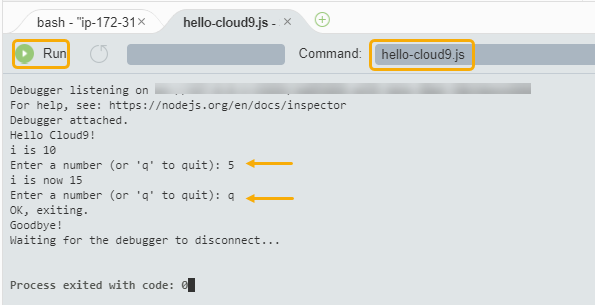
터미널 창을 사용하여 코드를 실행하려면
-
앞에서 사용한 터미널 창으로 이동하거나 새 창을 엽니다.
-
터미널 창의 터미널 프롬프트에
ls를 입력하고 코드 파일이 파일 목록에 있는지 확인합니다. -
프롬프트에
node hello-cloud9.js를 입력하여 애플리케이션을 시작합니다. -
프롬프트에 번호를 입력하여 애플리케이션과 상호 작용합니다.
-
터미널 창에서 코드의 출력을 확인합니다. 다음과 유사하게 표시됩니다.
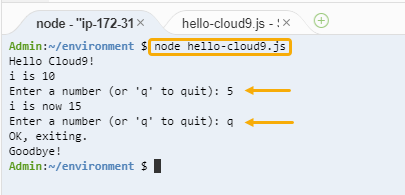
코드 디버그
마지막으로 Debugger(디버거) 창을 사용하여 코드를 디버깅할 수 있습니다.
-
10번 행의 옆에 있는 여백을 선택하여 코드의 10번 행(
if (input === 'q'))에 중단점을 추가합니다. 줄 번호 옆에는 다음과 같이 빨간색 원이 표시됩니다.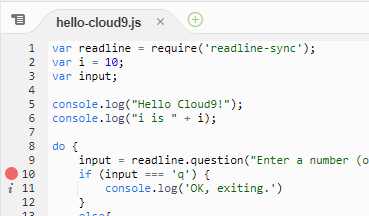
-
의 오른쪽에 있는 디버거 버튼을 선택하여 디버거 창을 엽니다. IDE 또는 메뉴 모음에서 Window(창), Debugger(디버거)를 선택합니다.
그런 다음 디버거(Debugger) 창의 조사식(Watch Expressions) 섹션에서 여기에 표현식 입력(Type an expression here)을 선택하여
input변수에 조사식을 넣습니다.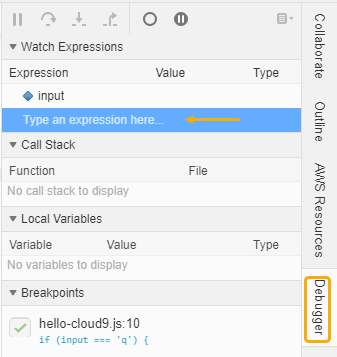
-
앞에서 코드를 실행하는 데 사용한 Run Configuration(실행 구성) 창으로 이동합니다. Run(실행)을 선택합니다.
또는 새 Run Configuration(구성 실행) 창을 열고 코드 실행을 시작합니다. 메뉴 표시줄에서 Run(실행), Run With(다음으로 실행), Node.js를 선택하면 됩니다.
-
Run Configuration(실행 구성) 프롬프트에 번호를 입력하고 코드가 10번 행에서 일시 중지되는지 확인합니다. Watch Expressions(조사식)에 입력한 값이 Debugger(디버거) 창에 표시됩니다.
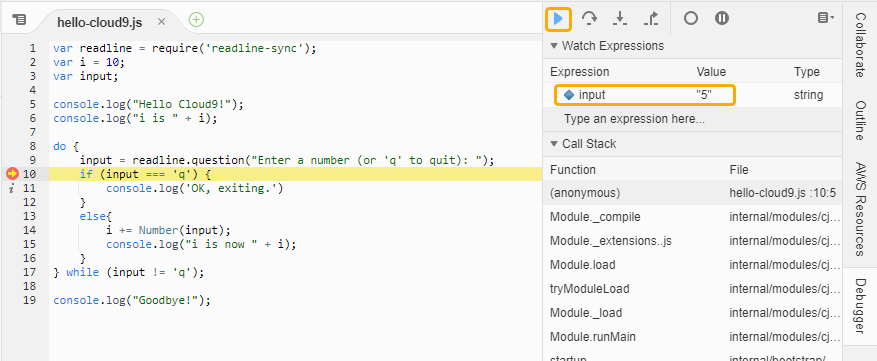
-
Debugger(디버거) 창에서 Resume(재개)를 선택합니다. 이전 스크린샷에서 강조 표시된 파란색 화살표 아이콘입니다.
-
Run Configuration(실행 구성) 창에서 Stop(중지)을 선택하여 디버거를 중지합니다.