기계 번역으로 제공되는 번역입니다. 제공된 번역과 원본 영어의 내용이 상충하는 경우에는 영어 버전이 우선합니다.
CodeBuild의 GitLab 액세스
GitLab의 경우 GitLab 연결을 사용하여 소스 공급자에 액세스합니다.
GitLab에 CodeBuild 연결
연결을 사용하면를 사용하여 타사 공급자를 AWS 리소스와 연결하는 구성을 승인하고 설정할 수 있습니다 AWS CodeConnections. 타사 리포지토리를 빌드 프로젝트의 소스로 연결하려면 연결을 사용합니다.
CodeBuild에서 GitLab 또는 GitLab Self Managed 소스 공급자를 추가하려면 다음 중 하나를 선택할 수 있습니다.
-
CodeBuild 콘솔 빌드 프로젝트 생성 마법사 또는 소스 편집 페이지를 사용하여 GitLab 또는 GitLab Self Managed 공급자 옵션을 선택합니다. 소스 공급자를 추가하려면 GitLab에 대한 연결 생성(콘솔) 섹션을 참조하세요. 콘솔을 사용하면 연결 리소스를 만들 수 있습니다.
-
연결 리소스를 생성하려면 GitLab에 대한 연결 생성(CLI) 섹션을 참조하여 CLI를 사용하여 연결 리소스를 생성합니다.
참고
설정의 개발자 도구 콘솔을 사용하여 연결을 생성할 수도 있습니다. 연결 생성을 참조하세요.
참고
GitLab에서 이 연결 설치를 승인하면 계정에 액세스하여 데이터를 처리할 수 있는 권한을 서비스에 부여하고 언제든지 애플리케이션을 제거하여 권한을 취소할 수 있습니다.
GitLab에 대한 연결 생성
이 섹션에서는 GitLab을 CodeBuild에 연결하는 방법을 설명합니다. GitLab 연결에 대한 자세한 정보는 GitLab에 CodeBuild 연결 섹션을 참조하세요.
시작하기 전:
-
GitLab 계정이 이미 생성되어 있어야 합니다.
참고
연결은 연결을 만들고 권한을 부여하는 데 사용된 계정이 소유한 리포지토리에 대한 액세스 권한만 제공합니다.
참고
GitLab에서 소유자 역할을 가진 리포지토리에 대한 연결을 생성한 다음 CodeBuild와 같은 리소스가 있는 리포지토리에서 해당 연결을 사용할 수 있습니다. 그룹 내 리포지토리의 경우 그룹 소유자가 아니어도 됩니다.
-
빌드 프로젝트에 대한 소스를 지정하려면 GitLab에서 리포지토리가 이미 생성되어 있어야 합니다.
GitLab에 대한 연결 생성(콘솔)
다음 단계를 사용하여 CodeBuild 콘솔을 사용하여 GitLab의 프로젝트(리포지토리)에 대한 연결을 추가할 수 있습니다.
참고
계정에서 기존 연결을 생성하거나 사용하는 대신 다른 AWS 계정에서 공유된 연결을 사용할 수 있습니다. 자세한 내용은 AWS 계정과 연결 공유를 참조하세요.
빌드 프로젝트를 생성하거나 편집하려면
-
CodeBuild 콘솔에 로그인합니다.
-
다음 중 하나를 선택합니다.
-
빌드 프로젝트 생성을 선택합니다. 빌드 프로젝트 만들기(콘솔)의 단계에 따라 첫 번째 화면을 완료하고 소스 섹션의 소스 공급자에서 GitLab을 선택합니다.
-
기존 빌드 프로젝트를 편집하려면 선택합니다. 편집을 선택한 다음 소스를 선택합니다. 소스 편집 페이지의 소스 공급자에서 GitLab을 선택합니다.
-
-
다음 중 하나를 선택합니다.
-
연결에서 기본 연결을 선택합니다. 기본 연결은 모든 프로젝트에서 기본 GitLab 연결을 적용합니다.
-
연결에서 사용자 지정 연결을 선택합니다. 사용자 지정 연결은 계정의 기본 설정을 재정의하는 사용자 지정 GitLab 연결을 적용합니다.
-
-
다음 중 하나를 수행합니다.
-
기본 연결 또는 사용자 지정 연결에서 공급자와의 연결을 아직 생성하지 않은 경우 새 GitLab 연결 생성을 선택합니다. 5단계로 이동하여 연결을 생성합니다.
-
연결에서 공급자와의 연결을 이미 생성한 경우 연결을 선택합니다. 10단계로 이동합니다.
참고
GitLab 연결이 생성되기 전에 팝업 창을 닫으면 페이지를 새로 고쳐야 합니다.
-
-
GitLab 리포지토리에 대한 연결을 생성하려면 공급자 선택에서 GitLab을 선택합니다. [연결 이름(Connection name)]에 생성하려는 연결의 이름을 입력합니다. GitLab에 연결을 선택합니다.
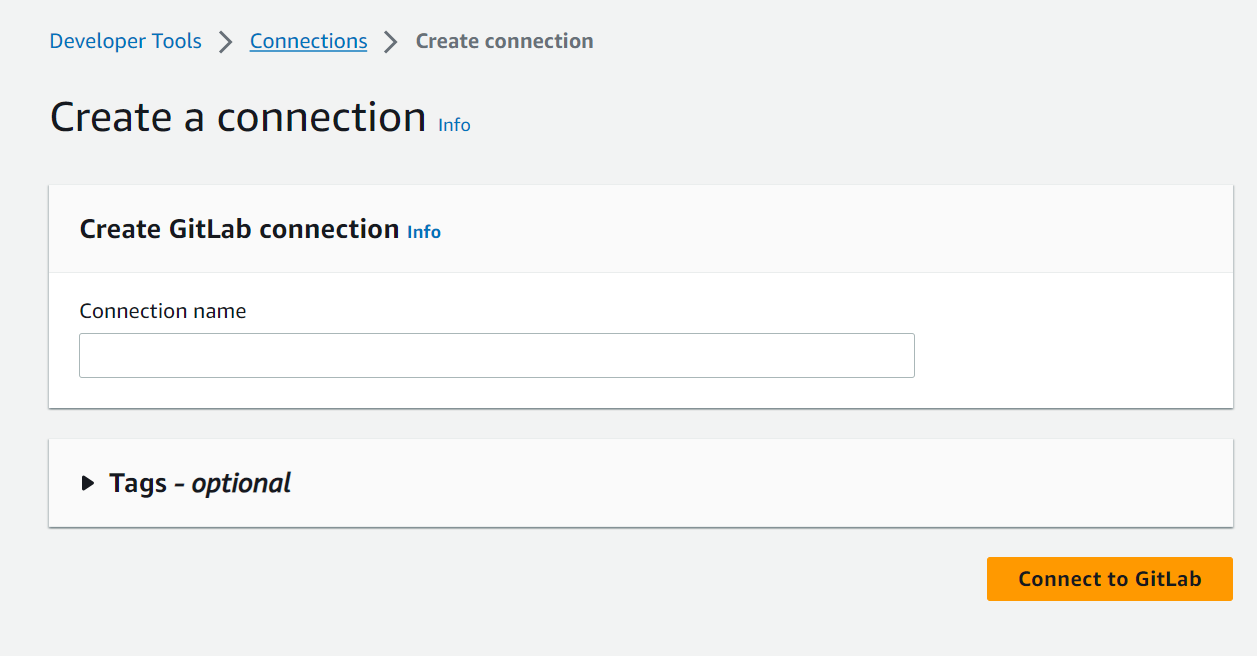
-
GitLab의 로그인 페이지가 표시되면 자격 증명을 사용하여 로그인한 다음 로그인을 선택합니다.
-
처음 연결을 승인하는 경우에는 GitLab 계정에 액세스하기 위한 연결 승인을 요청하는 메시지와 함께 권한 부여 페이지가 표시됩니다.
Authorize를 선택합니다.
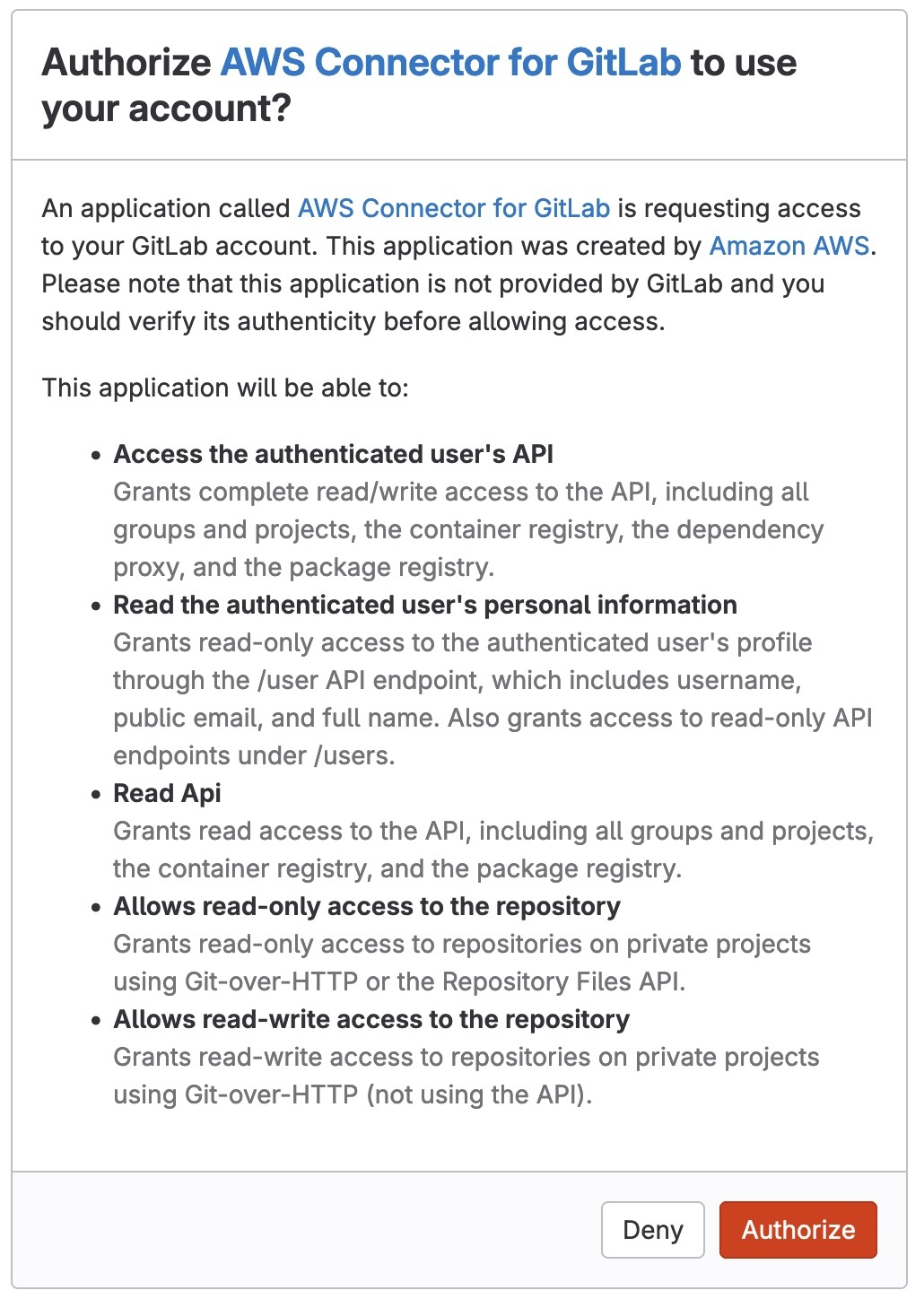
-
브라우저가 연결 콘솔 페이지로 돌아갑니다. GitLab 연결 설정에서 연결 이름에 새 연결이 표시됩니다.
-
연결을 선택합니다.
GitLab 연결이 성공적으로 생성되면 성공 배너가 상단에 표시됩니다.
-
빌드 프로젝트 생성 페이지의 기본 연결 또는 사용자 지정 연결 드롭다운 목록에서 연결 ARN이 나열되어 있는지 확인합니다. 나열되지 않은 경우 새로 고침 버튼을 선택하여 표시합니다.
-
리포지토리에서 네임스페이스와 함께 프로젝트 경로를 지정하여 GitLab의 프로젝트 이름을 선택합니다. 예를 들어 그룹 수준 리포지토리의 경우 리포지토리 이름을
group-name/repository-name형식으로 입력합니다. 경로와 네임스페이스에 대한 자세한 내용은 https://docs.gitlab.com/ee/api/projects.html#get-single-project의 path_with_namespace필드를 참조하세요. GitLab의 네임스페이스에 대한 자세한 내용은 https://docs.gitlab.com/ee/user/namespace/를 참조하세요. 참고
GitLab에 있는 그룹의 경우 네임스페이스를 사용하여 프로젝트 경로를 수동으로 지정해야 합니다. 예를 들어 그룹
mygroup의myrepo라는 리포지토리의 경우mygroup/myrepo형식으로 입력합니다. GitLab의 URL에서 네임스페이스를 사용하여 프로젝트 경로를 찾을 수 있습니다. -
소스 버전 - 선택 사항에서 pull 요청, 분기, 커밋 ID, 태그 또는 참조와 커밋 ID를 입력합니다. 자세한 내용은 를 사용한 소스 버전 샘플 AWS CodeBuild 단원을 참조하십시오.
참고
811dd1ba1aba14473856cee38308caed7190c0d또는5392f7과 같이 커밋 ID처럼 보이지 않는 Git 분기 이름을 선택하는 것이 좋습니다. 이렇게 하면 실제 커밋과 Git 체크아웃이 충돌하는 것을 방지할 수 있습니다. -
Git 복제 깊이 - 선택 사항에서 이력이 지정된 커밋 수로 잘린 부분 복제를 생성할 수 있습니다. 전체 복제가 필요할 경우 전체를 선택합니다.
-
빌드 상태 - 선택 사항에서 빌드 시작 및 완료 상태가 소스 공급자에게 보고되도록 하려면 빌드가 시작되고 완료될 때 소스 공급자에게 빌드 상태 보고를 선택합니다.
소스 공급자에게 빌드 상태를 보고하려면 소스 공급자와 연결된 사용자에게 리포지토리에 대한 쓰기 권한이 있어야 합니다. 사용자에게 쓰기 권한이 없는 경우 빌드 상태를 업데이트할 수 없습니다. 자세한 내용은 소스 공급자 액세스 단원을 참조하십시오.
GitLab에 대한 연결 생성(CLI)
AWS Command Line Interface (AWS CLI)를 사용하여 연결을 생성할 수 있습니다.
이렇게 하려면 create-connection 명령을 사용합니다.
중요
AWS CLI 또는를 통해 생성된 연결 AWS CloudFormation 은 기본적으로 PENDING 상태입니다. CLI 또는 와의 연결을 생성한 후 콘솔을 AWS CloudFormation사용하여 연결을 편집하여 상태를 로 설정합니다AVAILABLE.
연결을 생성하는 방법
-
GitLab(CLI)에 대한 연결 생성을 위한 개발자 도구 콘솔 사용 설명서의 지침을 따릅니다.