기계 번역으로 제공되는 번역입니다. 제공된 번역과 원본 영어의 내용이 상충하는 경우에는 영어 버전이 우선합니다.
워크플로를 사용하여 빌드, 테스트 및 배포
CodeCatalyst 개발 환경에 애플리케이션 코드를 쓰고 이를 CodeCatalyst 소스 리포지토리 에 푸시하고 나면 배포할 준비가 되었습니다. 이를 자동으로 수행하는 방법은 워크플로를 통하는 것입니다.
워크플로는 지속적 통합 및 지속적 전송(CI/CD) 시스템의 일부로 코드를 빌드, 테스트 및 배포하는 방법을 설명하는 자동화된 절차입니다. 워크플로는 워크플로 실행 중에 수행할 일련의 단계 또는 작업을 정의합니다. 또한 워크플로는 워크플로를 시작하게 하는 이벤트 또는 트리거를 정의합니다. 워크플로를 설정하려면 CodeCatalyst 콘솔의 시각적 또는 YAML 편집기를 사용하여 워크플로 정의 파일을 생성합니다.
작은 정보
프로젝트에서 워크플로를 사용하는 방법을 간략하게 알아보려면 블루프린트가 있는 프로젝트를 생성합니다. 각 블루프린트는 검토, 실행 및 실험할 수 있는 기능 워크플로를 배포합니다.
워크플로 정의 파일 정보
워크플로 정의 파일은 워크플로를 설명하는 YAML 파일입니다. 기본적으로 파일은 소스 리포지토리의 루트에 있는 ~/.codecatalyst/workflows/ 폴더에 저장됩니다. 파일은 확장자가 .yml 또는 .yaml일 수 있으며 확장자는 소문자여야 합니다.
다음은 간단한 워크플로 정의 파일의 예시입니다. 다음 테이블에서 이 예시의 각 줄에 대해 설명합니다.
Name: MyWorkflow
SchemaVersion: 1.0
RunMode: QUEUED
Triggers:
- Type: PUSH
Branches:
- main
Actions:
Build:
Identifier: aws/build@v1
Inputs:
Sources:
- WorkflowSource
Configuration:
Steps:
- Run: docker build -t MyApp:latest .| 행 | 설명 |
|---|---|
|
워크플로의 이름을 지정합니다. |
|
워크플로 스키마 버전을 지정합니다. |
|
CodeCatalyst가 여러 실행을 처리하는 방법을 나타냅니다. 실행 모드에 대한 자세한 내용은 실행의 대기열 동작 구성 섹션을 참조하세요. |
|
워크플로 실행을 시작할 로직을 지정합니다. 트리거에 대한 자세한 내용은 트리거를 사용하여 워크플로 실행 자동 시작 주제를 참조하세요. |
|
기본 소스 리포지토리의 |
|
워크플로 실행 중에 수행할 작업을 정의합니다. 이 예시에서는 |
|
|
|
빌드 작업의 하드 코딩된 고유 식별자를 지정합니다. |
|
빌드 작업이 처리를 완료하는 데 필요한 파일을 찾기 위해 |
|
빌드 작업과 관련된 구성 속성을 포함합니다. |
|
빌드 작업에 |
워크플로 정의 파일에서 사용 가능한 모든 속성의 전체 목록은 워크플로 YAML 정의 섹션을 참조하세요.
CodeCatalyst 콘솔의 시각적 및 YAML 편집기 사용
워크플로 정의 파일을 생성하고 편집하려면 원하는 편집기를 사용할 수 있지만 CodeCatalyst 콘솔의 시각적 편집기 또는 YAML 편집기를 사용하는 것이 좋습니다. 이러한 편집기는 YAML 속성 이름, 값, 중첩, 간격, 대문자 표기 등이 올바른지 확인하는 데 도움이 되는 파일 검증을 제공합니다.
다음 이미지는 시각적 편집기의 워크플로를 보여줍니다. 시각적 편집기는 워크플로 정의 파일을 생성하고 구성할 수 있는 완전한 사용자 인터페이스를 제공합니다. 시각적 편집기에는 워크플로의 기본 구성 요소를 보여주는 워크플로 다이어그램(1)과 구성 영역(2)이 포함되어 있습니다.
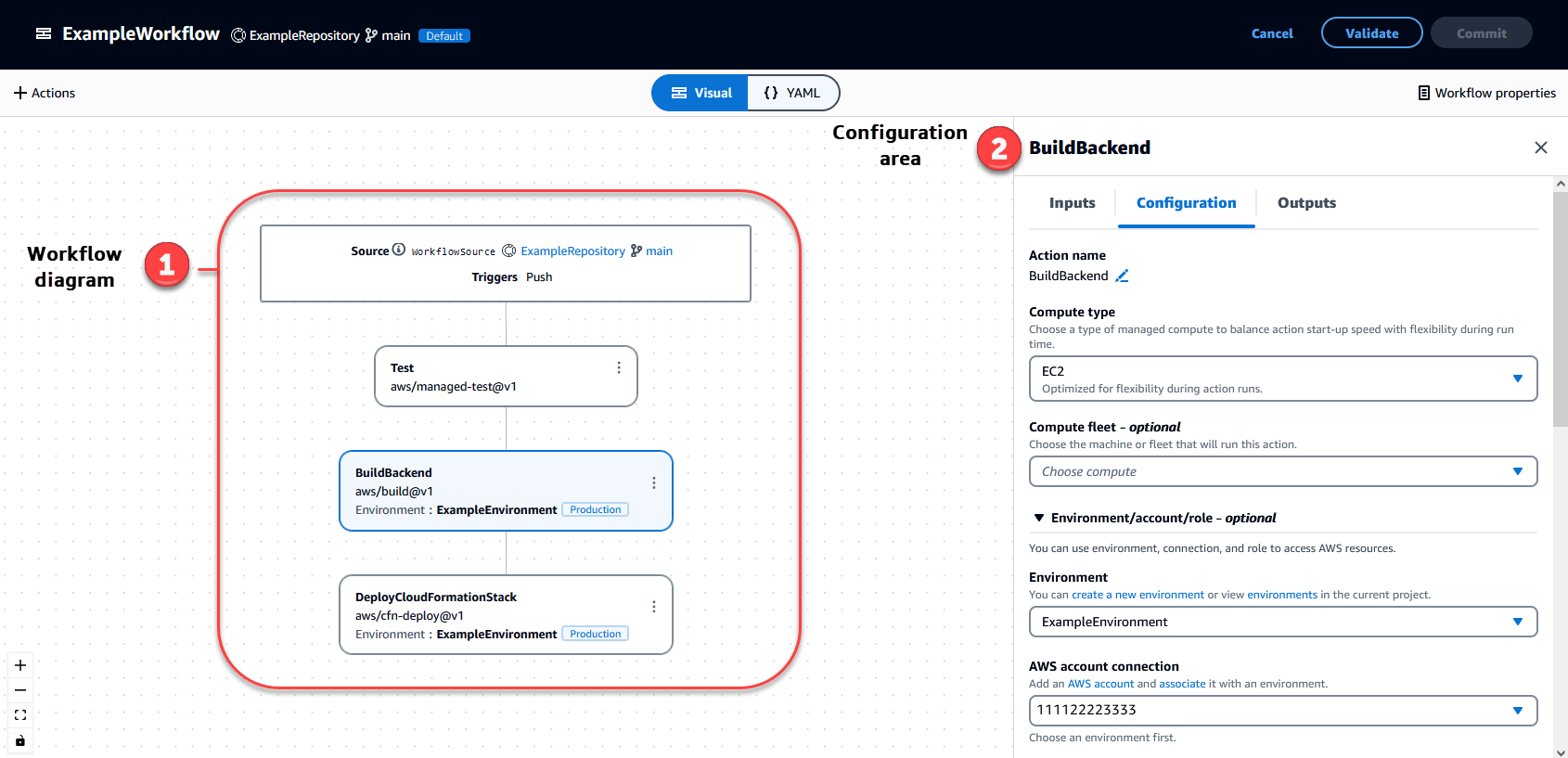
또는 다음 이미지에 표시된 YAML 편집기를 사용할 수 있습니다. YAML 편집기를 사용하여 큰 코드 블록(예: 자습서)에 붙여넣거나 시각적 편집기를 통해 제공되지 않는 고급 속성을 추가합니다.
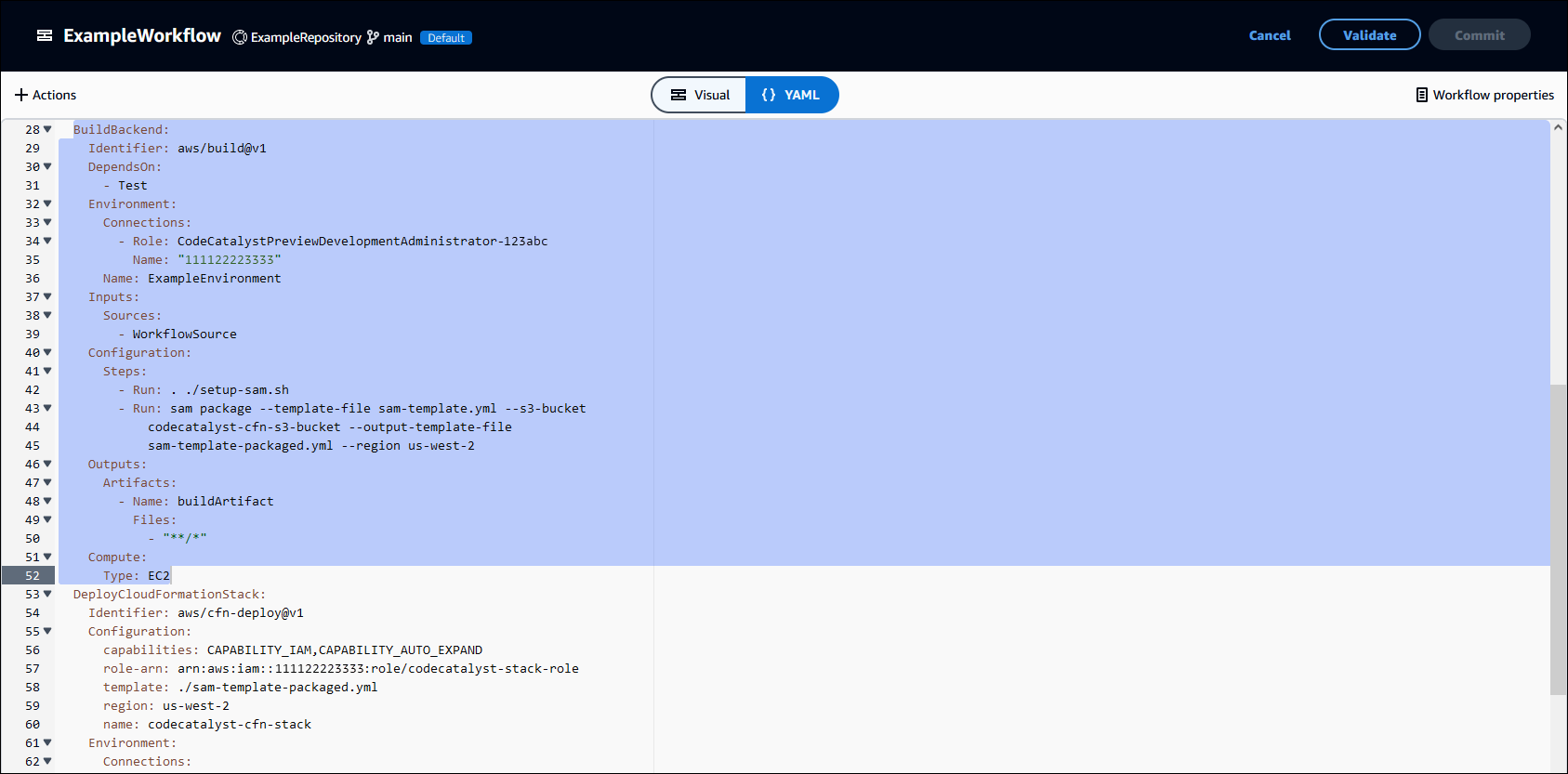
시각적 편집기에서 YAML 편집기로 전환하여 구성이 기본 YAML 코드에 미치는 영향을 확인할 수 있습니다.
워크플로 검색
워크플로 요약 페이지에서 워크플로를 볼 수 있으며, 동일한 프로젝트에 설정한 다른 워크플로도 볼 수 있습니다.
다음 이미지는 워크플로 요약 페이지를 보여줍니다. BuildToProd와 UnitTests라는 두 가지 워크플로로 채워집니다. 둘 다 몇 번 실행되었음을 알 수 있습니다. 최근 실행을 선택하여 실행 기록을 빠르게 보거나 워크플로 이름을 선택하여 워크플로의 YAML 코드 및 기타 세부 정보를 볼 수 있습니다.
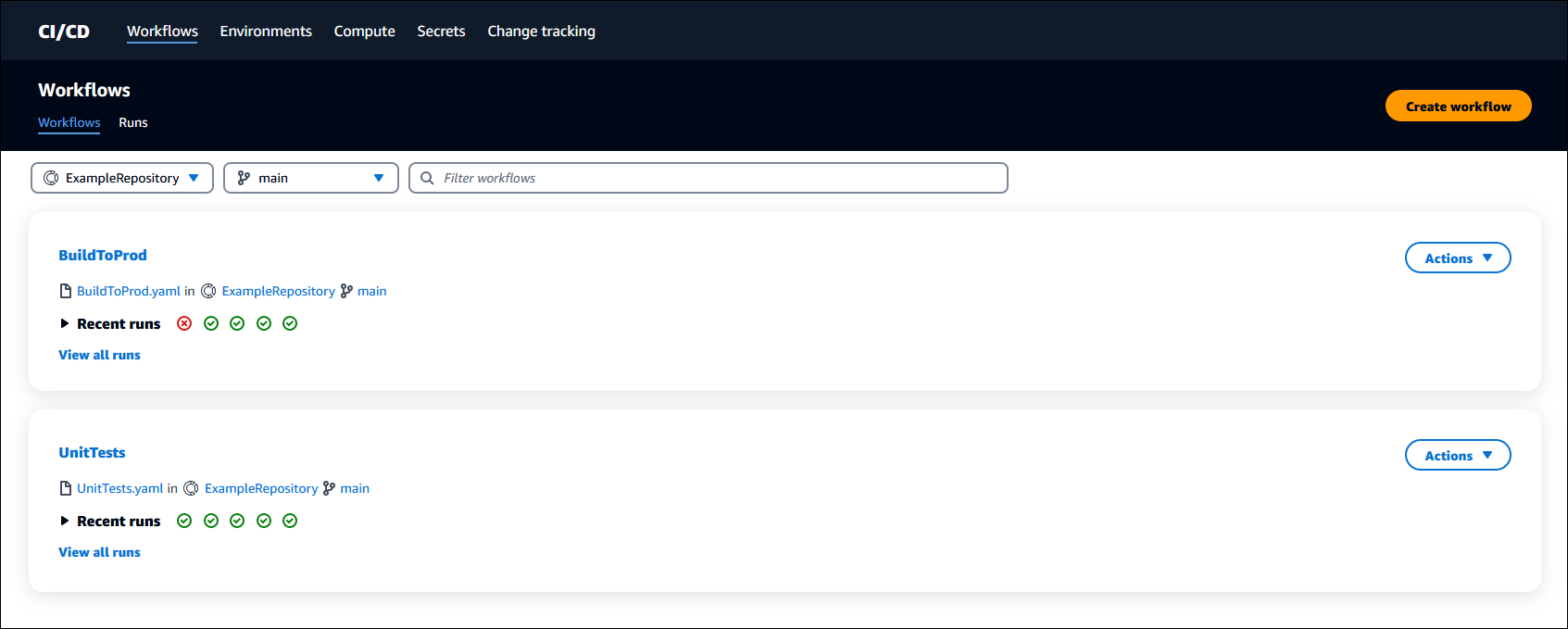
워크플로 실행 세부 정보 보기
워크플로 요약 페이지에서 실행을 선택하여 워크플로 실행의 세부 정보를 볼 수 있습니다.
다음 이미지는 소스 커밋 시 자동으로 시작된 Run-cc11d라는 워크플로 실행의 세부 정보를 보여줍니다. 워크플로 다이어그램은 작업이 실패했음을 나타냅니다(1). 로그(2)로 이동하여 자세한 로그 메시지를 보고 문제를 해결할 수 있습니다. 워크플로 실행에 대한 자세한 내용은 워크플로 실행 섹션을 참조하세요.
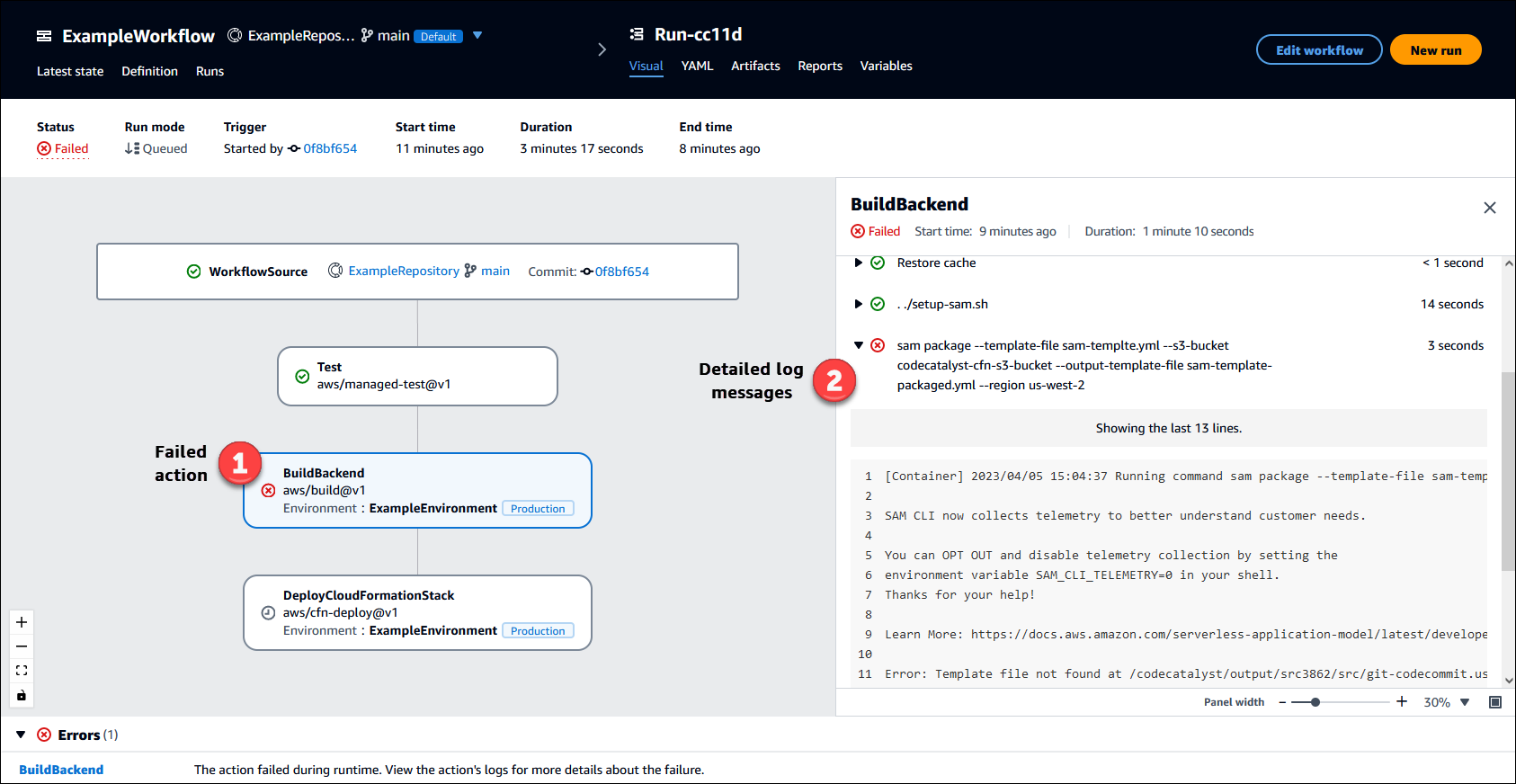
다음 단계
워크플로 개념에 대한 자세한 내용은 워크플로 개념 섹션을 참조하세요.
첫 번째 워크플로를 생성하려면 워크플로 시작하기 섹션을 참조하세요.