기계 번역으로 제공되는 번역입니다. 제공된 번역과 원본 영어의 내용이 상충하는 경우에는 영어 버전이 우선합니다.
자습서: 간단한 파이프라인 생성(CodeCommit리포지토리)
이 자습서에서는 CodePipeline 를 사용하여 CodeCommit 리포지토리에 유지 관리되는 코드를 단일 Amazon EC2 인스턴스에 배포합니다. CodeCommit 리포지토리에 변경 사항을 푸시하면 파이프라인이 트리거됩니다. 파이프라인은 를 배포 서비스로 사용하여 Amazon EC2 인스턴스 CodeDeploy 에 변경 사항을 배포합니다.
중요
파이프라인 생성의 일환으로 고객이 제공하는 S3 아티팩트 버킷이 아티팩트 CodePipeline 에 사용됩니다. (이는 S3 소스 작업에 사용되는 버킷과 다릅니다.) S3 아티팩트 버킷이 파이프라인의 계정과 다른 계정에 있는 경우 S3 아티팩트 버킷을 안전하고 신뢰할 수 AWS 계정 있는 에서 소유해야 합니다.
파이프라인에는 두 단계가 있습니다.
-
소스 작업에 대한 CodeCommit 소스 단계(소스 )입니다.
-
배포 작업을 위한 CodeDeploy 배포 단계(배포 )입니다.
시작하기 가장 쉬운 방법은 CodePipeline 콘솔에서 파이프라인 생성 마법사를 AWS CodePipeline 사용하는 것입니다.
참고
시작하기 전에 에서 작업하도록 Git 클라이언트를 설정했는지 확인하세요 CodeCommit. 지침은 에 대한 설정을 CodeCommit참조하세요.
1단계: CodeCommit 리포지토리 생성
먼저 에서 리포지토리를 생성합니다 CodeCommit. 파이프라인이 실행되면 이 리포지토리에서 소스 코드를 가져옵니다. 또한 리포지토리로 푸시하기 전에 코드를 유지 관리하고 업데이트하는 로컬 리 CodeCommit 포지토리를 생성합니다.
CodeCommit 리포지토리를 생성하려면
-
에서 CodeCommit 콘솔을 엽니다https://console.aws.amazon.com/codecommit/
. -
리전 선택기에서 리포지토리 및 파이프라인을 생성할 AWS 리전 을 선택합니다. 자세한 내용은 AWS 리전 및 엔드포인트를 참조하세요.
-
리포지토리 페이지에서 리포지토리 생성을 선택합니다.
-
리포지토리 생성 페이지에서 리포지토리 이름에 해당 리포지토리의 이름(예:
MyDemoRepo)을 입력합니다. -
생성(Create)을 선택합니다.
참고
이 자습서의 나머지 단계는 CodeCommit 리포지토리 이름MyDemoRepo에 사용됩니다. 다른 이름을 선택하는 경우 이 자습서 전체에서 이를 사용해야 합니다.
로컬 리포지토리를 설정하려면
이 단계에서는 원격 CodeCommit 리포지토리에 연결하도록 로컬 리포지토리를 설정합니다.
참고
로컬 리포지토리를 설정할 필요는 없습니다. 2단계: CodeCommit 리포지토리에 샘플 코드 추가에 설명된 대로 콘솔을 사용하여 파일을 업로드할 수도 있습니다.
-
콘솔에서 새 리포지토리를 연 상태에서 페이지 오른쪽 상단의 복제URL를 선택한 다음 복제를 SSH선택합니다. Git 리포지토리를 복제할 주소는 클립보드에 복사됩니다.
-
터미널 또는 명령줄에서 로컬 리포지토리를 저장하고 싶은 로컬 디렉터리로 이동합니다. 이 자습서에서는
/tmp를 사용합니다. -
다음 명령을 실행하여 리포지토리를 복제하고 주소를 이전 단계에서 복사한 SSH 주소로 바꿉니다. 이 명령을 통해
MyDemoRepo라는 디렉터리가 생성됩니다. 이 디렉터리에 샘플 애플리케이션을 복사합니다.git clone ssh://git-codecommit.us-west-2.amazonaws.com/v1/repos/MyDemoRepo
2단계: CodeCommit 리포지토리에 샘플 코드 추가
이 단계에서는 샘플 연습을 위해 생성된 CodeDeploy 샘플 애플리케이션의 코드를 다운로드하여 CodeCommit 리포지토리에 추가합니다.
-
그런 다음 샘플을 다운로드하여 로컬 컴퓨터의 폴더나 디렉토리에 저장합니다.
-
다음 중 하나를 선택합니다. Linux 인스턴스에 대해 이 자습서의 단계를 수행하려는 경우
SampleApp_Linux.zip을 선택합니다.-
를 사용하여 Amazon Linux 인스턴스에 배포하려면 SampleApp_Linux.zip 에서 샘플 애플리케이션을 CodeDeploy다운로드합니다.
-
를 사용하여 Windows Server 인스턴스에 배포하려면 SampleApp_Windows.zip 에서 샘플 애플리케이션을 CodeDeploy다운로드합니다.
샘플 애플리케이션에는 를 사용하여 배포하기 위한 다음 파일이 포함되어 있습니다 CodeDeploy.
-
appspec.ymlYAML- 애플리케이션 사양 파일(AppSpec 파일)은 배포를 관리하는 CodeDeploy 데 가 사용하는 형식의 파일입니다. AppSpec 파일에 대한 자세한 내용은 AWS CodeDeploy 사용 설명서의 CodeDeploy AppSpec 파일 참조를 참조하세요. -
index.html– 인덱스 파일에는 배포된 샘플 애플리케이션의 홈 페이지가 포함되어 있습니다. -
LICENSE.txt– 라이선스 파일에는 샘플 애플리케이션에 대한 라이선스 정보가 포함되어 있습니다. -
스크립트용 파일 - 샘플 애플리케이션은 스크립트를 사용하여 인스턴스의 위치에 텍스트 파일을 씁니다. 다음과 같이 여러 CodeDeploy 배포 수명 주기 이벤트 각각에 대해 하나의 파일이 작성됩니다.
-
(Linux 샘플만 해당)
scripts폴더 - 이 폴더에는 종속성을 설치하고 자동 배포를 위한 샘플 애플리케이션을 시작 및 중지하기 위한install_dependencies,start_server,stop_server와 같은 쉘 스크립트가 포함되어 있습니다. -
(Windows 샘플만 해당)
before-install.bat– 이것은BeforeInstall배포 수명 주기 이벤트의 배치 스크립트로, 이 샘플의 이전 배포 중 기록된 이전 파일을 제거하기 위해 실행되고 인스턴스에 새 파일을 기록할 위치를 만듭니다.
-
-
-
압축된 파일을 다운로드합니다.
-
-
SampleApp_Linux.zip에서 파일을 이전에 생성한 로컬 디렉터리(예:
/tmp/MyDemoRepo또는c:\temp\MyDemoRepo)로 압축을 풉니다.파일을 로컬 리포지토리에 바로 배치해야 합니다.
SampleApp_Linux폴더를 포함하면 안 됩니다. 로컬 Linux, macOS 또는 Unix 머신에 다음과 같이 디렉터리 및 파일 계층 구조가 나타나야 합니다./tmp └-- MyDemoRepo │-- appspec.yml │-- index.html │-- LICENSE.txt └-- scripts │-- install_dependencies │-- start_server └-- stop_server -
리포지토리에 파일을 업로드하려면 다음 방법 중 하나를 사용합니다.
-
CodeCommit 콘솔을 사용하여 파일을 업로드하려면:
-
CodeCommit 콘솔을 열고 리포지토리 목록에서 리포지토리를 선택합니다.
-
파일 추가를 선택한 후 파일 업로드를 선택합니다.
-
파일 선택을 선택한 다음 파일을 찾습니다. 폴더 아래에 파일을 추가하려면 파일 생성을 선택한 다음 폴더 이름을 파일 이름과 함께 입력합니다(예:
scripts/install_dependencies). 파일 내용을 새 파일에 붙여 넣습니다.사용자 이름과 이메일 주소를 입력하여 변경 사항을 커밋합니다.
변경 사항 커밋을 선택합니다.
-
각 파일에 대해 이 단계를 반복합니다.
리포지토리 콘텐츠는 다음과 같아야 합니다.
│-- appspec.yml │-- index.html │-- LICENSE.txt └-- scripts │-- install_dependencies │-- start_server └-- stop_server
-
-
git 명령을 사용하여 파일을 업로드하려면
-
디렉터리를 로컬 리포지토리로 변경합니다.
(For Linux, macOS, or Unix)cd /tmp/MyDemoRepo(For Windows)cd c:\temp\MyDemoRepo -
다음 명령을 실행하여 모든 파일을 한 번에 스테이징합니다.
git add -A -
다음 명령을 실행하여 커밋 메시지와 함께 파일을 커밋합니다.
git commit -m "Add sample application files" -
다음 명령을 실행하여 로컬 리포지토리의 파일을 리포지토리로 푸시합니다 CodeCommit.
git push
-
-
-
로컬 리포지토리에 다운로드하고 추가한 파일이 이제 리포지토리의
main브랜치에 CodeCommitMyDemoRepo추가되었으며 파이프라인에 포함될 준비가 되었습니다.
3단계: Amazon EC2 Linux 인스턴스 생성 및 CodeDeploy 에이전트 설치
이 단계에서는 샘플 애플리케이션을 배포하는 Amazon EC2 인스턴스를 생성합니다. 이 프로세스의 일환으로 인스턴스에 CodeDeploy 에이전트를 설치하고 관리할 수 있는 인스턴스 역할을 생성합니다. CodeDeploy 에이전트는 CodeDeploy 배포에 인스턴스를 사용할 수 있게 해주는 소프트웨어 패키지입니다. 또한 인스턴스가 CodeDeploy 에이전트가 애플리케이션을 배포하는 데 사용하는 파일을 가져오고 인스턴스를 에서 관리할 수 있도록 허용하는 정책을 연결합니다SSM.
인스턴스 역할을 생성하려면
-
)에서 IAM 콘솔을 엽니다https://console.aws.amazon.com/iam/
. -
콘솔 대시보드에서 역할을 선택합니다.
-
역할 생성을 선택합니다.
-
신뢰할 수 있는 유형의 엔터티 선택에서 AWS 서비스를 선택합니다. 사용 사례 선택에서 을 선택합니다EC2. 사용 사례 선택에서 를 선택합니다EC2. 다음: 권한을 선택합니다.
-
검색하여
AmazonEC2RoleforAWSCodeDeploy라는 정책을 선택합니다. -
검색하여
AmazonSSMManagedInstanceCore라는 정책을 선택합니다. 다음: 태그를 선택합니다. -
다음: 검토를 선택합니다. 역할의 이름을 입력합니다(예:
EC2InstanceRole).참고
다음 단계를 위해 역할 이름을 적어 둡니다. 인스턴스를 생성할 때 이 역할을 선택합니다.
역할 생성을 선택합니다.
인스턴스 시작
에서 Amazon EC2 콘솔을 엽니다https://console.aws.amazon.com/ec2/
. -
측면 탐색에서 인스턴스를 선택하고 페이지 상단에서 인스턴스 시작을 선택합니다.
-
이름에
MyCodePipelineDemo를 입력합니다. 그러면 인스턴스에Name의 태그 키와MyCodePipelineDemo의 태그 값이 할당됩니다. 나중에 이 인스턴스에 샘플 CodeDeploy 애플리케이션을 배포하는 애플리케이션을 생성합니다. CodeDeploy 는 태그를 기반으로 배포할 인스턴스를 선택합니다. -
애플리케이션 및 OS 이미지(Amazon Machine Image)에서 AWS 로고가 있는 Amazon Linux AMI 옵션을 찾아 선택합니다. (이AMI는 Amazon Linux 2AMI(HVM)로 설명되며 “Free Tier eligible” 레이블이 지정됩니다.)
-
인스턴스 유형에서 인스턴스의 하드웨어 구성으로 사용할 프리 티어 가능
t2.micro유형을 선택합니다. -
키 페어(로그인)에서 키 페어를 선택하거나 새로 생성합니다.
키 페어 없이 계속을 선택할 수도 있습니다.
참고
이 자습서의 목적상 키 페어 없이 진행할 수 있습니다. SSH 를 사용하여 인스턴스에 연결하려면 키 페어를 생성하거나 사용합니다.
-
네트워크 설정에서 다음을 수행합니다.
퍼블릭 IP 자동 할당에서 상태가 활성화인지 확인합니다.
-
[Assign a security group] 옆에 있는 [Create a new security group]을 선택합니다.
-
의 행에서 소스 유형 SSH에서 내 IP 를 선택합니다.
-
보안 그룹 추가 를 선택하고 HTTP를 선택한 다음 소스 유형 에서 내 IP 를 선택합니다.
-
-
Advanced details(고급 세부 정보)를 확장합니다. IAM 인스턴스 프로파일 에서 이전 절차에서 생성한 IAM 역할(예: )을 선택합니다
EC2InstanceRole. -
요약에서 인스턴스 수에
1를 입력합니다. -
인스턴스 시작을 선택합니다.
-
[Instances] 페이지에서 시작 상태를 볼 수 있습니다. 인스턴스를 시작할 때 초기 상태는
pending입니다. 인스턴스가 시작되면 상태가 로 변경running되고 퍼블릭 DNS 이름이 수신됩니다. (공개 DNS 열이 표시되지 않으면 표시/숨기기 아이콘을 선택한 다음 공개 DNS를 선택합니다.)
4단계: 에서 애플리케이션 생성 CodeDeploy
에서 CodeDeploy 애플리케이션은 배포하려는 소프트웨어 애플리케이션이 포함된 리소스입니다. 나중에 이 애플리케이션을 와 함께 사용하여 샘플 애플리케이션을 Amazon EC2 인스턴스에 CodePipeline 자동으로 배포합니다.
먼저 에서 배포를 수행할 CodeDeploy 수 있는 역할을 생성합니다. 그런 다음 CodeDeploy 애플리케이션을 생성합니다.
CodeDeploy 서비스 역할을 생성하려면
-
)에서 IAM 콘솔을 엽니다https://console.aws.amazon.com/iam/
. -
콘솔 대시보드에서 역할을 선택합니다.
-
역할 생성을 선택합니다.
-
신뢰할 수 있는 엔터티 선택에서 AWS 서비스를 선택합니다. 사용 사례(Use case)에서 CodeDeploy을(를) 선택합니다. 나열된 옵션 CodeDeploy 중에서 선택합니다. Next(다음)를 선택합니다.
AWSCodeDeployRole관리형 정책이 역할에 연결됩니다. -
Next(다음)를 선택합니다.
-
역할 이름(예:
CodeDeployRole)을 입력한 후 Create role(역할 생성)을 선택합니다.
에서 애플리케이션을 생성하려면 CodeDeploy
-
https://console.aws.amazon.com/codedeploy
에서 CodeDeploy 콘솔을 엽니다. -
애플리케이션 페이지가 나타나지 않으면 메뉴에서 애플리케이션을 선택합니다.
-
애플리케이션 생성을 선택합니다.
-
애플리케이션 이름에
MyDemoApplication을 입력합니다. -
컴퓨팅 플랫폼 에서 EC2/온프레미스 를 선택합니다.
-
애플리케이션 생성을 선택합니다.
에서 배포 그룹을 생성하려면 CodeDeploy
배포 그룹은 배포할 인스턴스, 배포 속도와 같은 배포 관련 설정을 정의하는 리소스입니다.
-
애플리케이션이 표시되는 페이지에서 Create deployment group(배포 그룹 생성)을 선택합니다.
-
Deployment group name(배포 그룹 이름)에
MyDemoDeploymentGroup을 입력합니다. -
서비스 역할 에서 이전에 생성한 서비스 역할ARN의 를 선택합니다(예:
arn:aws:iam::account_ID:role/CodeDeployRole -
배포 유형 아래에서 인 플레이스를 선택합니다.
-
환경 구성에서 Amazon EC2 인스턴스 를 선택합니다. 키 필드에
Name을 입력합니다. 값 필드에 인스턴스에 태그를 지정하는 데 사용한 이름을 입력합니다(예:MyCodePipelineDemo). -
AWS Systems Manager 를 사용한 에이전트 구성에서 지금을 선택하고 업데이트를 예약합니다. 그러면 인스턴스에 에이전트가 설치됩니다. Linux 인스턴스는 SSM 에이전트와 함께 이미 구성되어 있으며 이제 CodeDeploy 에이전트와 함께 업데이트됩니다.
-
Deployment configuration(배포 구성)에서
CodeDeployDefault.OneAtaTime을 선택합니다. -
로드 밸런서에서 로드 밸런싱 활성화가 선택되지 않았는지 확인합니다. 이 예에서는 로드 밸런서를 설정하거나 대상 그룹을 선택할 필요가 없습니다.
-
[Create deployment group]을 선택합니다.
5단계: 에서 첫 번째 파이프라인 생성 CodePipeline
이제 첫 번째 파이프라인을 생성하고 실행할 준비가 되었습니다. 이 단계에서는 코드를 CodeCommit 리포지토리로 푸시할 때 자동으로 실행되는 파이프라인을 생성합니다.
CodePipeline 파이프라인을 생성하려면
에 로그인 AWS Management Console 하고 http://console.aws.amazon.com/codesuite/codepipeline/home
CodePipeline 콘솔을 엽니다. 에서 CodePipeline 콘솔을 엽니다https://console.aws.amazon.com/codepipeline/
. -
[파이프라인 생성]을 선택합니다.
-
1단계: 파이프라인 설정 선택의 파이프라인 이름에
MyFirstPipeline을 입력합니다. -
파이프라인 유형 에서 V2를 선택합니다. 자세한 내용은 파이프라인 유형 단원을 참조하십시오. Next(다음)를 선택합니다.
-
서비스 역할 에서 새 서비스 역할을 선택하여 가 에서 서비스 역할을 CodePipeline 생성하도록 허용합니다IAM.
-
[Advanced settings]의 설정은 기본값 그대로 두고, [Next]를 선택합니다.
-
2단계: 소스 단계 추가 의 소스 공급자 에서 를 선택합니다CodeCommit. 리포지토리 이름 에서 에서 생성한 CodeCommit 리포지토리의 이름을 선택합니다1단계: CodeCommit 리포지토리 생성. 브랜치 이름에서
main를 선택하고 다음 단계를 선택합니다.리포지토리 이름과 브랜치를 선택하면 이 파이프라인에 대해 생성할 Amazon CloudWatch Events 규칙이 메시지에 표시됩니다.
[Change detection options] 아래에서 기본값을 그대로 둡니다. 이렇게 하면 CodePipeline 가 Amazon CloudWatch Events를 사용하여 소스 리포지토리의 변경 사항을 감지할 수 있습니다.
Next(다음)를 선택합니다.
-
Step 3: Add build stage(3단계: 빌드 단계 추가)에서 Skip build stage(빌드 단계 건너뛰기)를 선택하고 Skip(건너뛰기)을 다시 선택하여 경고 메시지를 수락합니다. Next(다음)를 선택합니다.
참고
이 자습서에서는 빌드 서비스가 필요 없는 코드를 배포하므로 이 단계는 건너뛸 수 있습니다. 하지만 인스턴스에 배포하기 전에 소스 코드를 빌드해야 하는 경우 CodeBuild
이 단계에서 를 구성할 수 있습니다. -
4단계: 배포 단계 추가의 배포 공급자 에서 를 선택합니다CodeDeploy. 애플리케이션 이름에서
MyDemoApplication을 선택합니다. 배포 그룹에서MyDemoDeploymentGroup을 선택하고 다음 단계를 선택합니다. -
5단계: 검토에서 정보를 검토한 다음, 파이프라인 생성을 선택합니다.
-
파이프라인은 생성된 후 실행되기 시작하여 리포지토리에서 CodeCommit 코드를 다운로드하고 EC2 인스턴스에 CodeDeploy 대한 배포를 생성합니다. CodePipeline 샘플이 배포의 Amazon EC2 인스턴스에 웹 페이지를 배포함에 따라 진행 상황과 성공 및 실패 메시지를 볼 수 있습니다 CodeDeploy .
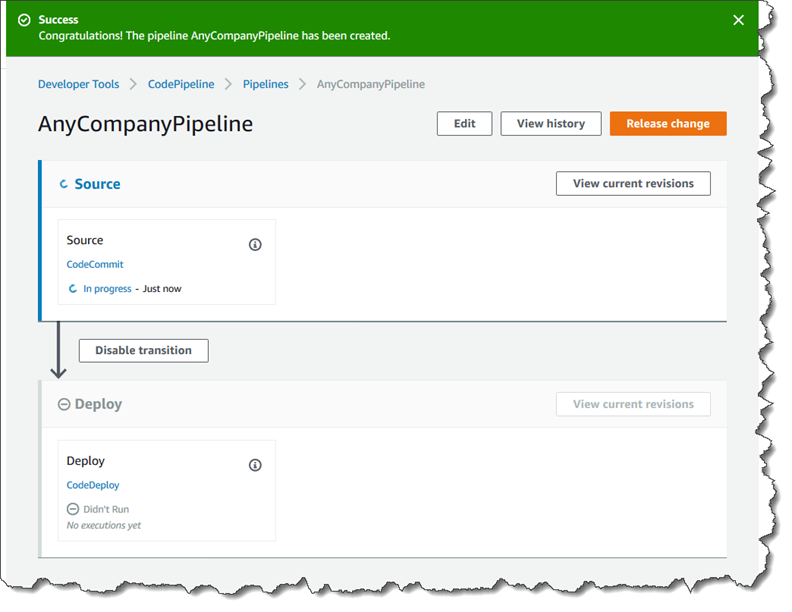
축하합니다! 방금 에서 간단한 파이프라인을 생성했습니다 CodePipeline.
다음으로, 결과를 확인합니다.
파이프라인이 성공적으로 실행되었는지 확인하려면
-
파이프라인의 초기 진행 상황을 확인합니다. 각 단계의 상태는 [No executions yet]에서 [In Progress]로 바뀌며, 다시 [Succeeded]나 [Failed] 중 하나로 바뀝니다. 파이프라인은 몇 분 내로 첫 번째 실행을 완료해야 합니다.
-
파이프라인 상태에 성공이 표시되면 배포 단계의 상태 영역에서 를 선택합니다CodeDeploy. 그러면 CodeDeploy 콘솔이 열립니다. Succeeded가 표시되지 않는 경우 문제 해결 CodePipeline를 참조하십시오.
-
배포 탭에서 배포 ID를 선택합니다. 배포 페이지의 배포 수명 주기 이벤트에서 인스턴스 ID를 선택합니다. EC2 콘솔이 열립니다.
-
설명 탭의 퍼블릭 DNS에서 주소(예:
ec2-192-0-2-1.us-west-2.compute.amazonaws.com)를 복사한 다음 웹 브라우저의 주소 표시줄에 붙여넣습니다.다운로드하여 CodeCommit 리포지토리로 푸시한 샘플 애플리케이션에 대한 웹 페이지가 표시됩니다.
단계, 작업, 파이프라인의 작동 방식에 대한 자세한 내용은 CodePipeline 개념 단원을 참조하십시오.
6단계: CodeCommit 리포지토리에서 코드 수정
파이프라인은 리포지토리에 코드 변경이 이루어질 CodeCommit 때마다 실행되도록 구성됩니다. 이 단계에서는 CodeCommit 리포지토리의 샘플 CodeDeploy 애플리케이션의 일부인 HTML 파일을 변경합니다. 이러한 변경 사항을 푸시하면 파이프라인이 다시 실행되고 변경 사항이 앞서 액세스한 웹 주소에 표시됩니다.
-
디렉터리를 로컬 리포지토리로 변경합니다.
(For Linux, macOS, or Unix)cd /tmp/MyDemoRepo(For Windows)cd c:\temp\MyDemoRepo -
텍스트 편집기를 사용하여
index.html파일을 수정합니다.(For Linux or Unix)gedit index.html(For OS X)open –e index.html(For Windows)notepad index.html -
index.html파일의 콘텐츠를 수정하여 웹 페이지의 배경 색과 텍스트 일부를 변경한 다음, 파일을 저장합니다.<!DOCTYPE html> <html> <head> <title>Updated Sample Deployment</title> <style> body { color: #000000; background-color: #CCFFCC; font-family: Arial, sans-serif; font-size:14px; } h1 { font-size: 250%; font-weight: normal; margin-bottom: 0; } h2 { font-size: 175%; font-weight: normal; margin-bottom: 0; } </style> </head> <body> <div align="center"><h1>Updated Sample Deployment</h1></div> <div align="center"><h2>This application was updated using CodePipeline, CodeCommit, and CodeDeploy.</h2></div> <div align="center"> <p>Learn more:</p> <p><a href="https://docs.aws.amazon.com/codepipeline/latest/userguide/">CodePipeline User Guide</a></p> <p><a href="https://docs.aws.amazon.com/codecommit/latest/userguide/">CodeCommit User Guide</a></p> <p><a href="https://docs.aws.amazon.com/codedeploy/latest/userguide/">CodeDeploy User Guide</a></p> </div> </body> </html> -
다음 명령을 한 번에 하나씩 실행하여 변경 사항을 커밋하고 CodeCommit 리포지토리에 푸시합니다.
git commit -am "Updated sample application files"git push
파이프라인이 성공적으로 실행되었는지 확인하려면
-
파이프라인의 초기 진행 상황을 확인합니다. 각 단계의 상태는 [No executions yet]에서 [In Progress]로 바뀌며, 다시 [Succeeded]나 [Failed] 중 하나로 바뀝니다. 파이프라인 실행은 몇 분 내로 완료되어야 합니다.
-
작업 상태에 Succeeded가 표시된 후에는 브라우저에서 앞서 액세스한 데모 페이지를 새로 고침하십시오.
업데이트된 웹 페이지가 표시됩니다.
7단계: 리소스 정리
이 설명서에 있는 다른 자습서를 위해 이 자습서에서 생성한 리소스 중 일부를 사용할 수 있습니다. 예를 들어 CodeDeploy 애플리케이션 및 배포를 재사용할 수 있습니다. 하지만 이 자습서와 다른 자습서를 완료한 후에는 사용한 파이프라인과 리소스를 삭제해야 이 리소스를 계속 사용할 경우 부과되는 요금을 피할 수 있습니다. 먼저 파이프라인을 삭제한 다음 CodeDeploy 애플리케이션과 연결된 Amazon EC2 인스턴스를 삭제하고 마지막으로 리포지토리를 CodeCommit 삭제합니다.
이 자습서에서 사용한 리소스를 정리하려면
-
CodePipeline 리소스를 정리하려면 의 파이프라인 삭제의 AWS CodePipeline지침을 따르세요.
-
CodeDeploy 리소스를 정리하려면 배포 연습 리소스 정리의 지침을 따릅니다.
-
CodeCommit 리포지토리를 삭제하려면 리포지토리 삭제 CodeCommit의 지침을 따릅니다.
8단계: 참조 자료
CodePipeline 가 작동하는 방식에 대해 자세히 알아보세요.
-
단계, 작업, 파이프라인의 작동 방식에 대한 자세한 내용은 CodePipeline 개념 단원을 참조하십시오.
-
를 사용하여 수행할 수 있는 작업에 대한 자세한 내용은 섹션을 CodePipeline참조하세요 CodePipeline 작업 유형과의 통합.
-
좀 더 수준이 높은 자습서인 자습서: 4단계 파이프라인 생성를 사용해 보십시오. 이 자습서에서는 코드를 배포 전에 빌드하는 단계가 포함된 다단계 파이프라인을 생성합니다.