기계 번역으로 제공되는 번역입니다. 제공된 번역과 원본 영어의 내용이 상충하는 경우에는 영어 버전이 우선합니다.
Windows, Linux, macOS 클라이언트에서 웹캠 사용
사용할 카메라를 선택하는 단계는 Windows, Linux, macOS 클라이언트에서 모두 비슷합니다.
사용할 웹캠을 선택하는 방법
-
클라이언트를 시작하고 Amazon DCV 세션에 연결합니다.
-
클라이언트에 따라 다음 중 하나를 수행합니다.
-
Windows 및 Linux 클라이언트
설정 아이콘을 선택합니다.
카메라를 선택합니다.
드롭다운 목록에서 카메라를 선택합니다.
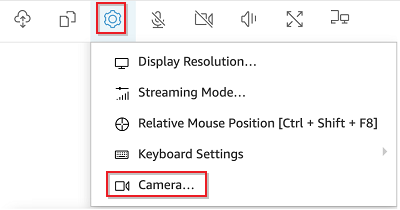
-
macOS 클라이언트
DCV 뷰어 아이콘을 선택합니다.
일반 탭을 선택합니다.
카메라 선택: 필드에서 아래쪽 화살표를 선택하여 카메라의 드롭다운 목록을 엽니다.
드롭다운 목록에서 카메라를 선택합니다.
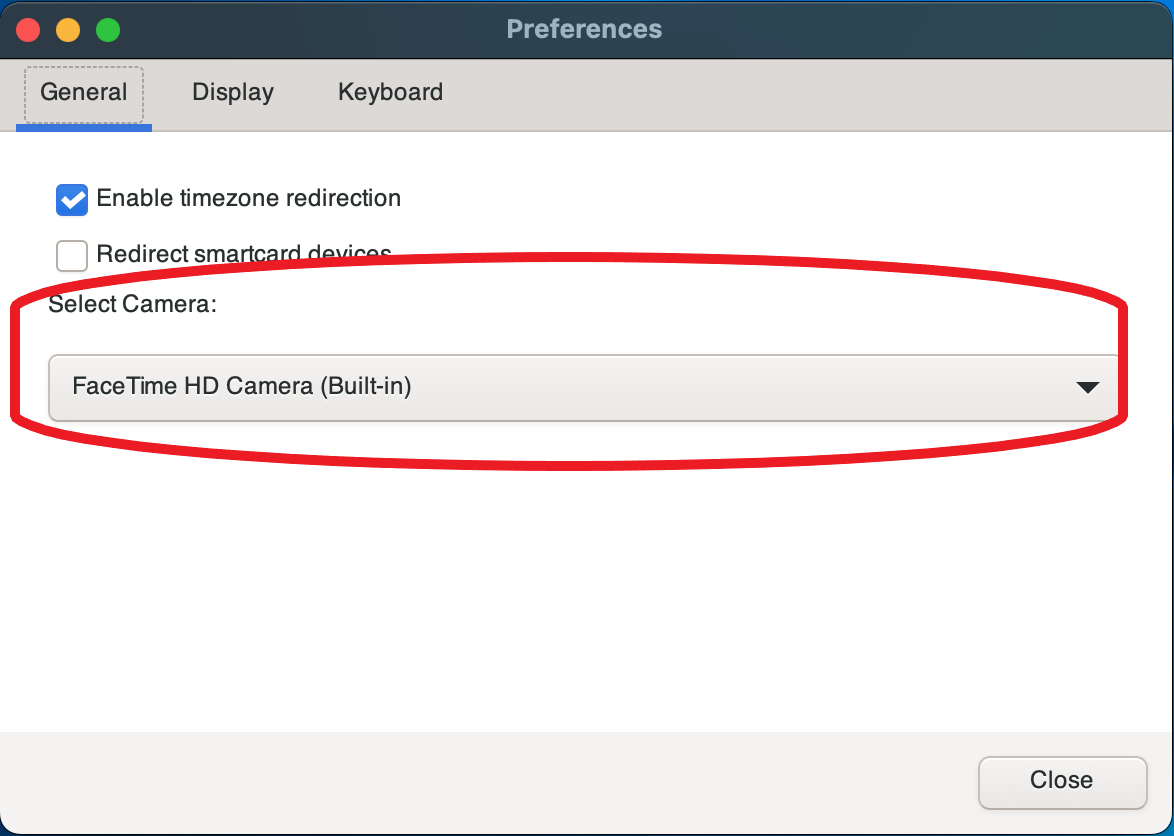
-
참고
-
카메라 메뉴 항목은 세션에서 웹캠 사용을 승인한 경우에만 나타납니다. 카메라 메뉴 항목이 보이지 않는 경우 웹캠 사용 권한이 없는 것일 수 있습니다.
-
웹캠을 사용 중이거나 다른 클라이언트가 세션에서 웹캠을 활성화한 동안에는 웹캠 선택을 변경할 수 없습니다.
세션에서 웹캠 사용을 시작하려면 다음과 같이 하세요.
먼저 웹캠을 활성화해야 합니다. 도구 모음의 웹캠 아이콘을 사용하여 세션에서 사용할 수 있도록 웹캠을 활성화하거나 비활성화할 수 있습니다. 아이콘을 사용하여 웹캠의 현재 상태를 확인할 수도 있습니다. 웹캠 아이콘은 다음과 같은 경우에만 도구 모음에 나타납니다.
-
웹캠을 사용할 권한이 있는 경우
-
로컬 컴퓨터에 하나 이상의 웹캠이 연결되어 있는 경우
-
세션에서 웹캠을 사용하도록 설정한 다른 사용자가 없는 경우
| 도구 모음 아이콘 | 설명 |
|---|---|

|
세션에서 웹캠이 비활성화된 상태입니다. 다른 클라이언트가 세션에서 사용할 웹캠을 활성화할 수 있습니다. 아이콘을 클릭하여 세션에서 웹캠을 활성화할 수 있습니다. 이전에 사용할 웹캠을 선택하지 않은 경우 기본 웹캠이 사용됩니다. |

|
세션에서 웹캠이 활성화되었지만 사용 중이 아닙니다. 웹캠이 활성화되어 있는 동안에는 세션에 연결된 다른 어떤 클라이언트도 웹캠을 사용할 수 없습니다. 아이콘을 클릭하여 세션에서 웹캠을 비활성화할 수 있습니다. |

|
Amazon DCV 세션의 원격 애플리케이션에서 웹캠을 사용하고 있습니다. 웹캠을 사용하는 동안에는 다른 어떤 클라이언트도 웹캠을 활성화할 수 없습니다. 아이콘을 클릭하여 세션에서 웹캠을 비활성화할 수 있습니다. |
문제 해결
Windows 10에서는 웹캠이 작동하지 않습니다.
Windows 10에는 디바이스 카메라에 대한 액세스를 관리하는 개인 정보 설정이 기본 제공됩니다. 클라이언트 컴퓨터에서 Windows 10을 실행하는 경우 이러한 개인 정보 설정으로 인해 웹캠 사용이 차단될 수 있습니다.
참고
Windows 2019 Amazon DCV 서버에 연결하는 경우 Amazon DCV 서버에서도 이러한 단계를 수행해야 할 수 있습니다.
컴퓨터의 개인 정보 설정을 수정하려면 다음을 수행합니다.
-
도구 모음에서 검색 아이콘을 선택합니다.
-
Settings를 입력하고 Enter 키를 누릅니다. -
왼쪽 패널에서 카메라를 선택합니다.
-
앱이 카메라에 액세스하도록 허용하려면 토글을 켜기 위치로 전환하세요.
-
변경 사항을 적용하려면 컴퓨터를 다시 시작해야 할 수 있습니다.
클라이언트 애플리케이션에서 웹캠이 사용 중이라고 표시되는 경우
한 번에 하나의 애플리케이션만 웹캠을 사용할 수 있습니다. 여러 애플리케이션에서 웹캠을 사용하는 경우 더 이상 필요하지 않은 애플리케이션을 먼저 닫으세요.