기계 번역으로 제공되는 번역입니다. 제공된 번역과 원본 영어의 내용이 상충하는 경우에는 영어 버전이 우선합니다.
Device Farm을 Jenkins CI 서버와 통합
Jenkins CI 플러그인은 자체 Jenkins 지속적 통합(CI) 서버에서 AWS Device Farm 기능을 제공합니다. 자세한 내용은 Jenkin(소프트웨어)
참고
Jenkins 플러그인을 다운로드하려면 GitHub
이 섹션에는 AWS Device Farm 에서 Jenkins CI 플러그인을 설정하고 사용하는 일련의 절차가 포함되어 있습니다.
다음 이미지는 Jenkins CI 플러그인의 기능을 보여줍니다.
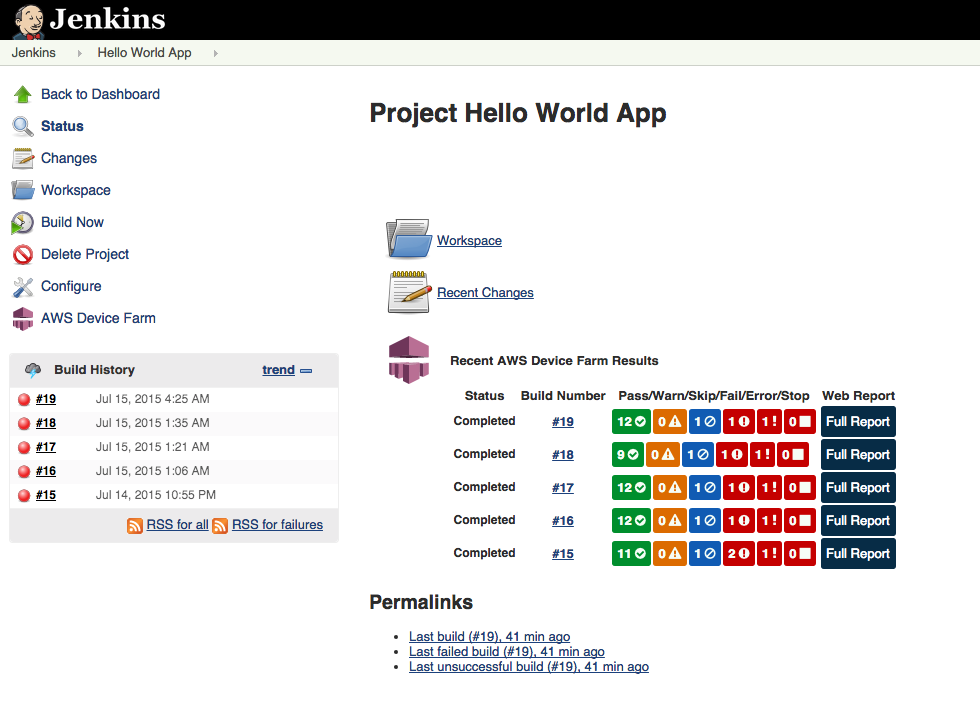
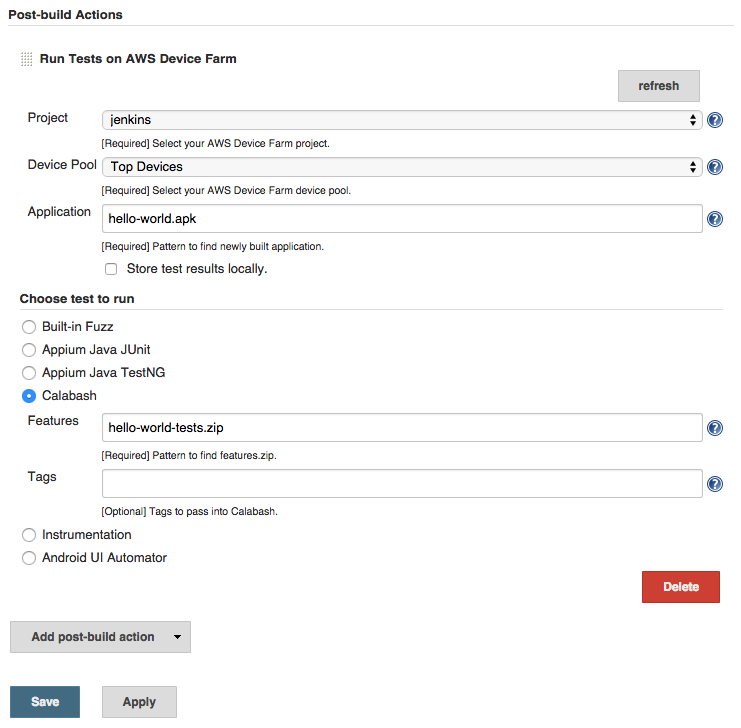
플러그인은 모든 테스트 아티팩트(로그, 스크린샷 등) 또한 로컬에서 가져올 수 있습니다.
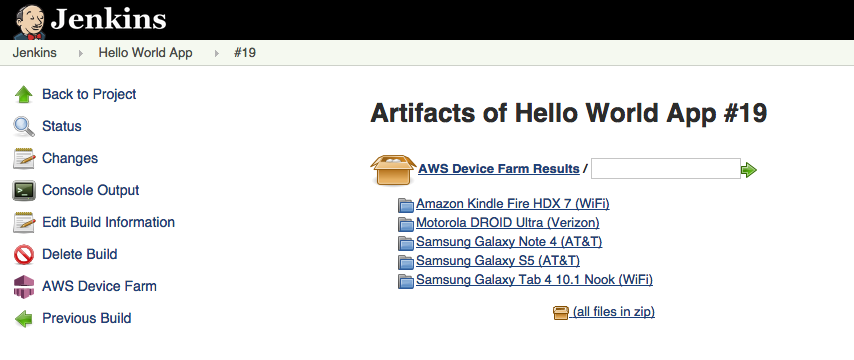
주제
의존성
Jenkins CI 플러그인에는 AWS Mobile SDK 1.10.5 이상이 필요합니다. 자세한 내용과 를 설치하려면 AWS 모바일 SDK
1단계: AWS Device Farm용 Jenkins CI 플러그인 설치
AWS Device Farm용 Jenkins 지속적 통합(CI) 플러그인을 설치하는 방법에는 두 가지가 있습니다. Jenkins 웹 UI의 사용 가능한 플러그인 대화 상자에서 플러그인을 검색하거나 Jenkins 내에서 hpi 파일을 다운로드하여 설치할 수 있습니다.
젠킨스 UI 내에서 설치
Jenkins 관리, 플러그인 관리를 선택한 다음 가용성을 선택하여 Jenkins UI에서 플러그인을 찾으세요.
aws-device-farm를 찾습니다.
AWS Device Farm 플러그인을 설치합니다.
플러그인이
Jenkins사용자 소유인지 확인하세요.Jenkins 다시 시작
플러그인 다운로드
http://updates.jenkins-ci.org/latest/aws-device-farm.hpi
에서 직접 hpi파일을 다운로드합니다.플러그인이
Jenkins사용자 소유인지 확인하세요.-
다음 옵션 중 하나를 사용하여 플러그인을 설치하세요.
Jenkins 관리, 플러그인 관리, 고급을 선택하여 플러그인을 업로드한 다음 플러그인 업로드를 선택하세요.
hpi파일을 Jenkins 플러그인 디렉터리(보통/var/lib/jenkins/plugins)에 넣습니다.
Jenkins를 다시 시작하세요.
2단계: AWS Device Farm용 Jenkins CI 플러그인에 대한 AWS Identity and Access Management 사용자 생성
AWS 루트 계정을 사용하여 Device Farm 에 액세스하지 않는 것이 좋습니다. 대신 계정에 새 AWS Identity and Access Management (IAM) 사용자를 생성한 다음(또는 기존 IAM 사용자 사용) 해당 IAM 사용자와 함께 Device Farm에 액세스합니다 AWS .
새 IAM 사용자를 생성하려면 IAM 사용자 생성(AWS Management Console)을 참조하세요. 각 사용자에 대한 액세스 키를 생성하고 사용자 보안 인증 정보를 다운로드하거나 저장해야 합니다. 나중에 보안 인증이 필요합니다.
IAM 사용자에게 Device Farm에 액세스할 수 있는 권한 부여
IAM 사용자에게 Device Farm 에 액세스할 수 있는 권한을 부여하려면 에서 새 액세스 정책을 생성한 IAM다음 다음과 같이 액세스 정책을 IAM 사용자에게 할당합니다.
참고
다음 단계를 완료하는 데 사용하는 AWS 루트 계정 또는 IAM 사용자는 다음 IAM 정책을 생성하고 IAM 사용자에게 연결할 권한이 있어야 합니다. 자세한 내용은 정책 사용을 참조하세요.
에서 액세스 정책을 생성하려면 IAM
에서 IAM 콘솔을 엽니다https://console.aws.amazon.com/iam/
. -
정책을 선택하세요.
-
정책 생성을 선택하세요. 지금 시작 버튼이 표시되면 선택한 후 정책 생성을 선택하세요.
-
자체 정책 생성 옆의 선택을 선택하세요.
-
정책 이름에 정책 이름을 입력하세요(예:
AWSDeviceFarmAccessPolicy). -
설명 에 이 IAM 사용자를 Jenkins 프로젝트와 연결하는 데 도움이 되는 설명을 입력합니다.
-
정책 문서에 다음 설명을 입력하세요.
{ "Version": "2012-10-17", "Statement": [ { "Sid": "DeviceFarmAll", "Effect": "Allow", "Action": [ "devicefarm:*" ], "Resource": [ "*" ] } ] } -
정책 생성(Create Policy)을 선택합니다.
IAM 사용자에게 액세스 정책을 할당하려면
-
에서 IAM 콘솔을 엽니다https://console.aws.amazon.com/iam/
. -
사용자를 선택하세요.
-
액세스 정책을 할당할 IAM 사용자를 선택합니다.
-
권한 영역의 관리형 정책에서 정책 연결을 선택하세요.
-
방금 생성한 정책(예: )을 선택합니다AWSDeviceFarmAccessPolicy.
-
정책 연결을 선택하세요.
3단계: AWS Device Farm에서 처음으로 Jenkins CI 플러그인 구성
Jenkins 서버를 처음 실행할 때는 다음과 같이 시스템을 구성해야 합니다.
참고
디바이스 슬롯을 사용하는 경우 디바이스 슬롯 기능은 기본적으로 비활성화됩니다.
Jenkins 웹 사용자 인터페이스에 로그인하세요.
화면 왼쪽에서 Jenkins 관리를 선택하세요.
시스템 구성을 선택하세요.
AWS Device Farm 헤더까지 아래로 스크롤합니다.
Jenkins CI 플러그인에 대한 IAM 사용자 생성에서 보안 인증 정보를 복사하여 액세스 키 ID 및 비밀 액세스 키를 각각 해당 상자에 붙여 넣으세요.
저장(Save)을 선택합니다.
4단계: Jenkins 작업에서 플러그인 사용
Jenkins 플러그인을 설치했으면 다음 지침에 따라 Jenkins 작업에서 플러그인을 사용하세요.
Jenkins 웹 UI에 로그인하세요.
편집할 작업을 클릭하세요.
화면 왼쪽에서 구성을 선택하세요.
아래로 스크롤하여 빌드 후 작업 헤더로 이동하세요.
빌드 후 작업 추가를 클릭하고 AWS Device Farm에서 테스트 실행을 선택합니다.
사용하려는 프로젝트를 선택하세요.
사용할 디바이스 풀을 선택하세요.
테스트 아티팩트(예: 로그 및 스크린샷)를 로컬에 보관할지 여부를 선택하세요.
애플리케이션에서 컴파일된 애플리케이션의 경로를 입력하세요.
실행할 테스트를 선택하고 필수 필드를 모두 입력하세요.
저장을 선택하세요.