기계 번역으로 제공되는 번역입니다. 제공된 번역과 원본 영어의 내용이 상충하는 경우에는 영어 버전이 우선합니다.
엘라스틱 클러스터 스냅샷 관리
수동 스냅샷은 엘라스틱 클러스터를 생성한 후에 만들 수 있습니다. 자동 백업은 탄력적 클러스터 스냅샷이 생성되는 즉시 생성됩니다.
참고
수동 스냅샷을 생성하려면 엘라스틱 클러스터가 Available 상태에 있어야 합니다.
이 섹션에서는 엘라스틱 클러스터 스냅샷을 생성하고, 보고, 복원하고, 삭제하는 방법을 설명합니다.
다음 항목에서는 Amazon DocumentDB 엘라스틱 클러스터 스냅샷으로 작업할 때 다양한 작업을 수행하는 방법을 보여줍니다.
주제
수동 클러스터 스냅샷 생성
이 섹션에서는 다음 지침을 바탕으로 AWS Management Console 또는 AWS CLI를 사용하는 것을 포함하여 수동 엘라스틱 클러스터 스냅샷을 생성하는 방법을 설명합니다.
- Using the AWS Management Console
-
AWS Management Console을 사용하여 수동 엘라스틱 클러스터 스냅샷을 만들려면:
-
AWS Management Console에 로그인하고 Amazon DocumentDB 콘솔을 엽니다.
-
탐색 창에서 스냅샷을 선택합니다.
작은 정보
화면 왼쪽에 탐색 창이 보이지 않으면 탐색 창의 왼쪽 상단 모서리에 있는 메뉴 아이콘을 선택합니다.
-
스냅샷 페이지에서 생성을 선택합니다.
-
클러스터 스냅샷 생성 페이지의 클러스터 식별자 필드에 있는 드롭다운 목록에서 탄력적 클러스터를 선택합니다.
스냅샷 식별자 필드에 엘라스틱 클러스터의 고유 식별자를 입력합니다.
생성(Create)을 선택합니다.
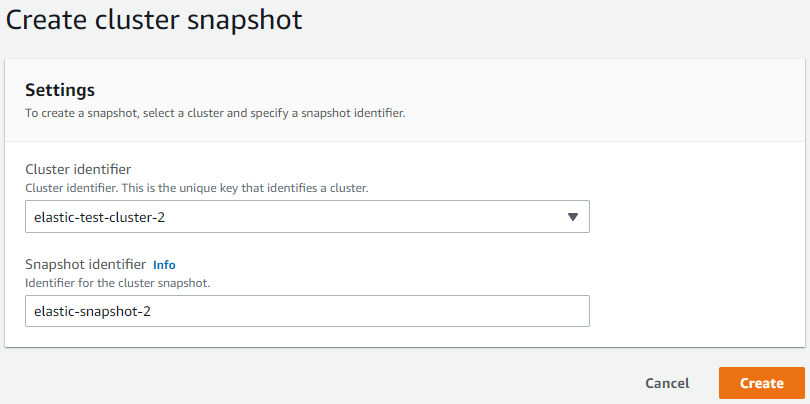
참고
또는 클러스터 페이지로 이동하여 클러스터 옆의 확인란을 선택한 다음 작업, 스냅샷 찍기를 선택하여 클러스터 스냅샷 생성 대화 상자에 액세스할 수 있습니다.
이제 엘라스틱 클러스터 스냅샷이 프로비저닝 중입니다. 이 과정은 완료하는 데 최대 수 분 소요될 수 있습니다. 스냅샷 목록에 상태가
Available로 표시될 때 스냅샷을 보고 복원할 수 있습니다. -
- Using the AWS CLI
-
AWS CLI를 사용하여 엘라스틱 클러스터 스냅샷을 생성하려면 다음 파라미터와 함께
create-cluster-snapshot작업을 사용합니다.--snapshot-name- 필수입니다. 생성할 클러스터 스냅샷의 이름입니다.--cluster-arn- 필수입니다. 스냅샷을 생성하고자 하는 클러스터의 ARN 식별자입니다.
다음 예제에서는 자신의 정보로 각각의
사용자 입력 자리 표시자를 바꿉니다.Linux, macOS 또는 Unix의 경우:
aws docdb-elastic create-cluster-snapshot \ --snapshot-namesample-snapshot-1\ --cluster-arnarn:aws:docdb:us-west-2:123456789012:sharded-cluster:sample-clusterWindows의 경우:
aws docdb-elastic create-cluster-snapshot ^ --snapshot-namesample-snapshot-1^ --cluster-arnarn:aws:docdb:us-west-2:123456789012:sharded-cluster:sample-cluster
엘라스틱 클러스터 스냅샷 보기
이 섹션에서는 다음 지침을 바탕으로 AWS Management Console 또는 AWS CLI를 사용하는 것을 포함하여 엘라스틱 클러스터 스냅샷 정보를 보는 방법을 설명합니다.
- Using the AWS Management Console
-
AWS Management Console을 사용하여 특정 엘라스틱 클러스터 스냅샷에 대한 정보 보기:
-
AWS Management Console에 로그인하고 Amazon DocumentDB 콘솔을 엽니다.
-
탐색 창에서 스냅샷을 선택합니다.
작은 정보
화면 왼쪽에 탐색 창이 보이지 않으면 탐색 창의 왼쪽 상단 모서리에 있는 메뉴 아이콘을 선택합니다.
-
스냅샷 페이지에서 스냅샷 식별자 열에 있는 이름을 클릭하여 목록에서 스냅샷을 선택합니다.
-
세부 정보에서 스냅샷 정보를 확인하세요.
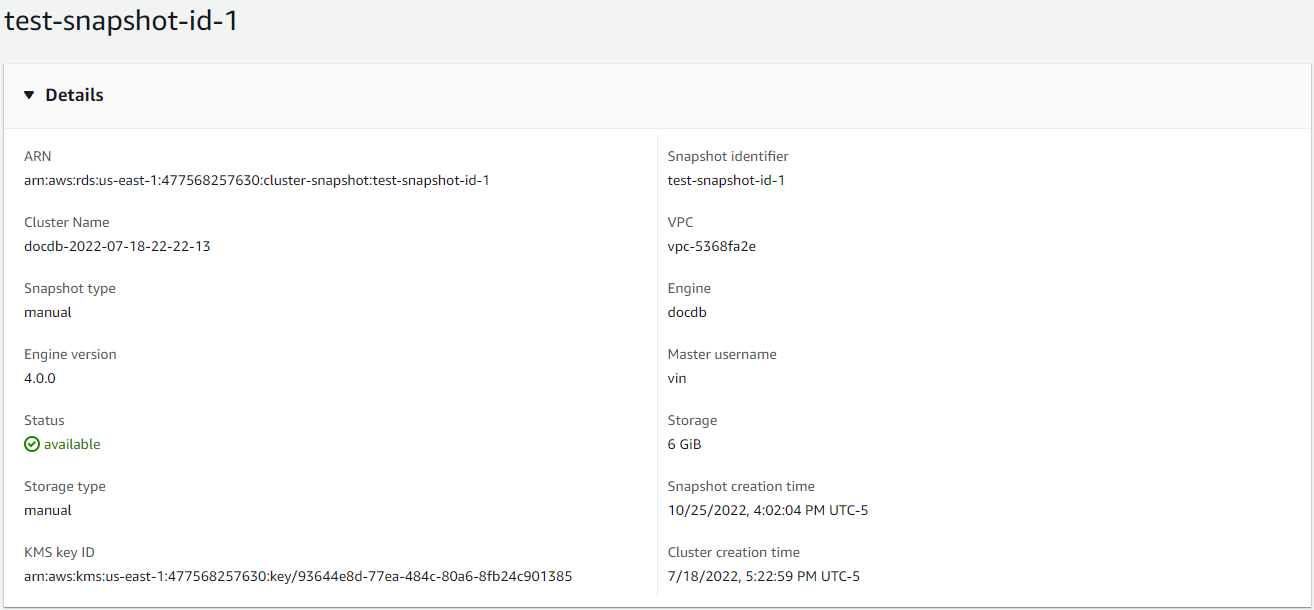
-
- Using the AWS CLI
-
AWS CLI를 사용하여 특정 엘라스틱 클러스터 스냅샷에 관한 정보를 보려면 다음 파라미터와 함께
get-cluster-snapshot작업을 사용합니다.--snapshot-arn- 필수입니다. 정보를 원하는 스냅샷의 ARN 식별자입니다.
다음 예제에서는 자신의 정보로 각각의
사용자 입력 자리 표시자를 바꿉니다.Linux, macOS 또는 Unix의 경우:
aws docdb-elastic get-cluster-snapshot \ --snapshot-arnsampleResourceNameWindows의 경우:
aws docdb-elastic get-cluster-snapshot ^ --snapshot-arnsampleResourceNameAWS CLI를 사용하여 특정 엘라스틱 클러스터 스냅샷에 관한 정보를 보려면 다음 파라미터와 함께
get-cluster-snapshot작업을 사용합니다.--snapshot-arn- 필수입니다. 정보를 원하는 스냅샷의 ARN 식별자입니다.
다음 예제에서는 자신의 정보로 각각의
사용자 입력 자리 표시자를 바꿉니다.Linux, macOS 또는 Unix의 경우:
aws docdb-elastic get-cluster-snapshot \ --snapshot-arnsampleResourceNameWindows의 경우:
aws docdb-elastic get-cluster-snapshot ^ --snapshot-arnsampleResourceNameAWS CLI를 사용하여 모든 엘라스틱 클러스터 스냅샷에 관한 정보를 보려면 다음 파라미터와 함께
list-cluster-snapshots작업을 사용합니다.--snapshot-type- 선택 사항. 반환되는 클러스터 스냅샷의 유형입니다. 다음 값 중 하나를 지정할 수 있습니다.automated- Amazon DocumentDB가 사용자 AWS 계정에 대해 자동으로 생성한 모든 클러스터 스냅샷을 반환합니다.manual- AWS 계정용으로 수동으로 생성한 모든 클러스터 스냅샷을 반환합니다.shared- 공유된 모든 수동 클러스터 스냅샷을 AWS 계정으로 반환합니다.public- 퍼블릭으로 표시된 모든 클러스터 스냅샷을 모두 반환합니다.
--next-token- 선택 사항. 이전의 요청에서 제공된 선택적 페이지 매김 토큰입니다. 이 파라미터를 지정한 경우, 이 토큰 이후부터max-results에 지정된 값까지의 레코드만 응답에 포함됩니다.--max-results- 선택 사항. 응답에 포함되는 최대 결과 수입니다. 지정된max-results값보다 레코드 수가 많으면 페이지 매김 토큰(next-token)을 응답에 포함시켜 나머지 결과를 검색할 수 있도록 합니다.기본값: 100
최소: 20 최대: 100
다음 예제에서는 자신의 정보로 각각의
사용자 입력 자리 표시자를 바꿉니다.Linux, macOS 또는 Unix의 경우:
aws docdb-elastic list-cluster-snapshots \ --snapshot-typevalue\ --next-tokenvalue\ --max-results50Windows의 경우:
aws docdb-elastic list-cluster-snapshots ^ --snapshot-typevalue^ --next-tokenvalue^ --max-results50
스냅샷에서 엘라스틱 클러스터 복원
이 섹션에서는 다음 지침을 바탕으로 AWS Management Console 또는 AWS CLI를 사용하는 것을 포함하여 스냅샷에서 엘라스틱 클러스터를 복원하는 방법을 설명합니다.
- Using the AWS Management Console
-
AWS Management Console를 사용하여 스냅샷에서 엘라스틱 클러스터 복원:
-
AWS Management Console에 로그인하고 Amazon DocumentDB 콘솔을 엽니다.
-
탐색 창에서 스냅샷을 선택합니다.
작은 정보
화면 왼쪽에 탐색 창이 보이지 않으면 탐색 창의 왼쪽 상단 모서리에 있는 메뉴 아이콘을 선택합니다.
-
스냅샷 식별자 열에서 클러스터 복원에 사용하려는 스냅샷 왼쪽에 있는 버튼을 선택합니다.
-
작업을 선택한 다음, 복원을 선택합니다.
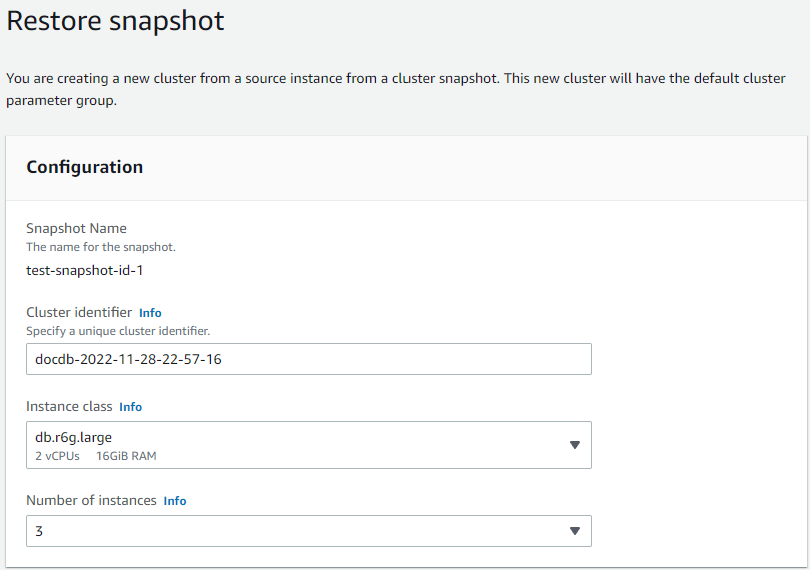
-
스냅샷 복원 페이지의 클러스터 식별자 필드에 새 클러스터의 이름을 입력합니다.
참고
수동 스냅샷 복원의 경우 새 클러스터를 생성해야 합니다.
-
가상 프라이빗 클라우드(VPC) 필드에서 드롭다운 목록 중 VPC를 선택합니다.
-
서브넷 및 VPC 보안 그룹의 경우 기본값을 사용하거나 원하는 서브넷 3개와 VPC 보안 그룹 최대 3개 (최소 1개) 를 선택할 수 있습니다.
-
클러스터 구성이 마음에 들면 클러스터 복원을 선택하고 클러스터가 복원되는 동안 기다립니다.
-
- Using the AWS CLI
-
AWS CLI를 사용하여 스냅샷에서 엘리스틱 클러스터를 복원하려면, 다음 파라미터와 함께
restore-cluster-from-snapshot작업을 사용합니다:--cluster-name- 필수입니다. 생성시 입력했거나 마지막으로 수정한 엘라스틱 클러스터의 현재 이름.--snapshot-arn- 필수입니다. 클러스터를 복원하는 데 사용되는 스냅샷의 ARN 식별자입니다.--vpc-security-group-ids- 선택 사항. 클러스터와 연결할 Amazon EC2 및 and Amazon Virtual Private Cloud(Amazon VPC) 보안 그룹의 목록을 구성합니다.--kms-key-id- 선택 사항. 암호화된 클러스터의 KMS 키 식별자를 구성하세요.KMS 키 식별자는 AWS KMS 암호화 키의 Amazon 리소스 이름(ARN)입니다. 새 클러스터를 암호화하는 데 사용되는 KMS 암호화 키를 소유한 동일한 Amazon Web Services 계정을 사용하여 클러스터를 생성하는 경우, KMS 암호화 키에 대한 ARN 대신 KMS 키 별칭을 사용할 수 있습니다.
암호화 키가 KmsKeyId에 지정되어 있지 않고
StorageEncrypted파라미터가 참이면 Amazon DocumentDB는 기본 암호화 키를 사용합니다.--subnet-ids- 선택 사항. 네트워크 서브넷 ID.
다음 예제에서는 자신의 정보로 각각의
사용자 입력 자리 표시자를 바꿉니다.Linux, macOS, Unix의 경우:
aws docdb-elastic restore-cluster-from-snapshot \ --cluster-nameelastic-sample-cluster\ --snapshot-arnsampleResourceName\ --vpc-security-group-ids valueec-65f40350\ --kms-key-idarn:aws:docdb-elastic:us-east-1:477568257630:cluster/b9f1d489-6c3e-4764-bb42-da62ceb7bda2\ --subnet-idssubnet-9253c6a3, subnet-9f1b5af9Windows의 경우:
aws docdb-elastic restore-cluster-from-snapshot ^ --cluster-nameelastic-sample-cluster^ --snapshot-arnsampleResourceName^ --vpc-security-group-ids valueec-65f40350^ --kms-key-idarn:aws:docdb-elastic:us-east-1:477568257630:cluster/b9f1d489-6c3e-4764-bb42-da62ceb7bda2^ --subnet-idssubnet-9253c6a3, subnet-9f1b5af9
탄력적 클러스터 스냅샷 보기
Amazon DocumentDB에서는 동일한 리전 및 동일한 계정 내의 수동 및 자동 탄력적 클러스터 스냅샷을 복사할 수 있습니다. 이 섹션에서는 AWS Management Console 또는 AWS CLI 항목을 사용해 탄력적 클러스터 스냅샷을 복사하는 방법을 설명합니다.
- Using the AWS Management Console
-
AWS Management Console을 사용하여 탄력적 클러스터 스냅샷을 만드는 방법:
-
AWS Management Console에 로그인하고 Amazon DocumentDB 콘솔을 엽니다.
-
탐색 창에서 스냅샷을 선택합니다.
작은 정보
화면 왼쪽에 탐색 창이 보이지 않으면 탐색 창의 왼쪽 상단 모서리에 있는 메뉴 아이콘을 선택합니다.
-
스냅샷 식별자 열에서 복사하려는 스냅샷 왼쪽에 있는 버튼을 선택합니다.
-
작업, 복사 순으로 선택합니다.
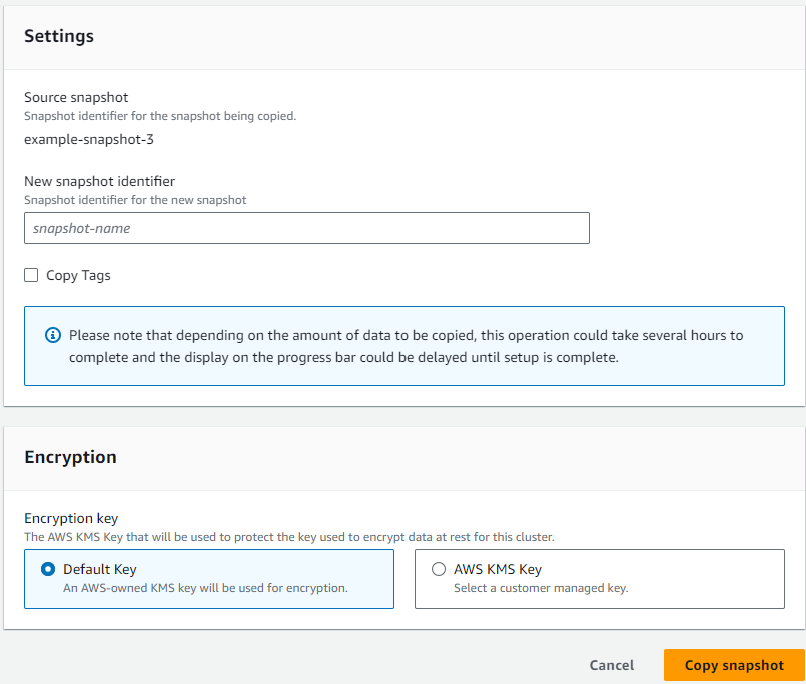
-
새 스냅샷 식별자의 경우 새 스냅샷의 이름을 입력합니다.
-
태그 복사에서 소스 탄력적 클러스터 스냅샷의 모든 태그를 대상 탄력적 클러스터 스냅샷으로 복사하려면 확인란을 선택합니다.
-
암호화의 경우 기본 AWS KMS 키 또는 선택한 KMS 키를 선택합니다. 두 번째 옵션을 사용하면 이미 생성한 기존 KMS 키를 선택하거나 새 키를 생성할 수 있습니다.
-
완료되면 스냅샷 복사를 선택합니다.
-
- Using the AWS CLI
-
AWS CLI를 사용하여 엘라스틱 클러스터 스냅샷을 복사하려면 다음 파라미터와 함께
copy-cluster-snapshot작업을 사용합니다.‐‐source-db-cluster-snapshot-identifier- 필수입니다. 복사되는 기존 탄력적 클러스터 스냅샷의 식별자. 탄력적 클러스터 스냅샷이 있어야 하며 사용 가능한 상태여야 합니다. 스냅샷을 다른 AWS 리전에 복사하려는 경우 이 식별자는 소스 AWS 리전의 ARN 형식이어야 합니다. 이 파라미터는 대소문자를 구분하지 않습니다.‐‐target-db-cluster-snapshot-identifier- 필수입니다. 기존의 탄력적 클러스터 스냅샷에서 생성할 새 탄력적 클러스터 스냅샷의 식별자입니다. 이 파라미터는 대소문자를 구분하지 않습니다.대상 스냅샷 명명 제약 조건:
기본 스냅샷의 이름일 수 없습니다.
길이는 [1~63] 글자, 숫자 또는 하이픈입니다.
첫 번째 문자는 글자이어야 합니다.
하이픈으로 끝나거나 하이픈이 2개 연속으로 이어져서는 안 됩니다.
다음 예제에서는 자신의 정보로 각각의
사용자 입력 자리 표시자를 바꿉니다.Linux, macOS 또는 Unix의 경우:
aws docdb-elastic copy-cluster-snapshot \ ‐‐source-cluster-snapshot-arn<sample ARN>\ ‐‐target-cluster-snapshot-namemy-target-copied-snapshotWindows의 경우:
aws docdb-elastic copy-cluster-snapshot ^ ‐‐source-cluster-snapshot-arn<sample ARN>^ ‐‐target-cluster-snapshot-namemy-target-copied-snapshot
탄성 클러스터 스냅샷 삭제
이 섹션에서는 AWS Management Console 또는 AWS CLI 항목을 사용해 탄력적 클러스터 스냅샷을 삭제하는 방법을 설명합니다.
- Using the AWS Management Console
-
AWS Management Console를 사용하여 스냅샷에서 엘라스틱 클러스터 복원:
-
AWS Management Console에 로그인하고 Amazon DocumentDB 콘솔을 엽니다.
-
탐색 창에서 스냅샷을 선택합니다.
작은 정보
화면 왼쪽에 탐색 창이 보이지 않으면 탐색 창의 왼쪽 상단 모서리에 있는 메뉴 아이콘을 선택합니다.
-
스냅샷 식별자 열에서 클러스터 복원에 사용하려는 스냅샷 왼쪽에 있는 버튼을 선택합니다.
-
작업을 선택한 다음 삭제를 선택합니다.
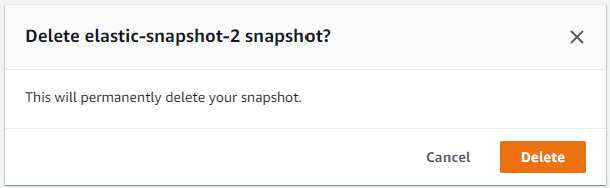
-
"스냅샷 이름" 스냅샷 삭제 대화 상자에서 삭제를 선택합니다.
-
- Using the AWS CLI
-
AWS CLI를 사용하여 엘라스틱 클러스터 스냅샷을 삭제하려면 다음 파라미터와 함께
delete-cluster-snapshot작업을 사용합니다.--snapshot-arn- 필수입니다. 클러스터를 복원하는 데 사용되는 스냅샷의 ARN 식별자입니다.
다음 예제에서는 자신의 정보로 각각의
사용자 입력 자리 표시자를 바꿉니다.Linux, macOS, Unix의 경우:
aws docdb-elastic delete-cluster-snapshot \ --snapshot-arnsampleResourceNameWindows의 경우:
aws docdb-elastic delete-cluster-snapshot ^ --snapshot-arnsampleResourceName
탄력적 클러스터 스냅샷 자동 백업 관리
Amazon DocumentDB는 탄력적 클러스터의 일일 스냅샷을 생성합니다. 새 탄력적 클러스터 또는 기존 탄력적 클러스터 스냅샷 구성에서 기본 백업 기간과 백업 보존 기간을 지정할 수 있습니다. 이 섹션에서는 AWS Management Console 또는 AWS CLI 항목을 사용해 탄력적 클러스터 스냅샷에서 자동 백업 파라미터를 설정하는 방법을 설명합니다.
- Using the AWS Management Console
-
AWS Management Console를 사용하여 새 탄력적 클러스터 스냅샷에 대한 자동 백업을 설정하는 방법:
-
AWS Management Console에 로그인하고 Amazon DocumentDB 콘솔을 엽니다.
-
탐색 창에서 클러스터를 선택합니다.
작은 정보
화면 왼쪽에 탐색 창이 보이지 않으면 탐색 창의 왼쪽 상단 모서리에 있는 메뉴 아이콘을 선택합니다.
-
클러스터 식별자 열에서 백업 설정을 변경할 클러스터 왼쪽의 버튼을 선택합니다.
-
작업(Actions), 수정(Modify)을 선택합니다.
-
백업 섹션에서 백업 요구 사항에 따라 필드를 편집합니다.
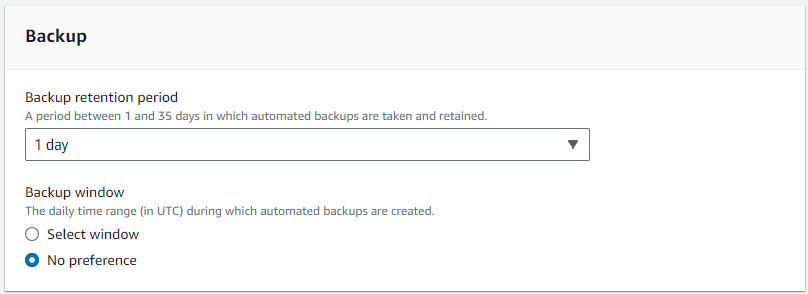
-
백업 보존 기간 - 목록에서 이 클러스터의 자동 백업을 삭제하지 않고 유지하는 일 수를 선택합니다.
-
백업 기간 - Amazon DocumentDB에서 이 클러스터를 백업하는 일별 시간과 기간을 설정합니다.
-
백업이 생성되는 시간과 기간을 구성하려면 창 선택을 선택합니다.
시작 시간 - 첫 번째 목록에서 자동 백업 시작 시간(UTC)을 선택합니다. 두 번째 목록에서 자동 백업 시작 시간의 분을 선택합니다.
기간 - 목록에서 자동 백업 생성에 할당된 시간 수를 선택합니다.
-
Amazon DocumentDB가 백업이 생성되는 시간과 기간을 선택하도록 하려면 기본 설정 없음을 선택합니다.
-
-
-
완료되면 클러스터 수정을 선택합니다.
-
- Using the AWS CLI
-
AWS CLI를 사용하여 새 탄력적 클러스터 스냅샷에 대한 자동 백업을 설정하려면 다음 파라미터와 함께
create-cluster-snapshot작업을 사용합니다.--preferred-backup-window- 선택 사항. 자동 백업이 생성되는 일일 선호 시간 범위입니다. 기본값은 AWS 리전별로 8시간의 시간 블록 중 임의로 선택한 30분의 기간입니다.제약 조건:
hh24:mi-hh24:mi형식이어야 합니다.협정 세계시(UTC)여야 합니다.
원하는 유지 관리 기간과 충돌하지 않아야 합니다.
30분 이상이어야 합니다.
--backup-retention-period- 선택 사항. 자동 백업이 보관되는 일수입니다. 기본값은 1입니다.제약 조건:
최소 1 이상의 값을 지정해야 합니다.
범위는 1~35여야 합니다.
참고
자동 백업은 클러스터가 '활성' 상태인 경우에만 수행됩니다.
참고
aws docdb-elastic update-cluster명령을 사용하여 기존 탄력적 클러스터의preferred-backup-window및backup-retention-period파라미터를 수정할 수도 있습니다.다음은 자신의 정보를 각각의
사용자 입력 자리 표시자로 변경하는 예제입니다.다음
create-cluster예제에서는 자동 백업을 위한 보존 기간이7일이고 기본 백업 기간이18:00~18:30 UTC인 Amazon DocumentDB 탄력적 클러스터샘플 클러스터를 생성합니다.Linux, macOS, Unix의 경우:
aws docdb-elastic create-cluster \ --cluster-namesample-cluster\ --shard-capacity2\ --shard-count2\ --admin-user-nameSampleAdmin\ --auth-type PLAIN_TEXT \ --admin-user-passwordSamplePass123!\ --preferred-backup-window18:00-18:30\ --backup-retention-period7Windows의 경우:
aws docdb-elastic create-cluster ^ --cluster-namesample-cluster^ --shard-capacity2^ --shard-count2^ --admin-user-nameSampleAdmin^ --auth-type PLAIN_TEXT ^ --admin-user-passwordSamplePass123!^ --preferred-backup-window18:00-18:30^ --backup-retention-period7