Monitoring recovery instances
You can fully monitor your recovery instances on the Recovery instances page.
The page shows all of your recovery instances and sorts them by Instance ID, Reversed direction launch state, Data replication status, Pending actions, Replicating to source server, Last launch result, and Launched from source server.
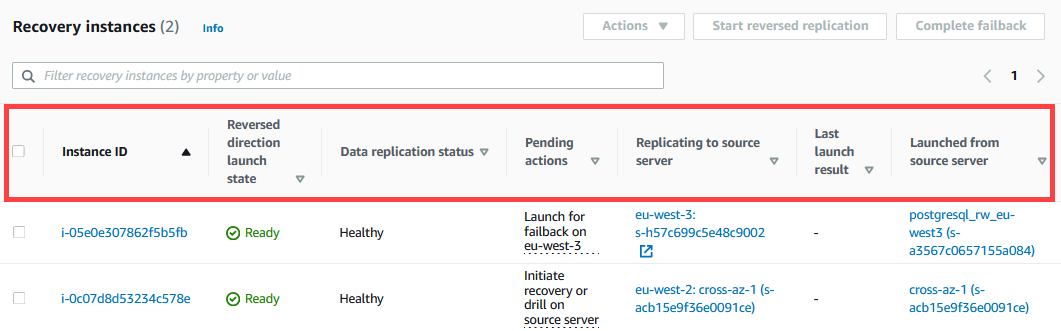
You can sort your recovery instances alphabetically in descending or ascending order by choosing the arrow next to the various category headers (with the exception of data replication status).
You can filter the recovery instances page by a variety of properties within the Filter by property of value box.
Recovery instance categories
The following is a breakdown of each category header:
Instance ID
The Instance ID category shows the ID of the recovery instance. Choose the specific Instance ID to open the recovery instance details view. Learn more about the recovery instance details view.
Reversed direction launch state
The Reversed direction launch state shows the current state of the Reversed direction launch for the recovery instance. Possible states include:
-
Not started – Reversed replication has not been started for the recovery instance.
-
Synchronizing – Reversed replication has been started for the recovery instance and is currently in process.
-
Ready – Reversed replication has completed initiation and is not ready to be launched.
-
Completed – Failback process to the on-premises server has been successfully completed. This value does not appear for in-AWS launch flows.
-
Error – There was an error during the reversed replication process. You can learn more about the cause of the error in the Data replication status and Pending actions columns.
Data replication status
The Data replication status category shows the current data replication status of the recovery instance. Possible states include:
-
Not started – Data replication has not been started for the recovery instance. This indicates that failback has not been started for the instance.
-
Initiating – Data replication is initiating. This indicates that reversed replication has been initiated for the instance.
-
Initial sync – The recovery instance is undergoing the initial sync process after reversed replication has been initiated. The Elastic Disaster Recovery Console will show the percentage completed and the time left.
-
Rescanning – The recovery instance is undergoing a rescan. The AWS Elastic Disaster Recovery Console will show the percentage completed and the time left.
-
Healthy – The data replication process has been completed and the recovery instance is ready for launch.
-
Lag – The recovery instance is currently experiencing lag. Open the recovery instance details view to learn more.
-
Stalled – The recovery instance is experiencing a stall. Open the Recovery instance details view to learn more.
-
Completed – The failback process has been completed and as a result data replication has been successfully completed and stopped. This value is only relevant to on-premises failback and does not appear in in-AWS flows.
-
Disconnected – The recovery instance has been disconnected from AWS Elastic Disaster Recovery. As a result, data replication has been stopped.
Pending actions
The Pending actions column provides additional details, when relevant, about the next actions that should be performed in order to progress the current flow or to initiate the reversed replication. Possible values include:
-
Launch for failback on {region} – This status indicates that reversed replication has reached a healthy state. To launch for failback, click on the link under replicating to source server.
-
Use failback client – To start the replication back to the on-premises server, use the Failback Client. This value is only relevant to on-premises failback.
-
Start reversed replication to {region name} – Click start reversed replication to initiate reversed replication to the specified region. This value only applies to In-AWS and cross-region replications.
Replicating to source server
The Replicating to source server category identifies the source server to which the recovery instance is replicating. when you start reversed replication, it is managed through this source server. Launch operations are performed by navigating to this source server and initiating the operation from that screen.
The following are displayed in order: (region & ID)
-
The source server region
-
The source server's ID
Click on the source server links to be redirected to the source server details view of the source server that is associated with the specific recovery instance. Learn more about the server details view. Note that if the source server is located in another region (marked by an external icon), clicking the link will open the source server's details page in a different tab.
Last launch results
This category indicated the results of the last launch. Possible values include:
-
Launch successful
-
Failback successful
-
Launch failed
-
Failback failed
Launched from source server
The Launched from source server column identifies the source server from which the recovery instance was launched.
The following are displayed in order:
-
The source server hostname
-
The source server's ID
Click on the source server links to be redirected to the source server details view of the source server that is associated with the specific recovery instance. Learn more about the server details view.
Recovery instances actions
The recovery instances page allows you to perform a variety of actions, including viewing recovery instance details, adding recovery instances, editing the failback replication settings, terminating recovery instances, and continuing the failback process.
Actions menu
You can perform various actions from the Actions menu.

View instance details
Select the checkbox to the left of any recovery instance and choose the View instance details option under the Actions menu to open the Recovery instance details view. Learn more about the recovery instance details view.
Edit failback replication settings
Select the checkbox to the left of one or more recovery instances and choose the Edit failback replication settings option under the Actions menu to edit the failback replication settings the selected recovery instances. The failback replication settings configure the replication to the on-premises servers during an on-premises failback process. This does not apply to in-AWS replication, which is managed on the replicating to source server source servers. Learn more about Failback replication settings.
Stop failback
Select the checkbox to the left of one or more recovery instances which are in the Synchronizing state, and choose the Stopoption under the Actions menu to stop the failback process for the selected recovery instance or instances. This will return the instances' Reversed replication launch state to Not started and will stop any ongoing failback process. The Failback client will indicate that the failback has been stopped. To restart failback, reboot the machine in the Failback Client. Note that the Stop failback state is only relevant to on-premises flows.
When the Stop failback for recovery instances dialog appears, click Stop failback.
Terminate recovery instances
Select the checkbox to the left of one or more recovery instances and choose the Terminate recovery instances option under the Actions menu to terminate the recovery instance or instances. This will remove all of resources associated with the selected recovery instance or instances from Elastic Disaster Recovery and will terminate all related EC2 resources. You should perform this action if you no longer need the recovery instance (after having successfully completed a launch, or if you decide that you no longer want to protect the paired source server).
When the Terminate recovery instances dialog appears, click Terminate.
Disconnect from AWS
Select the checkbox to the left of one or more recovery instances and choose the Disconnect from AWS option under the Actions menu to disconnect the recovery instance or instances from AWS. This will delete the AWS Replication Agent from the recovery instance or instances, but will keep the recovery instance Elastic Disaster Recovery resources and the EC2 resources intact. You may want to disconnect from AWS if you do not want to perform a launch for the specific recovery instance or instances and do not want to accrue additional costs for data replication, but do still want the recovery instance to appear in the Elastic Disaster Recovery Console.
When the Disconnect X recovery instances from service dialog appears, click Disconnect.
Delete recovery instances
Select the checkbox to the left of one or more recovery instances and choose the Delete recovery instances option under the Actions menu to delete the recovery instance or instances. This will remove all of resources associated with the selected recovery instance or instances from Elastic Disaster Recovery but will not terminate all related EC2 resources and the instance will keep on running on Amazon EC2.
You may want to delete the recovery instance or instances if you already failed over into AWS, but have then decided to stay in AWS permanently instead of failing back to your original source servers and do not want to incur any more costs associated with Elastic Disaster Recovery resources. You may also want to delete the recovery instance or instances if you performed an in-AWS launch but do not want to start reversed replication back to the original region. Note that you can only delete recovery instances that have already been disconnected from AWS.
When the Delete recovery instance dialog appears, click Delete.
Note
Launch of a new recovery instance from the same source server will clean up all the previous recovery instances, regardless if they have been disconnected and deleted from DRS
Failback
Select the checkbox to the left of one or more recovery instances that are in the Ready state and choose the Complete failback option to continue the failback process after performing a failback with the Elastic Disaster Recovery Failback Client. This action will stop data replication and will start the conversion process. This will finalize the failback process and will create a replica of each recovery instance on the corresponding source server.

Important
Ensure that you complete the entire failback process with the Elastic Disaster Recovery Failback Client prior to choosing the Failback option.
When the Continue with failback for X instances dialog appears, click Failback.