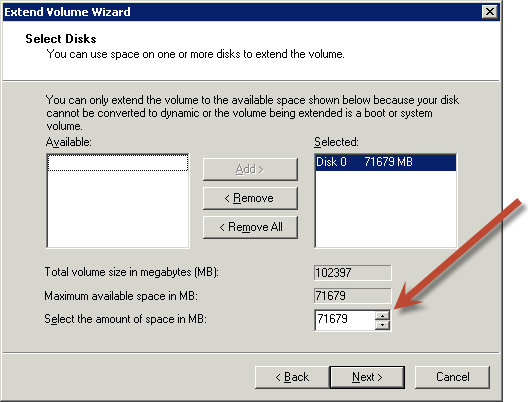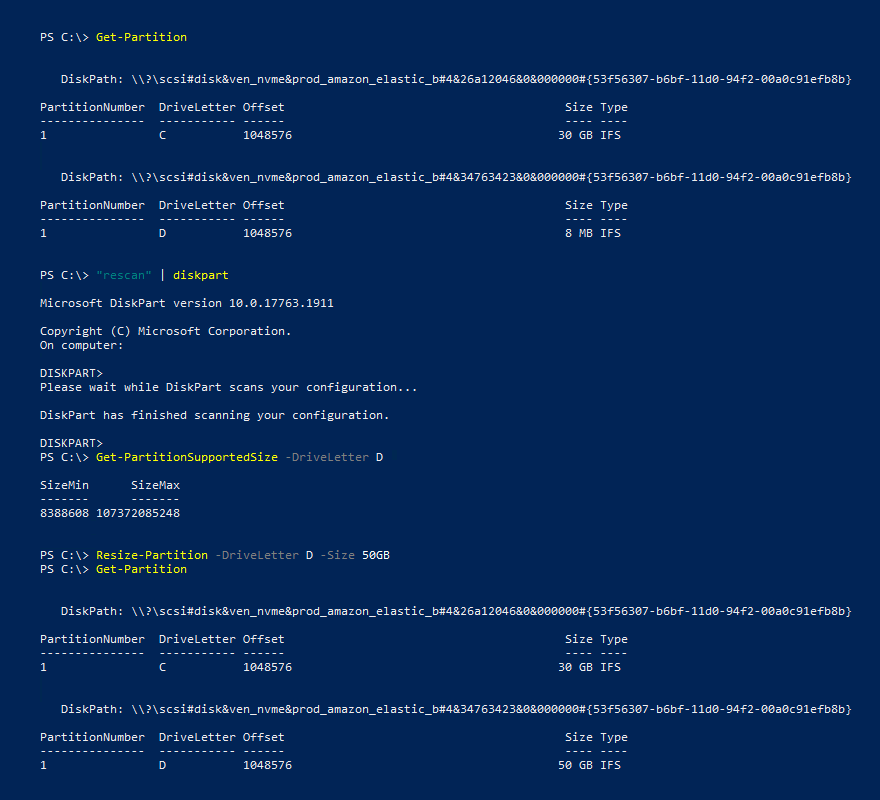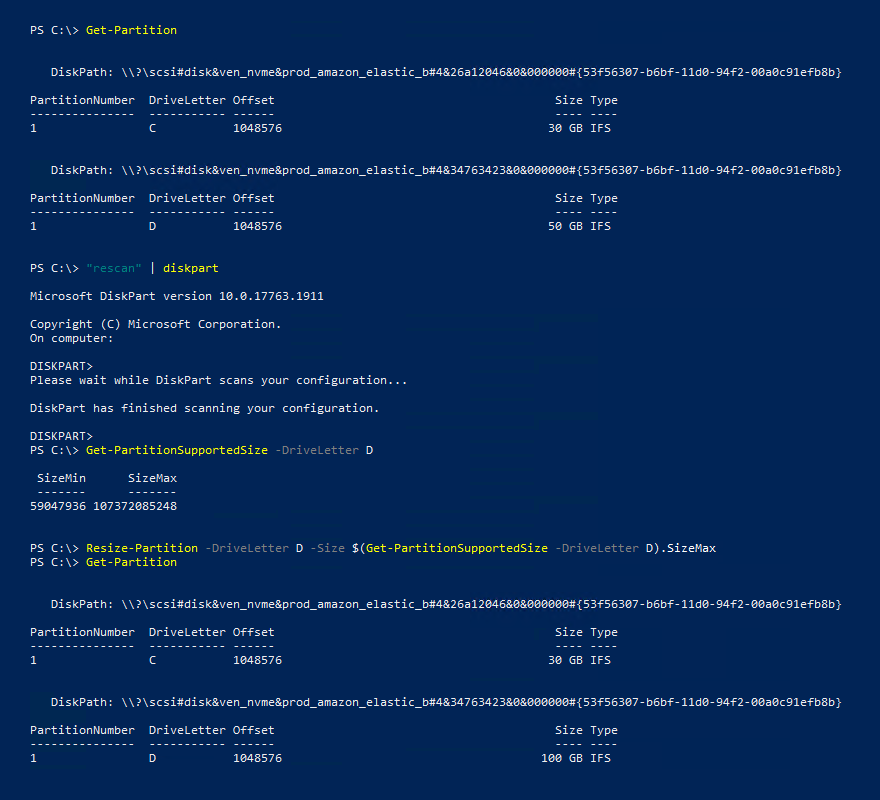기계 번역으로 제공되는 번역입니다. 제공된 번역과 원본 영어의 내용이 상충하는 경우에는 영어 버전이 우선합니다.
Amazon EBS 볼륨 크기 조정 후 파일 시스템 확장
EBS 볼륨 크기 증가 후 파일 시스템을 새롭게 더 큰 크기로 확장하려면 파티션과 파일 시스템을 확장해야 합니다. 볼륨이 optimizing 상태가 되자마자 이 작업을 수행할 수 있습니다.
시작하기 전 준비 사항
-
변경 사항을 롤백해야 하는 경우에 대비하여 볼륨의 스냅샷을 생성합니다. 자세한 내용은 Amazon EBS 스냅샷 생성 단원을 참조하십시오.
-
볼륨 수정이 성공했으며
optimizing또는completed상태인지 확인합니다. 자세한 내용은 Amazon EBS 볼륨 수정 진행 상황 모니터링 단원을 참조하십시오. -
볼륨이 인스턴스에 연결되어 있고 포맷 및 탑재되었는지 확인합니다. 자세한 내용은 연결된 볼륨 포맷 및 탑재 단원을 참조하십시오.
-
(Linux 인스턴스에만 해당) Amazon EBS 볼륨에서 논리 볼륨을 사용하는 경우, 논리 볼륨 관리자(LVM)를 사용하여 논리 볼륨을 확장해야 합니다. 이 작업을 수행하는 방법에 대한 지침은 EBS 볼륨의 파티션에 논리적 볼륨을 생성하려면 LVM을 어떻게 해야 합니까? 문서의 LV 확장 섹션을 참조하세요. https://repost.aws/knowledge-center/create-lv-on-ebs-partition
참고
다음과 같은 지침에서는 Linux용 XFS 및 Ext4 파일 시스템을 확장하는 프로세스를 안내합니다. 다른 파일 시스템을 확장하는 방법에 대한 자세한 내용은 해당 설명서를 참조하세요.
볼륨에 파티션이 있으면 파티션을 먼저 확장해야 Linux에서 파일 시스템을 확장할 수 있습니다.
EBS 볼륨의 파일 시스템 확장
크기가 조정된 볼륨의 파일 시스템을 확장하려면 다음 절차를 따르세요.
디바이스 및 파티션 이름 지정은 Xen 인스턴스와 Nitro System에 구축된 인스턴스에 따라 다릅니다. 인스턴스가 Xen 기반인지 Nitro 기반인지 확인하려면 describe-instance-types--instance-type지정합니다.
[ec2-user ~]$aws ec2 describe-instance-types --instance-typeinstance_type--query "InstanceTypes[].Hypervisor"
값이 이면 인스턴스가 Nitro 기반임을 nitro 나타냅니다. 값이 이면 인스턴스가 Xen 기반임을 xen 나타냅니다.
EBS 볼륨의 파일 시스템을 확장하려면
-
필요한 경우 파티션 크기를 조정합니다. 그렇게 하려면 다음을 수행하세요.
-
볼륨에 파티션이 있는지 확인합니다. lsblk 명령을 사용합니다.
볼륨에 파티션이 있으면 다음 단계(2b)의 절차를 계속 진행합니다. 볼륨에 파티션이 없으면 2b, 2c 및 2d 단계를 건너뛰고 3단계의 절차를 계속 진행합니다.
-
파티션을 확장해야 하는지 여부를 확인합니다. 이전 단계의 lsblk 명령 출력에서 파티션 크기와 볼륨 크기를 비교합니다.
파티션 크기가 볼륨 크기보다 작은 경우 다음 단계를 계속합니다. 파티션 크기가 볼륨 크기와 같으면 파티션을 확장할 수 없습니다.
문제 해결 도움말
볼륨이 여전히 원래 크기를 반영하는 경우 볼륨 수정이 성공했는지 확인합니다.
-
파티션을 확장합니다. growpart 명령을 사용하여 디바이스 이름과 파티션 번호를 지정합니다.
문제 해결 팁
-
mkdir: cannot create directory ‘/tmp/growpart.31171’: No space left on device FAILED: failed to make temp dir: 크기 조정을 수행하는 데 필요한 임시 디렉터리를 생성하기 위해 볼륨에 여유 디스크 공간이 부족함을 나타냅니다. 디스크 공간을 확보한 다음 다시 시도합니다. -
must supply partition-number: 잘못된 파티션을 지정했음을 나타냅니다. lsblk 명령을 사용하여 파티션 이름을 확인하고 디바이스 이름과 파티션 번호 사이에 공백을 입력해야 합니다. -
NOCHANGE: partition 1 is size 16773087. it cannot be grown: 파티션이 이미 전체 볼륨을 확장하고 확장할 수 없음을 나타냅니다. 볼륨 수정이 성공했는지 확인합니다.
-
-
파티션이 확장되었는지 확인합니다. lsblk 명령을 사용합니다. 이제 파티션 크기가 볼륨 크기와 같아야 합니다.
-
-
파일 시스템을 확장합니다.
-
확장해야 하는 파일 시스템의 이름, 크기, 유형 및 탑재 지점을 가져옵니다. df -hT 명령을 사용합니다.
-
파일 시스템을 확장하는 명령은 파일 시스템 유형에 따라 다릅니다. 이전 단계에서 기록한 파일 시스템 유형에 따라 다음 올바른 명령을 선택합니다.
-
[XFS 파일 시스템] xfs_growfs 명령을 사용하여 이전 단계에서 기록한 파일 시스템의 탑재 지점을 지정합니다.
문제 해결 팁
-
xfs_growfs: /data is not a mounted XFS filesystem: 잘못된 탑재 지점을 지정했거나 파일 시스템이 XFS가 아님을 나타냅니다. 탑재 지점과 파일 시스템 유형을 확인하려면 df -hT 명령을 사용합니다. -
data size unchanged, skipping: 파일 시스템이 이미 전체 볼륨을 확장하고 있음을 나타냅니다. 볼륨에 파티션이 없는 경우 볼륨 수정이 성공했는지 확인합니다. 볼륨에 파티션이 있는 경우 2단계에서 설명한 대로 파티션이 확장되었는지 확인합니다.
-
-
[Ext4 파일 시스템] resize2fs 명령을 사용하여 이전 단계에서 기록한 파일 시스템의 이름을 지정합니다.
문제 해결 팁
-
resize2fs: Bad magic number in super-block while trying to open /dev/xvda1: 파일 시스템이 Ext4가 아님을 나타냅니다. 탑재 지점과 파일 시스템 유형을 확인하려면 df -hT 명령을 사용합니다. -
open: No such file or directory while opening /dev/xvdb1: 잘못된 파티션을 지정했음을 나타냅니다. 파티션을 확인하려면 df -hT 명령을 사용합니다. -
The filesystem is already 3932160 blocks long. Nothing to do!: 파일 시스템이 이미 전체 볼륨을 확장하고 있음을 나타냅니다. 볼륨에 파티션이 없는 경우 볼륨 수정이 성공했는지 확인합니다. 볼륨에 파티션이 있는 경우 2단계에서 설명한 대로 파티션이 확장되었는지 확인합니다.
-
-
[기타 파일 시스템] 사용 중인 파일 시스템의 설명서에서 지침을 참조하세요.
-
-
파일 시스템이 확장되었는지 확인합니다. df -hT 명령을 사용하여 파일 시스템 크기가 볼륨 크기와 같은지 확인합니다.
-
Windows 인스턴스에서 파일 시스템을 확장하려면 다음과 같은 방법 중 하나를 사용합니다.