기계 번역으로 제공되는 번역입니다. 제공된 번역과 원본 영어의 내용이 상충하는 경우에는 영어 버전이 우선합니다.
환경 관리 콘솔을 통해 향상된 상태 모니터링
AWS Elastic Beanstalk에서 확장 상태 보고를 활성화하면 환경 관리 콘솔에서 환경 상태를 모니터링할 수 있습니다.
환경 개요
[환경 개요]에는 환경의 상태가 표시되고, 상태의 최근 변경 사항에 대한 정보를 제공하는 이벤트가 나열됩니다.
환경 개요를 보려면
Elastic Beanstalk 콘솔
을 연 다음 리전(Regions) 목록에서 해당 AWS 리전을 선택합니다. -
탐색 창에서 환경을 선택한 다음 목록에서 환경 이름을 선택합니다.
참고
환경이 많은 경우 검색 창을 사용하여 환경 목록을 필터링합니다.
현재 환경의 상태에 대한 자세한 내용을 보려면 원인(Causes)을 선택하여 상태(Health) 페이지를 엽니다. 또는 탐색 창에서 [상태]를 선택합니다.
환경 상태 페이지
상태(Health) 페이지에는 환경 및 환경의 각 Amazon EC2 인스턴스의 상태, 측정치, 원인이 표시됩니다.
참고
환경에 대한 확장 상태 모니터링을 활성화한 경우에만 Elastic Beanstalk에 상태(Health) 페이지가 표시됩니다.
다음 이미지는 Linux 환경에 대한 상태 페이지를 보여줍니다.

다음 이미지는 Windows 환경에 대한 상태 페이지를 보여줍니다. CPU 측정치가 Linux 환경의 측정치와 다릅니다.

페이지 상단에서 환경 인스턴스의 총 수와 상태별 인스턴스 수를 확인할 수 있습니다. 특정 상태의 인스턴스만 표시하려면 [필터링 기준]을 선택한 후 [상태]를 선택합니다.
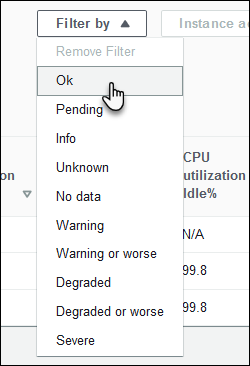
비정상 인스턴스를 재부팅하거나 종료하려면 인스턴스 작업을 선택한 후 Reboot(재부팅) 또는 종료를 선택합니다.
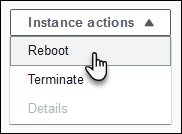
Elastic Beanstalk는 10초마다 상태(Health) 페이지를 업데이트하며, 환경 상태 및 인스턴스 상태에 대한 정보를 보고합니다.
이 페이지에는 환경의 각 Amazon EC2 인스턴스에 대해 인스턴스의 ID 및 상태, 인스턴스가 시작된 이후 경과한 시간, 인스턴스에서 실행된 가장 최근 배포의 ID, 인스턴스가 제공한 요청의 응답 및 지연 시간, 로드 및 CPU 사용률 정보가 표시됩니다. [전체] 행에는 전체 환경에 대한 평균 응답 및 지연 시간 정보가 표시됩니다.
이 페이지에는 매우 넓은 테이블에 많은 세부 정보가 표시됩니다. 일부 열을 숨기려면
 (기본 설정(Preferences))을 선택합니다. 열 이름을 선택하거나 선택 취소한 다음 [확인]을 선택합니다.
(기본 설정(Preferences))을 선택합니다. 열 이름을 선택하거나 선택 취소한 다음 [확인]을 선택합니다.
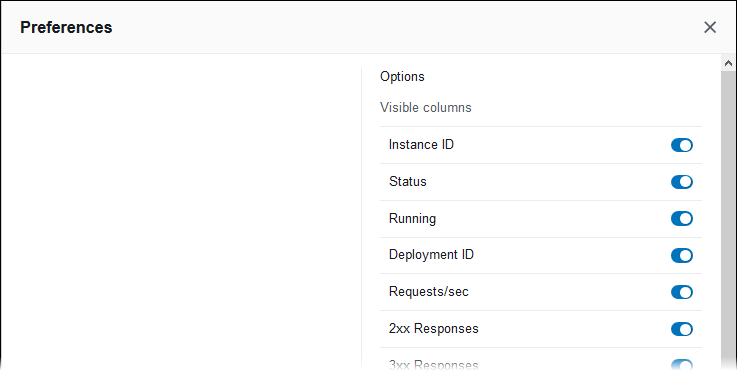
가용 영역 및 인스턴스 유형을 비롯한 인스턴스에 대한 자세한 정보를 보려면 인스턴스의 인스턴스 ID를 선택합니다.
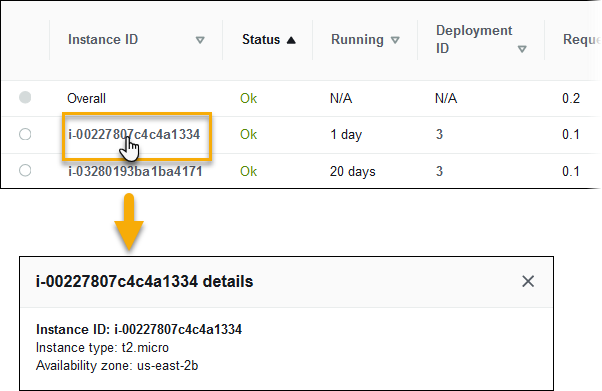
인스턴스에 대한 마지막 배포에 관한 정보를 보려면 인스턴스의 배포 ID를 선택합니다.
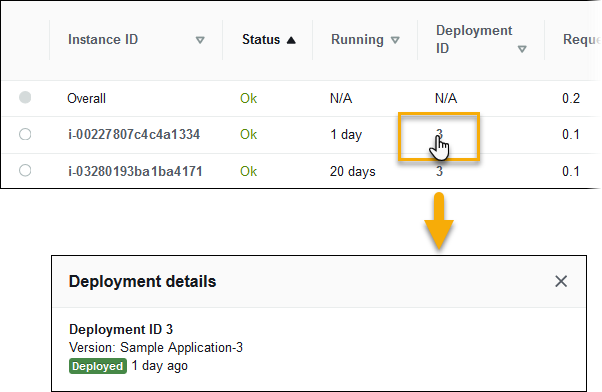
배포 정보에는 다음과 같은 내용이 포함됩니다.
-
배포 ID(Deployment ID) - 배포의 고유 식별자입니다. 배포 ID는 1에서 시작하며 새 애플리케이션 버전을 배포하거나 환경의 인스턴스에서 실행되는 운영 체제나 소프트웨어에 영향을 주는 구성 설정을 변경할 때마다 1씩 증가합니다.
-
버전(Version) - 배포에 사용된 애플리케이션 소스 코드의 버전 레이블입니다.
-
상태(Status) - 배포 상태로,
In Progress,Deployed또는Failed일 수 있습니다. -
시간(Time) - 진행 중인 배포의 경우 배포가 시작된 시간입니다. 완료된 배포의 경우 배포가 종료된 시간입니다.
환경에서 X-Ray 통합을 활성화하고 AWS X-Ray SDK로 애플리케이션을 계측하는 경우, 상태 페이지가 개요 행에서 AWS X-Ray 콘솔에 링크를 추가합니다.

AWS X-Ray 콘솔에서 강조 표시된 통계와 관련된 트레이스를 보려면 링크를 선택합니다.
모니터링 페이지
모니터링(Monitoring) 페이지에는 확장 상태 보고 시스템에서 생성된 사용자 지정 Amazon CloudWatch 측정치에 대한 요약 통계와 그래프가 표시됩니다. 이 페이지에 그래프와 통계를 추가하는 방법은 AWS 관리 콘솔에서 환경 상태 모니터링 단원을 참조하세요.