기계 번역으로 제공되는 번역입니다. 제공된 번역과 원본 영어의 내용이 상충하는 경우에는 영어 버전이 우선합니다.
Elastic Beanstalk 환경 생성
다음 절차에서는 기본 애플리케이션을 실행하는 새 환경을 시작합니다. 다음 단계는 기본 옵션 값을 사용하여 환경을 빠르게 실행할 수 있도록 단순화되어 있습니다.
Notes
-
EB CLI를 사용하여 환경을 생성하고 관리하는 방법에 대한 자세한 내용은 EB CLI를 사용하여 Elastic Beanstalk 환경 관리을 참조하십시오.
-
환경을 생성하려면 Elastic Beanstalk 모든 액세스 관리형 정책의 권한이 필요합니다. 세부 정보는 Elastic Beanstalk 사용자 정책 단원을 참조하십시오.
샘플 애플리케이션을 사용하여 환경을 시작하려면(콘솔)
Elastic Beanstalk 콘솔
을 열고 리전 목록에서를 선택합니다 AWS 리전. -
탐색 창에서 애플리케이션을 선택합니다. 목록에서 기존 애플리케이션을 선택합니다. 애플리케이션 관리의 지침에 따라 한 애플리케이션을 생성하도록 선택할 수도 있습니다.
-
애플리케이션 개요 페이지에서 새 환경 생성(Create new environment)을 선택합니다.
다음 이미지는 애플리케이션 개요 페이지를 표시합니다.
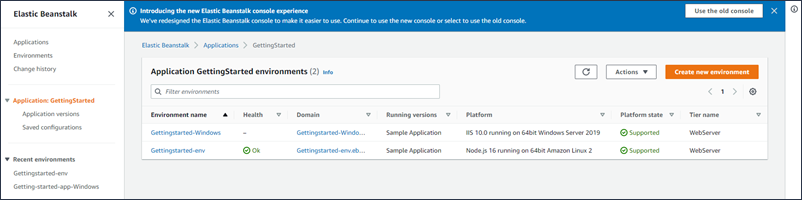
그러면 환경 생성(Create environment) 마법사가 시작됩니다. 마법사는 새로운 환경을 생성하기 위한 여러 단계 집합을 제공합니다.
-
환경 티어의 경우, 웹 서버 환경 또는 작업자 환경 환경 티어를 선택합니다. 생성한 후에는 환경의 티어를 변경할 수 없습니다.
참고
Windows Server 플랫폼의 .NET에서는 작업자 환경 티어를 지원하지 않습니다.
애플리케이션 정보 필드는 이전에 선택한 애플리케이션을 기반으로, 기본적으로 설정됩니다.
환경 정보 그룹화에서 애플리케이션 이름을 기준으로 환경 이름이 기본적으로 설정됩니다. 다른 환경 이름을 원하는 경우 필드에 다른 값을 입력할 수 있습니다. 선택적으로 도메인 이름을 입력할 수 있습니다. 그렇지 않으면 Elastic Beanstalk에서 값을 자동으로 생성합니다. 또한 선택적으로 환경 설명을 입력할 수 있습니다.
-
플랫폼에서 애플리케이션에 사용되는 언어와 일치하는 플랫폼 및 플랫폼 브랜치를 선택합니다.
참고
Elastic Beanstalk는 나열된 대부분 플랫폼의 여러 버전을 지원합니다. 콘솔은 기본적으로 선택된 플랫폼 및 플랫폼 브랜치의 권장 버전을 선택합니다. 애플리케이션에 다른 버전이 필요한 경우에는 여기서 해당 버전을 선택할 수 있습니다. 지원되는 플랫폼 버전에 대한 자세한 내용은 Elastic Beanstalk 지원되는 플랫폼을 참조하십시오.
-
애플리케이션 코드의 경우 샘플 애플리케이션을 시작할 수 있는 몇 가지 옵션이 있습니다.
-
소스 코드를 제공하지 않고 기본 샘플 애플리케이션을 시작하려면 샘플 애플리케이션을 선택합니다. 이 작업은 이전에 선택한 플랫폼에 대해 Elastic Beanstalk에서 제공하는 단일 페이지 애플리케이션을 선택합니다.
-
이 가이드 또는 다른 소스에서 샘플 애플리케이션을 다운로드한 경우 다음 단계를 수행합니다.
-
코드 업로드를 선택합니다.
-
그런 다음 로컬 파일을 선택한 다음, 애플리케이션 업로드에서 파일 선택을 선택합니다.
-
컴퓨터 운영 체제에서 다운로드한 로컬 파일을 선택할 수 있는 인터페이스를 제공합니다. 소스 번들 파일을 선택하고 계속합니다.
-
-
-
사전 설정에서 단일 인스턴스를 선택합니다.
-
Next(다음)를 선택합니다.
-
서비스 액세스 구성 페이지가 표시됩니다.
다음 이미지는 서비스 액세스 구성 페이지를 보여줍니다.
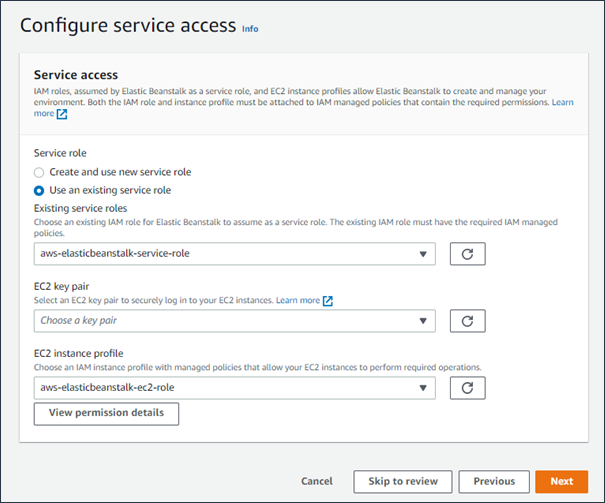
-
드롭다운 목록에서 기존 서비스 역할의 값을 선택합니다.
-
(선택 사항) 이전에 EC2 키 페어를 생성한 경우 EC2 키 페어 필드 드롭다운에서 선택할 수 있습니다. 이를 사용하여 Elastic Beanstalk가 애플리케이션을 위해 프로비저닝하는 Amazon EC2 인스턴스에 안전하게 로그인할 수 있습니다. 이 단계를 건너뛰면 환경이 생성된 후 항상 EC2 키 페어를 생성하고 할당할 수 있습니다. 자세한 내용은 EC2 키 페어 단원을 참조하십시오.
-
다음으로 EC2 인스턴스 프로파일 드롭다운 목록을 중점적으로 살펴보겠습니다. 이 드롭다운 목록에 표시되는 값은 계정이 이전에 새 환경을 만들었는지 여부에 따라 달라질 수 있습니다.
목록에 표시된 값에 따라 다음 항목 중 하나를 선택합니다.
-
드롭다운 목록에
aws-elasticbeanstalk-ec2-role이 표시되는 경우 드롭다운 목록에서 선택합니다. -
목록에 다른 값이 표시되고 해당 값이 사용자 환경에 맞는 기본 EC2 인스턴스 프로파일인 경우 드롭다운 목록에서 해당 값을 선택합니다.
-
EC2 인스턴스 프로파일 드롭다운 목록에 값이 나열되지 않는 경우 인스턴스 프로파일을 생성해야 합니다.
인스턴스 프로파일 생성
인스턴스 프로파일을 생성하려면 이 동일한 페이지의 다른 절차로 우회합니다. 이 절차의 끝으로 이동하여 EC2 인스턴스 프로파일에 대한 IAM 역할 생성의 절차를 확장합니다.
EC2 인스턴스 프로파일용 IAM 역할 생성의 단계를 완료하여 이후에 EC2 인스턴스 프로파일에서 선택할 수 있는 IAM 역할을 생성합니다. 그런 다음 이 단계로 돌아옵니다.
이제 IAM 역할을 생성하고 목록을 새로 고쳤으므로 드롭다운 목록에 해당 역할이 선택 항목으로 표시됩니다. EC2 인스턴스 프로파일 드롭다운 목록에서 방금 생성한 IAM 역할을 선택합니다.
-
-
서비스 액세스 구성 페이지에서 검토로 건너뛰기를 선택합니다.
그러면 이 단계의 기본값이 선택되고 선택적 단계를 건너뜁니다.
-
검토(Review) 페이지에는 모든 선택 항목에 대한 개요가 표시됩니다.
환경을 추가로 사용자 지정하려면 구성하려는 항목이 포함된 단계 옆에 있는 편집(Edit)을 선택합니다. 다음 옵션은 환경 생성 중에만 설정할 수 있습니다.
-
Environment name
-
도메인 이름
-
플랫폼 버전
-
처리자
-
VPC
-
티어
다음 설정은 환경 생성 후에 변경할 수 있지만, 새 인스턴스 또는 다른 리소스를 프로비저닝해야 하며 적용하는 데 시간이 오래 걸릴 수 있습니다.
-
인스턴스 유형, 루트 볼륨, 키 페어 및 AWS Identity and Access Management (IAM) 역할
-
내부 Amazon RDS 데이터베이스
-
로드 밸런서
사용 가능한 모든 설정에 대한 세부 정보는 새 환경 생성 마법사을 참조하십시오.
-
-
페이지 하단의 제출을 선택하여 새로운 환경을 만드는 작업을 초기화하세요.
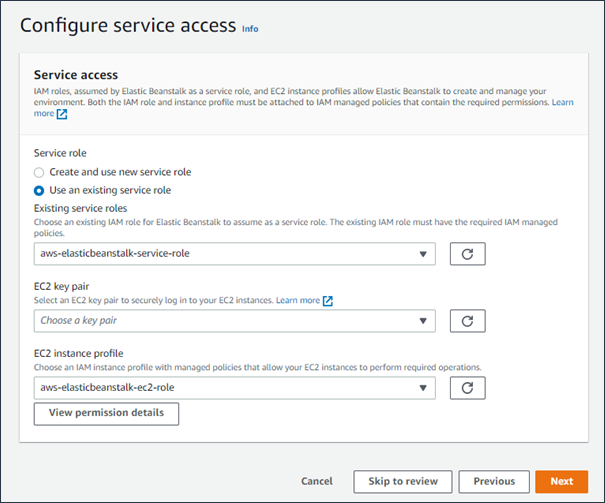
EC2 인스턴스 프로파일 선택을 위한 IAM 역할을 생성하려면
-
권한 세부 정보 보기를 선택합니다. 이는 EC2 인스턴스 프로파일 드롭다운 목록 아래에 표시됩니다.
인스턴스 프로파일 권한 보기라는 제목의 모드 창이 표시됩니다. 이 창에는 생성한 새 EC2 인스턴스 프로파일에 연결해야 하는 관리 프로파일이 나열됩니다. 또한 IAM 콘솔을 시작할 수 있는 링크도 제공합니다.
-
창 상단에 표시되는 IAM 콘솔 링크를 선택합니다.
-
IAM 콘솔의 탐색 창에서 역할을 선택합니다.
-
역할 생성을 선택합니다.
-
신뢰할 수 있는 엔터티 유형에서 AWS 서비스를 선택합니다.
-
사용 사례에서 EC2를 선택합니다.
-
Next(다음)를 선택합니다.
-
적절한 관리형 정책을 연결합니다. 인스턴스 프로파일 권한 보기 모드 창에서 스크롤하여 관리형 정책을 확인합니다. 정책은 다음에도 나열되어 있습니다.
-
AWSElasticBeanstalkWebTier -
AWSElasticBeanstalkWorkerTier -
AWSElasticBeanstalkMulticontainerDocker
-
-
Next(다음)를 선택합니다.
-
역할 이름을 입력합니다.
-
(선택 사항) 태그를 역할에 추가합니다.
-
역할 생성을 선택합니다.
-
열려 있는 Elastic Beanstalk 콘솔 창으로 돌아갑니다.
-
인스턴스 프로파일 권한 보기 모드 창을 닫습니다.
중요
Elastic Beanstalk 콘솔이 표시되는 브라우저 페이지를 닫지 마십시오.
-
EC2 인스턴스 프로파일 드롭다운 목록 옆의
 (새로 고침)을(를) 선택합니다.
(새로 고침)을(를) 선택합니다.그러면 드롭다운 목록이 새로 고쳐지고 방금 생성한 역할이 드롭다운 목록에 표시됩니다.
Elastic Beanstalk가 환경을 만들 때 Elastic Beanstalk 콘솔로 리디렉션됩니다. 환경 상태가 녹색으로 바뀌면 환경 이름 옆의 URL을 선택하여 실행 중인 애플리케이션을 봅니다. 내부 로드 밸런서를 포함한 사용자 지정 VPC를 사용하도록 환경을 구성하지 않는 한 일반적으로 인터넷에서 이 URL에 액세스할 수 있습니다.