기계 번역으로 제공되는 번역입니다. 제공된 번역과 원본 영어의 내용이 상충하는 경우에는 영어 버전이 우선합니다.
VM 로컬 콘솔 (파일 게이트웨이) 에서 작업
온프레미스에서 배포한 파일 게이트웨이의 경우, VM 호스트의 로컬 콘솔을 사용하여 다음과 같은 유지 관리 작업을 할 수 있습니다. 이러한 작업은 VMware, Microsoft Hyper-V 및 Linux 커널 기반 가상 머신(KVM) 하이퍼바이저에 공통적으로 적용됩니다.
주제
파일 게이트웨이 로컬 콘솔에 로그인
VM이 로그인할 준비가 되면 로그인 화면이 표시됩니다. 로컬 콘솔에 처음 로그인하는 경우, 기본 사용자 이름 및 암호를 사용하여 로그인합니다. 이 기본 로그인 자격 증명을 통해 게이트웨이 네트워크 설정을 구성하고 로컬 콘솔에서 암호를 변경할 수 있는 메뉴에 액세스할 수 있습니다.AWS Storage Gateway는 로컬 콘솔에서 암호를 변경하는 대신 Storage Gateway 콘솔에서 자신의 암호를 설정 가능하게 합니다. 새 암호를 설정하기 위해 기본 암호를 알 필요는 없습니다. 자세한 정보는 파일 게이트웨이 로컬 콘솔에 로그인을 참조하십시오.

게이트웨이의 로컬 콘솔에 로그인하려면
-
로컬 콘솔에 처음 로그인하는 경우, 기본 자격 증명을 사용하여 VM에 로그인합니다. 기본 사용자 이름과 암호는 각각
admin및password입니다. 또는 자격 증명을 사용하여 로그인합니다.참고
기본 암호를 변경하는 것이 좋습니다. 로컬 콘솔 메뉴(기본 메뉴의 6번 항목)에서
passwd명령을 실행하여 변경할 수 있습니다. 명령을 실행하는 방법에 대한 정보는 로컬 콘솔에서 스토리지 게이트웨이 명령 실행 섹션을 참조하십시오. Storage Gateway 콘솔에서 암호를 설정할 수도 있습니다. 자세한 정보는 파일 게이트웨이 로컬 콘솔에 로그인을 참조하십시오.
Storage Gateway 콘솔에서 로컬 콘솔 암호 설정
로컬 콘솔에 처음 로그인하는 경우, 기본 자격 증명을 사용하여 VM에 로그인합니다. 모든 유형의 게이트웨이에 기본 자격 증명을 사용합니다. 사용자 이름은 admin이고, 암호는 password입니다.
새 게이트웨이를 생성한 즉시 항상 새 암호를 설정하는 것이 좋습니다. 원하는 경우 이 암호를 로컬 콘솔이 아닌 AWS Storage Gateway 콘솔에서 설정할 수 있습니다. 새 암호를 설정하기 위해 기본 암호를 알 필요는 없습니다.
Storage Gateway 콘솔에서 로컬 콘솔 암호를 설정하려면
-
에서 Storage Gateway 콘솔 열기https://console.aws.amazon.com/storagegateway/home
. -
탐색 창에서 게이트웨이를 선택한 후 새 암호를 설정할 게이트웨이를 선택합니다.
-
작업에서 Set Local Console Password(로컬 콘솔 암호 설정)을 선택합니다.
-
Set Local Console Password(로컬 콘솔 암호 설정) 대화 상자에 새 암호를 입력해 확인한 후 저장을 선택합니다.
새 암호가 기본 암호를 대체합니다. Storage Gateway는 암호를 저장하지 않지만, 대신 VM에 안전하게 전송합니다.
참고
암호는 키보드에 있는 어떤 문자로도 구성할 수 있으며 1개에서 512개의 문자까지 가능합니다.
HTTP 프록시 구성
파일 게이트웨이는 HTTP 프록시 구성을 지원합니다.
참고
파일 게이트웨이는 HTTP 프록시 구성만 지원합니다.
게이트웨이가 프록시 서버를 사용하여 인터넷과 통신해야 하는 경우에는 게이트웨이에 HTTP 프록시 설정을 구성해야 합니다. 이를 위해서는 프록시를 실행하는 호스트에 IP 주소와 포트 번호를 지정하면 됩니다. 그러면 Storage Gateway 가 모든 경로를 지정합니다.AWS프록시 서버를 통한 엔드포인트 트래픽 게이트웨이와 엔드포인트 간의 통신은 HTTP 프록시를 사용하는 경우에도 암호화됩니다. 게이트웨이의 네트워크 요건에 대한 정보는 네트워크 및 방화벽 요구 사항 단원을 참조하십시오.
파일 게이트웨이에 HTTP 프록시를 구성하려면
-
게이트웨이의 로컬 콘솔에 로그인합니다.
-
VMware ESXi 로컬 콘솔 로그인에 대한 자세한 내용은 VMware ESXi를 사용하여 게이트웨이 로컬 콘솔에 액세스을 참조하십시오.
-
Microsoft Hyper-V 로컬 콘솔 로그인에 대한 자세한 내용은 Microsoft Hyper-V를 사용하여 게이트웨이 로컬 콘솔에 액세스을 참조하십시오.
-
Linux 커널 기반 가상 머신(KVM)의 로컬 콘솔 로그인에 대한 자세한 내용은 Linux KVM을 사용하여 게이트웨이 로컬 콘솔에 액세스을 참조하십시오.
-
-
온AWS어플라이언스 활성화 - 구성기본 메뉴 입력
1를 눌러 HTTP 프록시 구성을 시작하십시오.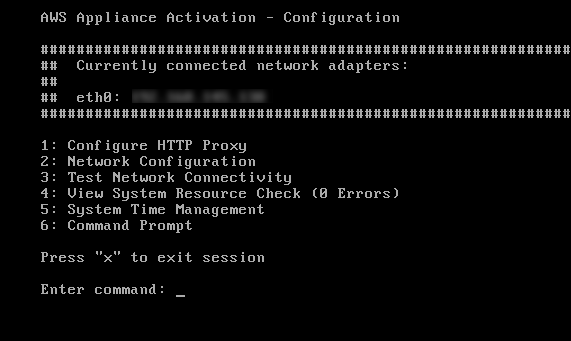
-
HTTP Proxy Configuration(HTTP 프록시 구성) 메뉴에서
1을 입력하여 HTTP 프록시 서버의 호스트 이름을 제공합니다.
다음과 같이, 이 메뉴에서 다른 HTTP 설정을 구성할 수 있습니다.
To 조치 HTTP 프록시 구성 1을 입력합니다.구성을 완료하려면 호스트 이름 및 포트를 입력해야 합니다.
현재 HTTP 프록시 구성 조회 2을 입력합니다.HTTP 프록시가 구성되어 있지 않은 경우
HTTP Proxy not configured메시지가 표시됩니다. HTTP 프록시가 구성되어 있는 경우, 프록시의 호스트 이름과 포트가 표시됩니다.HTTP 프록시 구성 제거 3을 입력합니다.메시지
HTTP Proxy Configuration Removed가 나타납니다. -
VM을 다시 시작하여 HTTP 구성에 대한 설정을 적용합니다.
게이트웨이 네트워크 설정 구성
게이트웨이의 기본 네트워크 구성은 DHCP(Dynamic Host Configuration Protocol)입니다. DHCP를 통해 게이트웨이에 IP 주소가 자동으로 지정됩니다. 다음 설명과 같이 게이트웨이의 IP를 고정 IP 주소로 수동 지정해야 하는 경우가 있을 수 있습니다.
고정 IP 주소를 사용하도록 게이트웨이를 구성하려면
-
게이트웨이의 로컬 콘솔에 로그인합니다.
-
VMware ESXi 로컬 콘솔 로그인에 대한 자세한 내용은 VMware ESXi를 사용하여 게이트웨이 로컬 콘솔에 액세스을 참조하십시오.
-
Microsoft Hyper-V 로컬 콘솔 로그인에 대한 자세한 내용은 Microsoft Hyper-V를 사용하여 게이트웨이 로컬 콘솔에 액세스을 참조하십시오.
-
KVM 로컬 콘솔 로그인에 대한 자세한 내용은 Linux KVM을 사용하여 게이트웨이 로컬 콘솔에 액세스을 참조하십시오.
-
-
온AWS어플라이언스 활성화 - 구성기본 메뉴 입력
2를 눌러 네트워크 구성을 시작합니다.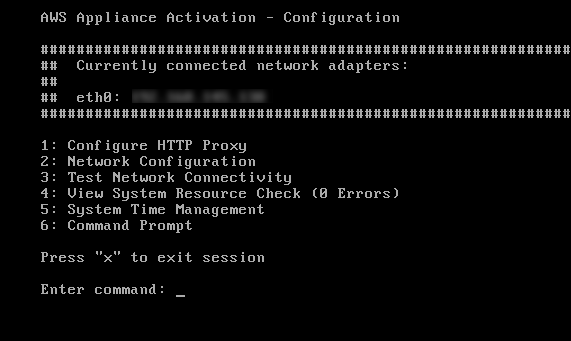
-
Network Configuration(네트워크 구성) 메뉴에서 다음 옵션 중 하나를 선택하십시오.
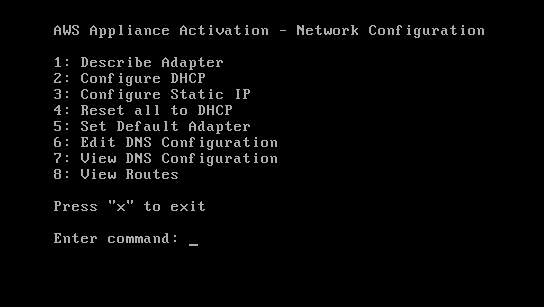
To 조치 네트워크 어댑터에 대한 정보 얻기 1을 입력합니다.어댑터 이름 목록이 나타나고 어댑터 이름을 입력하라는 메시지가 표시됩니다 (예:
eth0. 지정하려는 어댑터가 사용 중인 경우, 다음과 같은 어댑터 정보가 표시됩니다.-
미디어 액세스 제어(MAC) 주소
-
IP 주소
-
넷마스크
-
게이트웨이 IP 주소
-
DHCP 활성화 상태
고정 IP 주소를 구성할 때(옵션 3) 게이트웨이의 기본 경로 어댑터를 설정할 때(옵션 5)와 동일한 어댑터 이름을 사용합니다.
DHCP 구성 2을 입력합니다.DHCP를 사용하도록 네트워크 인터페이스를 구성하라는 메시지가 표시됩니다.

게이트웨이에 고정 IP 주소 구성 3을 입력합니다.다음 정보를 입력하여 고정 IP를 구성하라는 메시지가 표시됩니다.
-
네트워크 어댑터 이름
-
IP 주소
-
넷마스크
-
기본 게이트웨이 주소
-
기본 DNS(Domain Name Service) 주소
-
보조 DNS 주소
중요
게이트웨이가 이미 활성화된 경우, 설정이 적용되도록 Storage Gateway 콘솔에서 게이트웨이를 종료한 후 다시 시작해야 합니다. 자세한 정보는 게이트웨이 VM 종료을 참조하십시오.
게이트웨이에서 네트워크 인터페이스를 한 개 이상 사용하는 경우, 모든 활성화된 인터페이스에서 DHCP 또는 고정 IP 주소를 사용하도록 설정해야 합니다.
예를 들어 게이트웨이 VM이 DHCP로 구성된 인터페이스 두 개를 사용한다고 가정합시다. 나중에 한 인터페이스를 고정 IP로 설정하면 다른 하나는 비활성화됩니다. 이 경우 인터페이스를 활성화하려면 고정 IP로 설정해야 합니다.
처음에 두 인터페이스 모두 고정 IP 주소를 사용하도록 설정한 후 DHCP를 사용하도록 게이트웨이를 설정하면 두 인터페이스 모두 DHCP를 사용하게 됩니다.
게이트웨이의 모든 네트워크 구성을 DHCP로 재설정 4을 입력합니다.모든 네트워크 인터페이스가 DHCP를 사용하도록 설정됩니다.
중요
게이트웨이가 이미 활성화된 경우, 설정이 적용되도록 Storage Gateway 콘솔에서 게이트웨이를 종료한 후 다시 시작해야 합니다. 자세한 정보는 게이트웨이 VM 종료을 참조하십시오.
게이트웨이의 기본 경로 어댑터 설정 5을 입력합니다.게이트웨이에 사용할 수 있는 어댑터가 표시되고 어댑터 중 하나를 선택하라는 메시지가 표시됩니다 (예:
eth0.게이트웨이 DSN 구성 편집 6을 입력합니다.주 및 부 DNS 서버에서 사용 가능한 어댑터가 표시됩니다. 새 IP 주소를 제공하라는 메시지가 나타납니다.
게이트웨이의 DNS 구성 조회 7을 입력합니다.주 및 부 DNS 서버에서 사용 가능한 어댑터가 표시됩니다.
참고
일부 VMware 하이퍼바이저 버전은 이 메뉴에서 어댑터 구성을 편집할 수 있습니다.
라우팅 테이블 조회 8을 입력합니다.게이트웨이의 기본 경로가 표시됩니다.
-
게이트웨이의 네트워크 연결 테스트
게이트웨이의 로컬 콘솔을 사용하여 네트워크 연결을 테스트할 수 있습니다. 이 테스트는 게이트웨이의 네트워크 문제를 해결할 때 유용합니다.
게이트웨이의 네트워크 연결을 테스트하려면
-
게이트웨이의 로컬 콘솔에 로그인합니다.
-
VMware ESXi 로컬 콘솔 로그인에 대한 자세한 내용은 VMware ESXi를 사용하여 게이트웨이 로컬 콘솔에 액세스을 참조하십시오.
-
Microsoft Hyper-V 로컬 콘솔 로그인에 대한 자세한 내용은 Microsoft Hyper-V를 사용하여 게이트웨이 로컬 콘솔에 액세스을 참조하십시오.
-
KVM 로컬 콘솔 로그인에 대한 자세한 내용은 Linux KVM을 사용하여 게이트웨이 로컬 콘솔에 액세스을 참조하십시오.
-
-
에서AWS어플라이언스 활성화 - 구성주 메뉴에서 선택할 해당 숫자를 입력하십시오.네트워크 연결 테스트.
게이트웨이가 이미 활성화되면 연결 테스트가 즉시 시작됩니다. 아직 활성화되지 않은 게이트웨이의 경우 엔드포인트 유형을 지정해야 합니다.AWS 리전다음 단계에 설명된 대로 설명합니다.
-
게이트웨이가 아직 활성화되지 않은 경우 해당 숫자를 입력하여 게이트웨이의 엔드포인트 유형을 선택합니다.
-
공용 끝점 유형을 선택한 경우 해당 숫자를 입력하여AWS 리전테스트하는 데 사용할 수 있습니다. 지원 대상AWS 리전의 목록입니다.AWSStorage Gateway 함께 사용할 수 있는 서비스 엔드포인트는 단원을 참조하십시오.AWS Storage Gateway엔드포인트 및 할당량의AWS일반 참조.
테스트가 진행됨에 따라 각 끝점은 다음 중 하나를 표시합니다.[통과]또는[실패]예: 연결 상태를 다음과 같이 나타냅니다.
| Message | 설명 |
|---|---|
| [통과] | Storage Gateway 게이트웨이에는 네트워크 연결이 있습니다. |
| [실패] | Storage Gateway 게이트웨이에는 네트워크 연결이 없습니다. |
게이트웨이 시스템 리소스 상태 보기
게이트웨이가 시작되고, 가상 CPU 코어 루트 볼륨 크기와 RAM을 점검합니다. 이후 시스템 리소스가 게이트웨이가 제대로 작동하는 데 충분한지 판단할 수 있습니다. 게이트웨이의 로컬 콘솔에서 점검 결과를 볼 수 있습니다.
시스템 리소스 점검의 상태를 보려면
-
게이트웨이의 로컬 콘솔에 로그인합니다.
-
VMware ESXi 콘솔 로그인에 대한 자세한 내용은 VMware ESXi를 사용하여 게이트웨이 로컬 콘솔에 액세스을 참조하십시오.
-
Microsoft Hyper-V 로컬 콘솔 로그인에 대한 자세한 내용은 Microsoft Hyper-V를 사용하여 게이트웨이 로컬 콘솔에 액세스을 참조하십시오.
-
KVM 로컬 콘솔 로그인에 대한 자세한 내용은 Linux KVM을 사용하여 게이트웨이 로컬 콘솔에 액세스을 참조하십시오.
-
-
에서AWS어플라이언스 활성화 - 구성기본 메뉴 입력
4를 눌러 시스템 리소스 점검 결과를 보십시오.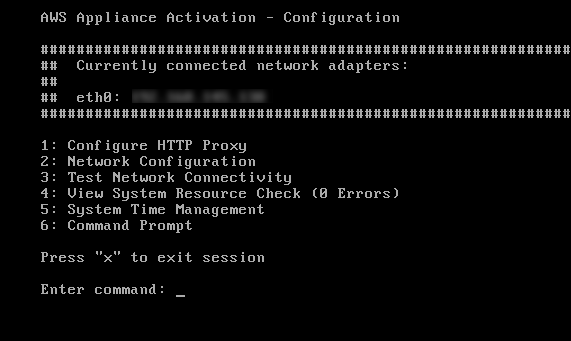
다음 표의 설명처럼 콘솔에서 각 리소스에 [확인], [경고] 또는 [실패] 메시지가 표시됩니다.
Message 설명 [확인] 리소스가 시스템 리소스 점검을 통과하였습니다. [경고] 리소스가 권장 요구 사항을 충족하지 않지만 게이트웨이는 계속해서 작동합니다. Storage Gateway는 리소스 점검 결과를 설명하는 메시지가 에 표시됩니다. [실패] 리소스가 최소 요구 사항을 충족하지 않습니다. 게이트웨이가 제대로 작동하지 않을 수 있습니다. Storage Gateway는 리소스 점검 결과를 설명하는 메시지가 에 표시됩니다. 콘솔의 리소스 점검 메뉴 옵션 옆에 오류와 경고 개수도 표시됩니다.
게이트웨이에 NTP (Network Time Protocol) 서버 구성
네트워크 시간 프로토콜(NTP) 서버 구성을 보고 편집할 수 있으며, 게이트웨이와 하이퍼바이저 호스트의 VM 시간을 동기화할 수 있습니다.
시스템 시간 관리
-
게이트웨이의 로컬 콘솔에 로그인합니다.
-
VMware ESXi 로컬 콘솔 로그인에 대한 자세한 내용은 VMware ESXi를 사용하여 게이트웨이 로컬 콘솔에 액세스을 참조하십시오.
-
Microsoft Hyper-V 로컬 콘솔 로그인에 대한 자세한 내용은 Microsoft Hyper-V를 사용하여 게이트웨이 로컬 콘솔에 액세스을 참조하십시오.
-
KVM 로컬 콘솔 로그인에 대한 자세한 내용은 Linux KVM을 사용하여 게이트웨이 로컬 콘솔에 액세스을 참조하십시오.
-
-
에서AWS어플라이언스 활성화 - 구성기본 메뉴 입력
5시스템 시간을 관리합니다.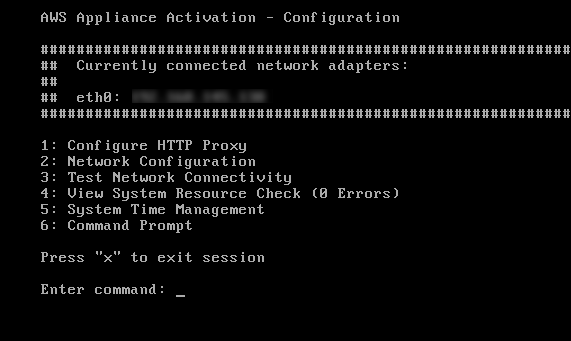
-
System Time Management(시스템 시간 관리) 메뉴에서 다음 옵션 중 하나를 선택하십시오.
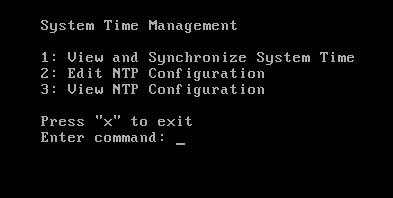
To 조치 VM 시간과 NTP 서버 시간을 확인해 동기화합니다. 1을 입력합니다.현재 VM 시간이 표시됩니다. 파일 게이트웨이가 게이트웨이 VM과 NTP 서버 시간 차이를 결정하며, VM 시간과 NTP 시간을 동기화하라는 메시지가 표시됩니다.
게이트웨이를 배포하고 실행한 후에 게이트웨이 VM의 시간에 오차가 생기는 경우가 있을 수 있습니다. 예를 들어 네트워크 중단이 지속되어 하이퍼바이저 호스트와 게이트웨이의 시간이 업데이트되지 않았다고 가정하겠습니다. 이 경우, 게이트웨이 VM 시간이 실제 시간과 다릅니다. 시간 오차가 있는 경우, 스냅샷과 같은 작업이 실행되도록 지정한 시간과 작업이 실제 이루어지는 시간 사이에 불일치가 발생합니다.
VMware ESXi에 배포한 게이트웨이의 경우, 하이퍼바이저 호스트 시간을 설정하고 호스트에 VM 시간을 동기화하는 것만으로도 시간 오차를 방지하는 데 충분합니다. 자세한 정보는 VM 시간을 호스트 시간과 동기화을 참조하십시오.
Microsoft Hyper-V에 배포한 게이트웨이의 경우, VM의 시간을 주기적으로 점검해야 합니다. 자세한 정보는 게이트웨이 VM 시간 동기화을 참조하십시오.
KVM에 배포된 게이트웨이의 경우 KVM용
virsh명령줄 인터페이스를 사용하여 VM 시간을 확인하고 동기화할 수 있습니다.NTP 서버 구성 편집 2을 입력합니다.선호하는 NTP 서버와 부 NTP 서버를 제공하라는 메시지가 표시됩니다.
NTP 서버 구성 보기 3을 입력합니다.NTP 서버 구성이 표시됩니다.
로컬 콘솔에서 스토리지 게이트웨이 명령 실행
Storage Gateway의 VM 로컬 콘솔은 게이트웨이 관련 문제를 구성 및 진단할 수 있는 안전한 환경을 제공합니다. 로컬 콘솔 명령을 사용하여 라우팅 테이블을 저장하거나 Amazon Web Services Support에 접속하는 등 유지관리 작업을 수행할 수 있습니다.
구성 또는 진단 명령을 실행하려면
-
게이트웨이의 로컬 콘솔에 로그인합니다.
-
VMware ESXi 로컬 콘솔 로그인에 대한 자세한 내용은 VMware ESXi를 사용하여 게이트웨이 로컬 콘솔에 액세스을 참조하십시오.
-
Microsoft Hyper-V 로컬 콘솔 로그인에 대한 자세한 내용은 Microsoft Hyper-V를 사용하여 게이트웨이 로컬 콘솔에 액세스을 참조하십시오.
-
KVM 로컬 콘솔 로그인에 대한 자세한 내용은 Linux KVM을 사용하여 게이트웨이 로컬 콘솔에 액세스을 참조하십시오.
-
-
온AWS어플라이언스 활성화 - 구성기본 메뉴 입력
6...에 대한명령 프롬프트.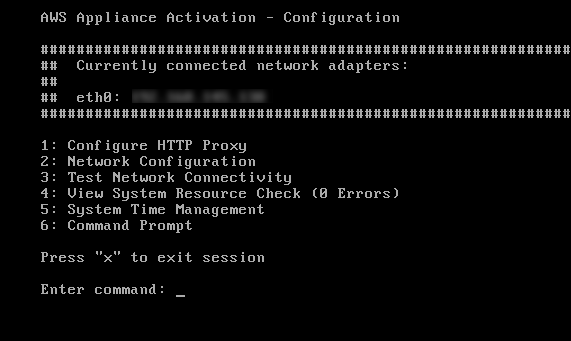
-
온AWS기기 활성화 - 명령 프롬프트콘솔, 입력
h를 누른 다음 를 누릅니다.돌아가기키.콘솔에는 다음 스크린샷과 같이 AVAILABLE COMMANDS(사용 가능한 명령) 메뉴와 함께 명령의 기능이 표시됩니다.

-
명령 프롬프트에 사용하기 원하는명령을 입력한 후 지침을 따릅니다.
명령에 대해 알아보려면 명령 프롬프트에 명령의 이름을 입력합니다.
게이트웨이용 네트워크 어댑터 구성
기본적으로 Storage Gateway E1000 네트워크 어댑터 유형을 사용하도록 구성되어 있지만, VMXNET3 (10GbE) 네트워크 어댑터를 사용하도록 게이트웨이를 재구성할 수 있습니다. 둘 이상의 IP 주소에서 액세스할 수 있도록 Storage Gateway 구성할 수도 있습니다. 이를 위해서는 게이트웨이가 네트워크 어댑터를 한 개 이상 사용하도록 구성하면 됩니다.
VMXNET3 네트워크 어댑터를 사용하도록 게이트웨이 구성
Storage Gateway VMware ESXi 및 Microsoft Hyper-V Hypervisor 호스트 모두에서 E1000 네트워크 어댑터 유형을 지원합니다. 그러나 VMXNET3(10GbE) 네트워크 어댑터 유형은 VMware ESXi 하이퍼바이저에서만 지원합니다. 게이트웨이를 VMware ESXi 하이퍼바이저에서 호스팅하는 경우, VMXNET3(10GbE) 어댑터 입력을 사용할 수 있도록 게이트웨이를 다시 구성할 수 있습니다. 이 어댑터에 대한 자세한 내용은 VMware 웹 사이트
KVM 하이퍼바이저 호스트의 경우 Storage Gatewayvirtio네트워크 장치 드라이버 KVM 호스트에 대한 E1000 네트워크 어댑터 유형의 사용은 지원되지 않습니다.
중요
VMXNET3를 선택하려면 게스트 운영 체제 입력이 Other Linux64(기타 Linux64)이어야 합니다.
VMXNET3 어댑터를 사용하도록 게이트웨이를 구성하려면 다음 단계를 수행해야 합니다.
-
기본 E1000 어댑터를 제거합니다.
-
VMXNET3 어댑터를 추가합니다.
-
게이트웨이 다시 시작합니다.
-
네트워크용 어댑터를 구성합니다.
각 단계를 수행하는 자세한 방법은 다음과 같습니다.
기본 E1000 어댑터를 제거하고 VMXNET3 어댑터를 사용하도록 게이트웨이를 구성하려면
-
VMware에서 게이트웨이를 마우스 오른쪽 버튼으로 클릭하여 컨텍스트 메뉴를 열고 설정 편집을 선택합니다.
-
Virtual Machine Properties(가상 머신 속성) 창에서 Hardware(하드웨어) 탭을 선택합니다.
-
Hardware(하드웨어)에 대해 Network adapter(네트워크 어댑터)를 선택합니다. Adapter Enter(어댑터 입력) 섹션에서 현재 어댑터가 E1000임을 알 수 있습니다. 이 어댑터를 VMXNET3 어댑터로 교체합니다.
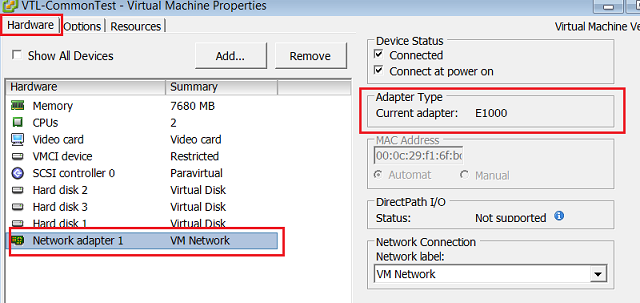
-
E1000 네트워크 어댑터를 선택한 후 제거를 선택합니다. 이 예에서 E1000 네트워크 어댑터는 Network adapter 1(네트워크 어댑터 1)입니다.
참고
게이트웨이에서 E1000 및 VMXNET3 네트워크 어댑터를 동시에 실행할 수 있지만 네트워크 문제를 일으킬 수 있으므로 그렇게 하지 않는 것이 좋습니다.
-
추가를 선택하여 Add Hardware 마법사를 엽니다.
-
Ethernet Adapter(이더넷 어댑터)를 선택한 후 다음을 선택합니다.
-
네트워크 입력 마법사에서
VMXNET3...에 대한어댑터 입력를 선택한 다음 를 선택합니다.다음. -
Virtual Machine Properties(가상 머신 속성) 마법사의 Adapter Enter(어댑터 입력) 섹션에서 Current Adapter(현재 어댑터)가 VMXNET3로 설정되어 있는지 확인한 후 OK를 선택합니다.
-
VMware VSphere 클라이언트에서 해당 게이트웨이를 종료합니다.
-
VMware VSphere 클라이언트에서 해당 게이트웨이를 재시작합니다.
게이트웨이가 다시 시작하면 방금 추가한 어댑터를 재구성하여 네트워크가 인터넷에 연결되었는지 확인합니다.
네트워크용 어댑터를 구성하려면
-
VSphere 클라이언트에서 Console(콘솔) 탭을 선택하여 로컬 콘솔을 시작합니다. 이 구성 작업을 위해서는 기본 로그인 자격 증명을 사용하여 게이트웨이의 로컬 콘솔에 로그인해야 합니다. 기본 자격 증명을 사용하여 로그인하는 방법에 대한 정보는 파일 게이트웨이 로컬 콘솔에 로그인 단원을 참조하십시오.

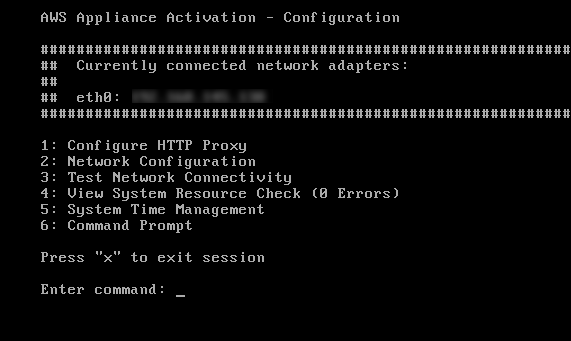
-
프롬프트에서
2를 입력하여 Network Configuration(네트워크 구성)을 선택한 후Enter를 눌러 네트워크 구성 메뉴를 엽니다. -
프롬프트에서
4를 입력하여 Reset all to DHCP(모두 DHCP로 재설정)을 선택한 후 프롬프트에 (예인 경우)y를 입력하여 모든 어댑터가 동적 호스트 구성 프로토콜(DHCP)을 사용하도록 설정합니다. 모든 사용 가능 어댑터가 DHCP를 사용하도록 설정됩니다.
게이트웨이가 이미 활성화된 경우, Storage Gateway 관리 콘솔에서 게이트웨이를 종료한 후 다시 시작해야 합니다. 게이트웨이를 다시 시작한 후 네트워크가 인터넷에 연결되어 있는지 테스트해야 합니다. 네트워크 연결을 테스트하는 방법에 대한 정보는 게이트웨이의 네트워크 연결 테스트 섹션을 참조하십시오.