기계 번역으로 제공되는 번역입니다. 제공된 번역과 원본 영어의 내용이 상충하는 경우에는 영어 버전이 우선합니다.
파일 공유 삭제
파일 공유가 필요 없으면 Storage Gateway 콘솔에서 이를 삭제할 수 있습니다. 파일 공유를 삭제하면 파일 공유가 매핑되는 Amazon S3 버킷에서 게이트웨이가 연결 해제됩니다. 그러나 S3 버킷과 그 콘텐츠는 삭제되지 않습니다.
게이트웨이가 S3 버킷으로 데이터를 업로드하는 도중 파일 공유를 삭제할 경우 삭제 프로세스는 모든 데이터가 업로드된 이후에 완료됩니다. 파일 공유는 데이터가 완전히 업로드될 때까지 DELETING 상태를 유지합니다.
데이터가 완전히 업로드되도록 하려면 바로 다음에 이어지는 To delete a file share(파일 공유를 삭제하려면) 절차를 사용합니다. 데이터가 완전히 업로드될 때까지 기다리지 않으려는 경우 이 주제의 뒷부분에 나오는 파일 공유를 강제로 삭제하려면 절차를 참조하십시오.
파일 공유를 삭제하려면
에서 Storage Gateway 콘솔 열기https://console.aws.amazon.com/storagegateway/home
. -
파일 공유를 선택하고 삭제할 파일 공유를 선택합니다.
-
작업에서 파일 공유 삭제를 선택합니다. 다음과 같이 확인을 묻는 대화 상자가 나타납니다.
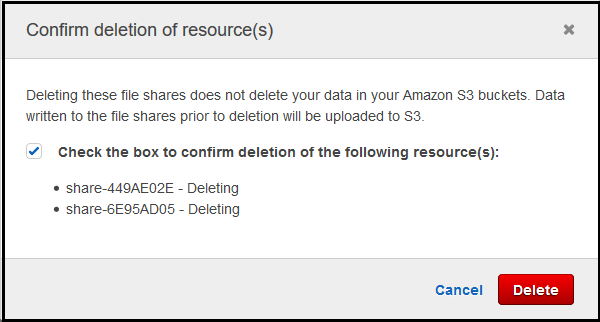
-
대화 상자에서 삭제할 파일 공유(들) 확인란을 선택한 후 삭제를 선택합니다.
경우에 따라 파일 공유를 삭제하기 전에 네트워크 파일 시스템(NFS) 파일 공유에 있는 파일에 쓴 모든 데이터를 업로드할 때까지 기다리지 않을 수도 있습니다. 예를 들어 작성만 되었을 뿐 아직 업로드되지 않은 데이터를 의도적으로 무시할 수 있습니다. 또 다른 예로 파일 공유가 매핑되어 있는 Amazon S3 버킷 또는 객체가 이미 삭제되어 있는 경우도 있습니다. 이 말은 지정한 데이터를 더 이상 업로드할 수 없다는 것을 의미합니다.
이러한 경우에는 다음을 사용하여 파일 공유를 강제로 삭제할 수 있습니다.AWS Management Console또는DeleteFileShareAPI 연산. 이 작업을 실행하면 데이터 업로드 프로세스가 중단되고, 파일 공유는 FORCE_DELETING 상태로 바뀝니다. 콘솔에서 파일 공유를 강제로 삭제하려면 다음 절차를 참조하십시오.
파일 공유를 강제로 삭제하려면
에서 Storage Gateway 콘솔 열기https://console.aws.amazon.com/storagegateway/home
. -
파일 공유를 선택한 후, 강제로 삭제할 파일 공유를 선택하고 몇 초 기다립니다. 세부 정보 탭에 삭제 메시지가 표시됩니다.

참고
강제 삭제 작업은 실행 취소할 수 없습니다.
-
세부 정보 탭에 표시되는 메시지에서 강제로 삭제할 파일 공유의 ID를 확인하고 확인란을 선택한 후 지금 강제 삭제를 선택합니다.
DeleteFileShare API 작업을 사용하여 파일 공유를 강제로 삭제할 수도 있습니다.