기계 번역으로 제공되는 번역입니다. 제공된 번역과 원본 영어의 내용이 상충하는 경우에는 영어 버전이 우선합니다.
클라이언트에 SMB 파일 공유를 탑재하려면
이제 SMB 파일 공유를 탑재하고 클라이언트에 액세스할 수 있는 드라이브에 매핑합니다. 콘솔의 파일 게이트웨이 섹션에는 SMB 클라이언트에 지원되는 탑재 명령이 표시됩니다. 이어서 몇 가지 사용해볼 만한 추가 옵션들도 있습니다.
다음을 포함해 몇 가지 방법을 사용하여 SMB 파일 공유를 탑재할 수 있습니다.
-
명령 프롬프트
cmdkey과net use) — 파일 공유를 탑재하려면 명령 프롬프트를 사용합니다. 다음과 같이 자격 증명 저장cmdkey그런 다음 다음을 사용하여 드라이브를 마운트합니다.net use다음과 같은 설정이 해당됩니다/persistent:yes과/savecred시스템 재부팅 시 연결이 유지되도록 하려면 전환합니다. 사용하는 특정 명령은 Microsoft Active Directory (AD) 액세스 또는 게스트 아래에 예제가 나와 있습니다. -
파일 탐색기 (맵 네트워크 드라이브) — Windows 파일 탐색기를 사용하여 파일 공유를 마운트합니다. 시스템 재부팅 시 연결을 유지할지 여부를 지정하고 네트워크 자격 증명을 묻는 메시지를 표시하도록 설정을 구성합니다.
-
PowerShell 스크립트 — 사용자 지정 PowerShell 스크립트를 만들어 파일 공유를 마운트합니다. 스크립트에서 지정한 매개 변수에 따라 시스템 재부팅 시 연결이 지속될 수 있으며, 탑재되는 동안 운영 체제에서 공유를 표시하거나 숨김이 가능합니다.
참고
Microsoft AD 사용자는 로컬 시스템에 파일 공유를 탑재하기 전에 SMB 파일 공유에 대한 액세스 권한을 가지고 있는지 관리자에게 확인합니다.
게스트 사용자라면 파일 공유 탑재를 시도하기 앞서 게스트 사용자 계정 암호를 가지고 있는지 확인합니다.
명령 프롬프트를 사용해 인증된 Microsoft AD 사용자를 위한 SMB 파일 공유를 탑재하려면
-
파일 공유를 사용자 시스템에 탑재하기 전에 Microsoft AD 사용자가 SMB 파일 공유에 필요한 권한을 가지고 있는지 확인합니다.
-
파일 공유를 탑재하려면 명령 프롬프트에 다음을 입력합니다.
net useWindowsDriveLetter: \\GatewayIPAddress\FileShareName/persistent:yes
명령 프롬프트를 사용해 특정 사용자 이름과 암호 조합으로 SMB 파일 공유를 탑재하려면
-
시스템에 파일 공유를 탑재하기 전에 사용자 계정이 SMB 파일 공유에 대한 액세스 권한을 가지고 있는지 확인합니다.
-
Windows 자격 증명 관리자에서 사용자 자격 증명을 저장하려면 명령 프롬프트에 다음을 입력합니다.
cmdkey /add:GatewayIPAddress/user:DomainName\UserName/pass:Password -
파일 공유를 탑재하려면 명령 프롬프트에 다음을 입력합니다.
net useWindowsDriveLetter: \\GatewayIPAddress\FileShareName/persistent:yes/savecred
명령 프롬프트를 사용해 게스트 사용자를 위한 SMB 파일 공유를 탑재하려면
-
파일 공유를 탑재하기 앞서 게스트 사용자 계정 암호를 가지고 있는지 확인합니다.
-
명령 프롬프트에 다음을 입력하여 Windows 자격 증명 관리자에 게스트 자격 증명을 저장합니다.
cmdkey /add:GatewayIPAddress/user:DomainName\smbguest /pass:Password -
명령 프롬프트에 다음을 입력합니다.
net useWindowsDriveLetter: \\$GatewayIPAddress\$Path/user:$Gateway ID\smbguest /persistent:yes /savecred
참고
파일 공유를 탑재할 때 다음 사항에 유의하십시오.
-
Amazon S3 버킷에 폴더와 객체가 존재하고 이름이 서로 같은 경우가 있을 수 있습니다. 이 경우 객체 이름에 후행 슬래시가 포함되지 않으면 파일 게이트웨이에는 폴더만 볼 수 있습니다. 예를 들어 버킷에 라는 객체가 포함되어 있는 경우
test또는test/및 라는 이름의test/test1만 해당test/과test/test1파일 게이트웨이에서 볼 수 있습니다. -
사용자 자격 증명을 저장하고 시스템 재시작 시 지속되도록 파일 공유 연결을 구성하지 않는 한 클라이언트 시스템을 다시 시작할 때마다 파일 공유를 다시 마운트해야 할 수 있습니다.
Windows File Explorer를 사용하여 SMB 파일 공유를 탑재하려면
-
Windows 키를 누르고 를 입력하십시오.
File Explorer의Windows상자 또는 누름Win+E. -
탐색 창에서이 PC그런 다음네트워크...에 대한네트워크의컴퓨터다음 스크린샷과 같이
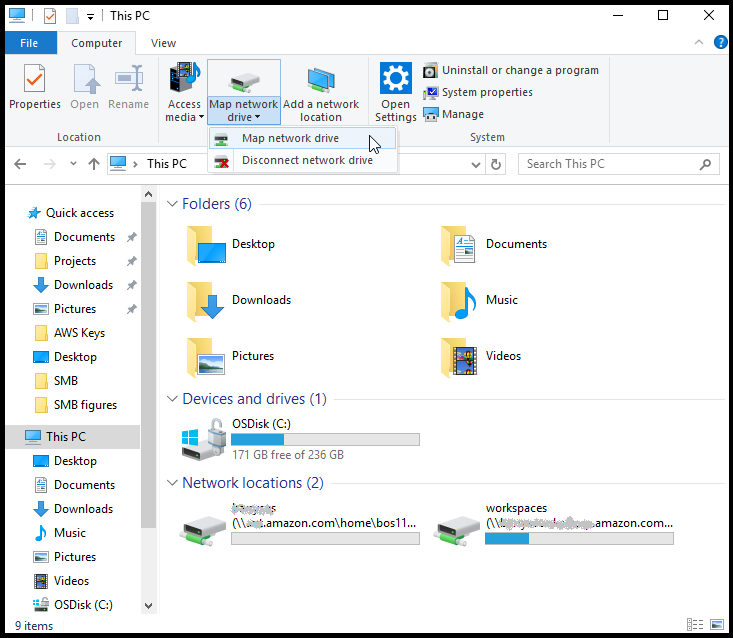
-
네트워크 드라이브 매핑(Map Network Drive) 대화 상자에서 드라이브(Drive)의 드라이브 문자를 선택합니다.
-
폴더에서
\\을 입력하거나 찾아보기를 선택하고 대화 상자에서 SMB 파일 공유를 선택합니다.[File Gateway IP]\[SMB File Share Name] -
(선택 사항) 재부팅 이후에 탑재 지점이 지속되기를 원하는 경우에는 가입 시 재연결(Reconnect at sign-up)을 선택합니다.
-
(선택 사항) 사용자가 Microsoft AD 로그인 또는 게스트 계정 사용자 암호를 입력하도록 하고 싶은 경우에는 다른 자격 증명을 사용해 연결(Connect using different credentials)를 선택합니다.
-
완료(Finish)를 선택하여 탑재 지점을 완료합니다.
Storage Gateway Management Console에서 파일 공유 설정을 편집하고 허용/거부되는 사용자 및 그룹을 편집하며 게스트 액세스 암호를 변경할 수 있습니다. 또한 파일 공유의 캐시에 저장된 데이터를 새로 고치고 이 콘솔에서 파일 공유를 삭제할 수도 있습니다.
SMB 파일 공유의 속성을 수정하려면
에서 Storage Gateway 콘솔https://console.aws.amazon.com/storagegateway/home
. -
탐색 창에서 파일 공유를 선택합니다.
-
파일 공유 페이지에서 수정하려는 SMB 파일 공유 옆의 확인란을 선택합니다.
-
작업에서 원하는 작업을 선택합니다.
-
파일 공유 설정 편집을 선택해 공유 액세스를 수정합니다.
-
허용/거부된 사용자 편집(Edit allowed/denied users)을 선택해 사용자 및 그룹을 추가 또는 삭제한 다음, 허용된 사용자(Allowed Users), 거부된 사용자(Denied Users), 허용된 그룹(Allowed Groups), 및 거부된 그룹(Denied Groups) 상자에 허용/거부된 사용자 및 그룹을 입력합니다. 새 액세스 권한을 생성하려면 항목 추가 버튼을, 액세스 권한을 제거하려면 (X)를 사용합니다.
-
-
작업을 마쳤으면 [Save]를 선택합니다.
허용된 사용자 및 그룹을 입력할 때 허용 목록이 생성됩니다. 허용 목록이 없으면 인증된 모든 Microsoft AD 사용자가 SMB 파일 공유에 액세스할 수 있습니다. 거부로 표시된 모든 사용자 및 그룹은 거부 목록에 추가되어 SMB 파일 공유에 액세스할 수 없게 됩니다. 사용자나 그룹이 거부 목록과 허용 목록 모두에 있는 경우에는 거부 목록이 우선합니다.
SMB 파일 공유에서 ACL(액세스 제어 목록)을 활성화할 수 있습니다. ACL 활성화 방법은 Microsoft Windows ACL를 사용하여 SMB 파일 공유에 대한 액세스 제어 단원을 참조하십시오.
다음 단계