Windows용 iSCSI 프로비저닝
ONTAP용 FSx는 iSCSI 프로토콜을 지원합니다. iSCSI 프로토콜을 사용하여 클라이언트와 파일 시스템 간에 데이터를 전송하려면 Windows 클라이언트와 SVM 및 볼륨 모두에서 iSCSI를 프로비저닝해야 합니다. iSCSI 프로토콜은 고가용성 페어(HA)가 6개 이하인 모든 파일 시스템에서 사용할 수 있습니다.
이 절차에 제시된 예제에서는 클라이언트 및 ONTAP용 FSx 파일 시스템에 iSCSI 프로토콜을 프로비저닝하고 다음 설정을 사용하는 방법을 보여줍니다.
Windows 호스트에 마운트되는 iSCSI LUN이 이미 생성되었습니다. 자세한 내용은 iSCSI LUN 생성 섹션을 참조하세요.
iSCSI LUN을 마운트하는 Microsoft Windows 호스트는 Microsoft Windows Server 2019 Amazon Machine Image(AMI)를 실행하는 Amazon EC2 인스턴스입니다. Amazon VPC를 사용한 파일 시스템 액세스 제어에 설명된 대로 인바운드 및 아웃바운드 트래픽을 허용하도록 구성된 VPC 보안 그룹이 있습니다.
설정에서 다른 Microsoft Windows AMI를 사용하고 있을 수 있습니다.
클라이언트와 파일 시스템이 동일한 VPC 및 AWS 계정에 있습니다. 클라이언트가 다른 VPC에 있는 경우 VPC 피어링 또는 AWS Transit Gateway를 사용하여 다른 VPC에 iSCSI 엔드포인트에 대한 액세스 권한을 부여할 수 있습니다. 자세한 내용은 배포 VPC 외부에서 데이터 액세스 섹션을 참조하세요.
다음 그림과 같이 EC2 인스턴스는 파일 시스템의 기본 서브넷과 동일한 가용 영역에 배치하는 것이 좋습니다.
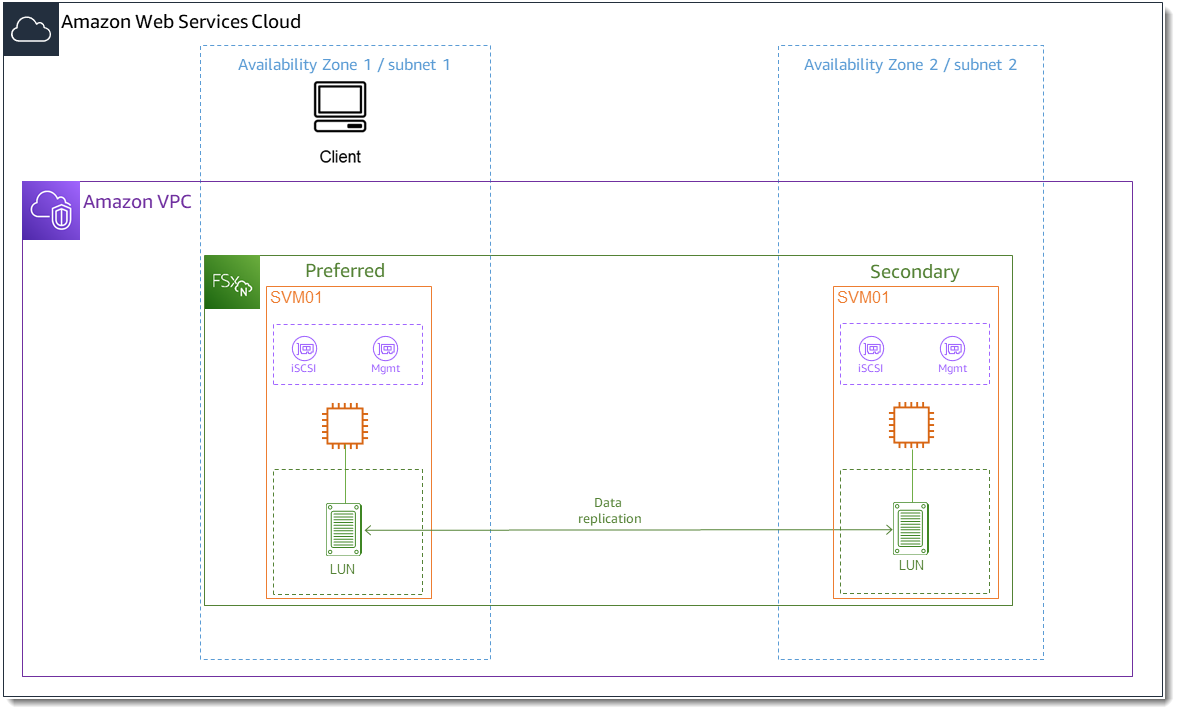
Windows 클라이언트에 iSCSI 구성
-
Windows 원격 데스크톱을 사용하여 iSCSI LUN을 마운트하려는 Windows 클라이언트에 연결합니다. 자세한 내용은 Amazon Elastic Compute Cloud 사용 설명서의 RDP를 사용하여 Windows 인스턴스에 연결을 참조하세요.
-
관리자 권한으로 Windows PowerShell을 엽니다. 다음 명령을 사용하여 Windows 인스턴스에서 iSCSI를 활성화하고 iSCSI 서비스가 자동으로 시작되도록 구성합니다.
PS C:\>Start-Service MSiSCSIPS C:\>Set-Service -Name msiscsi -StartupType Automatic -
Windows 인스턴스의 이니시에이터 이름을 검색합니다. NetApp ONTAP CLI를 사용하여 FSx for ONTAP 파일 시스템에 iSCSI를 구성하는 데 이 값을 사용합니다.
PS C:\>(Get-InitiatorPort).NodeAddress시스템이 이니시에이터 포트로 응답합니다.
iqn.1991-05.com.microsoft:ec2amaz-abc123d -
클라이언트가 파일 서버 간에 자동으로 장애 조치하도록 하려면 Windows 인스턴스에
Multipath-IO(MPIO)를 설치해야 합니다. 다음 명령을 사용합니다.PS C:\>Install-WindowsFeature Multipath-IO -
Multipath-IO설치가 완료된 후 Windows 인스턴스를 다시 시작합니다. Windows 인스턴스를 열어 두고 다음 섹션에서 iSCSI LUN을 마운트하는 단계를 수행합니다.
FSx for ONTAP 파일 시스템에 iSCSI 구성
NetApp ONTAP CLI에 액세스하려면 다음 명령을 실행하여 Amazon FSx for NetApp ONTAP 파일 시스템의 관리 포트에 SSH 세션을 설정합니다.
management_endpoint_ip[~]$ssh fsxadmin@management_endpoint_ip자세한 내용은 ONTAP CLI를 사용한 파일 시스템 관리 섹션을 참조하세요.
-
ONTAP CLI lun igroup create
를 사용하여 이니시에이터 그룹을 만들거나 igroup를 만듭니다. 이니시에이터 그룹은 iSCSI LUN에 매핑되며 LUN에 액세스할 수 있는 이니시에이터(클라이언트)를 제어합니다.host_initiator_name을 이전 절차에서 검색한 Windows 호스트의 이니시에이터 이름으로 바꿉니다.::>lun igroup create -vserversvm_name-igroupigroup_name-initiatorhost_initiator_name-protocol iscsi -ostype windows이
igroup에 매핑된 LUN을 여러 호스트에서 사용할 수 있도록 하려면lun igroup createONTAP CLI 명령을 사용하여 쉼표로 구분된 여러 개의 초기자 이름을 지정할 수 있습니다. -
lun igroup show
ONTAP CLI 명령을 사용하여 igroup이 성공적으로 생성되었는지 확인합니다.::>lun igroup show시스템이 다음 출력으로 응답합니다.
Vserver Igroup Protocol OS Type Initiators --------- ------------ -------- -------- ------------------------------------svm_nameigroup_nameiscsi windows iqn.1994-05.com.windows:abcdef12345igroup을 생성했으면 이제 LUN을 생성하여igroup에 매핑할 준비가 되었습니다. -
이 단계에서는 이미 iSCSI LUN을 생성한 것으로 가정합니다. 아직 생성되지 않은 경우 단계별 지침으로 iSCSI LUN 생성 섹션을 참조하여 생성합니다.
LUN에서 새
igroup으로의 LUN 매핑을 생성합니다.::>lun mapping create -vserversvm_name-path /vol/vol_name/lun_name-igroupigroup_name-lun-idlun_id -
다음 명령을 사용하여 LUN이 생성되고 온라인 상태이며 매핑되었는지 확인합니다.
::>lun show -path /vol/vol_name/lun_nameVserver Path State Mapped Type Size --------- ------------------------------- ------- -------- -------- --------svm_name/vol/vol_name/lun_nameonline mapped windows 10GB이제 Windows 인스턴스에 iSCSI 대상을 추가할 준비가 되었습니다.
-
다음 명령을 사용하여 SVM의
iscsi_1및iscsi_2인터페이스의 IP 주소를 검색합니다.::>network interface show -vserversvm_nameLogical Status Network Current Current Is Vserver Interface Admin/Oper Address/Mask Node Port Home ----------- ---------- ---------- ------------------ ------------- ------- ----svm_nameiscsi_1 up/up 172.31.0.143/20 FSxId0123456789abcdef8-01 e0e true iscsi_2 up/up 172.31.21.81/20 FSxId0123456789abcdef8-02 e0e true nfs_smb_management_1 up/up 198.19.250.177/20 FSxId0123456789abcdef8-01 e0e true 3 entries were displayed.이 예제에서
iscsi_1의 IP 주소는172.31.0.143이고iscsi_2의 IP 주소는172.31.21.81입니다.
Windows 클라이언트에 iSCSI LUN 마운트
Windows 인스턴스에서 PowerShell 터미널을 관리자 권한으로 엽니다.
다음 작업을 수행하는
.ps1스크립트를 생성합니다.각 파일 시스템의 iSCSI 인터페이스에 연결합니다.
iSCSI용 MPIO를 추가하고 구성합니다.
-
각 iSCSI 연결에 대해 8개의 세션을 설정하여 클라이언트가 iSCSI LUN에 최대 40GB/s(5,000MB/s)의 총 처리량을 구동할 수 있도록 합니다. 8개의 세션이 있으면 단일 클라이언트가 전체 4,000MB/s의 처리량 용량을 구동하여 최고 수준의 FSx for ONTAP FSx 처리량 용량을 보장할 수 있습니다.
#Establish iSCSI connection단계의 스크립트 for-loop를1..8에서 다른 상한으로 수정하여 선택적으로 세션 수(각 세션은 최대 625MB/s의 처리량 제공)를 늘리거나 줄일 수 있습니다. 자세한 내용은 Windows 인스턴스용 Amazon Elastic Compute Cloud 사용 설명서의 Amazon EC2 인스턴스 네트워크 대역폭을 참조하세요.
다음 명령 세트를 파일에 복사하여
.psl스크립트를 생성합니다.iscsi_1과iscsi_2를 이전 단계에서 검색한 IP 주소로 바꿉니다.ec2_ip를 Windows 인스턴스의 IP 주소로 바꿉니다.
#iSCSI IP addresses for Preferred and Standby subnets $TargetPortalAddresses = @("iscsi_1","iscsi_2") #iSCSI Initator IP Address (Local node IP address) $LocaliSCSIAddress = "ec2_ip" #Connect to FSx for NetApp ONTAP file system Foreach ($TargetPortalAddress in $TargetPortalAddresses) { New-IscsiTargetPortal -TargetPortalAddress $TargetPortalAddress -TargetPortalPortNumber 3260 -InitiatorPortalAddress $LocaliSCSIAddress } #Add MPIO support for iSCSI New-MSDSMSupportedHW -VendorId MSFT2005 -ProductId iSCSIBusType_0x9 #Set the MPIO path configuration for new servers to ensure that MPIO is properly configured and visible in the disk properities. Set-MPIOSetting -NewPathVerificationState Enabled #Establish iSCSI connection 1..8 | %{Foreach($TargetPortalAddress in $TargetPortalAddresses) {Get-IscsiTarget | Connect-IscsiTarget -IsMultipathEnabled $true -TargetPortalAddress $TargetPortalAddress -InitiatorPortalAddress $LocaliSCSIAddress -IsPersistent $true}} #Set the MPIO Policy to Round Robin Set-MSDSMGlobalDefaultLoadBalancePolicy -Policy RR-
Windows Disk Management 애플리케이션을 시작합니다. Windows Run 대화 상자를 열고
diskmgmt.msc를 입력한 후 Enter 키를 누릅니다. Disk Management 애플리케이션이 열립니다.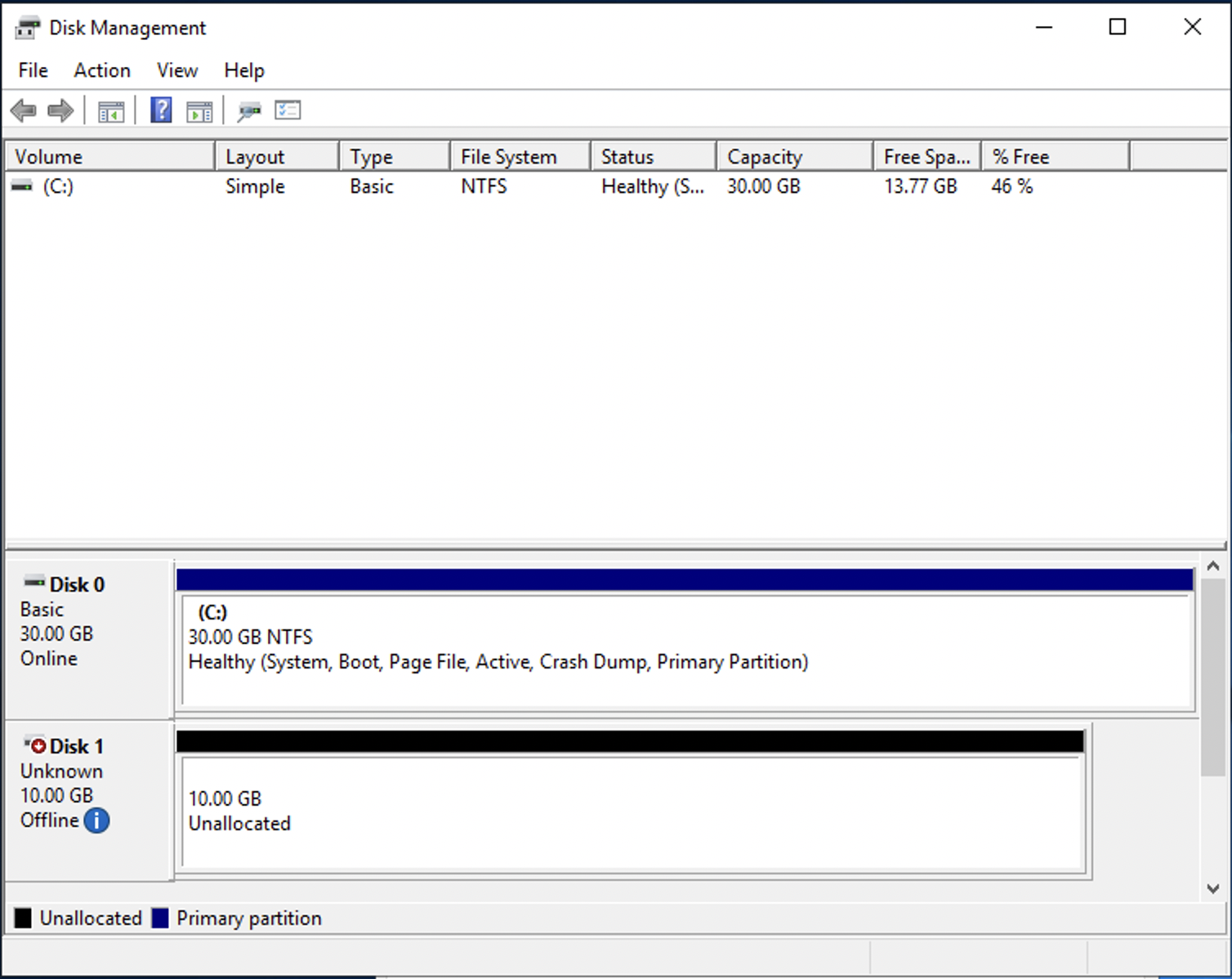
할당되지 않은 디스크를 찾아봅니다. 이것이 iSCSI LUN입니다. 이 예제에서 Disk 1은 iSCSI 디스크입니다. 오프라인 상태입니다.
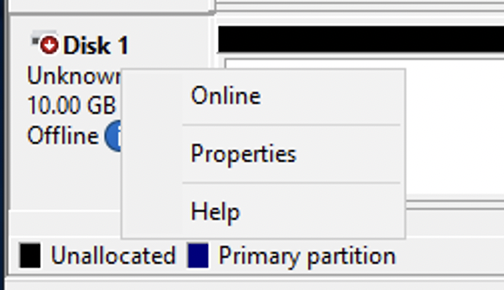
Disk 1에 커서를 놓고 마우스 오른쪽 버튼을 클릭한 다음 온라인을 선택하여 볼륨을 온라인 상태로 전환합니다.
참고
새 볼륨이 자동으로 온라인 상태가 되도록 Storage Area Network(SAN) 정책을 수정할 수 있습니다. 자세한 내용은 Microsoft Windows Server 명령 참조의 SAN 정책
을 참조하세요. -
디스크를 초기화하려면 커서를 Disk 1 위에 놓고 마우스 오른쪽 버튼을 클릭한 다음 초기화를 선택합니다. 초기화 대화 상자가 표시됩니다. 확인을 선택하여 디스크를 초기화합니다.
-
일반 절차대로 디스크를 포맷합니다. 포맷이 완료되면 iSCSI 드라이브가 Windows 클라이언트에서 사용 가능한 드라이브로 표시됩니다.
iSCSI 구성 검증
iSCSI 설정이 제대로 구성되었는지 확인하는 스크립트가 제공되었습니다. 스크립트는 세션 수, 노드 배포 및 다중 경로 I/O(MPIO) 상태와 같은 파라미터를 검사합니다. 다음 작업은 스크립트를 설치하고 사용하는 방법을 설명합니다.
iSCSI 구성을 검증하려면
-
Windows PowerShell 창을 엽니다.
-
다음 명령을 사용하여 스크립트를 다운로드합니다.
PS C:\>Invoke-WebRequest "https://docs.aws.amazon.com/fsx/latest/ONTAPGuide/samples/CheckiSCSI.zip" -OutFile "CheckiSCSI.zip" -
다음 명령을 사용하여 zip 파일을 확장합니다.
PS C:\>Expand-Archive -Path ".\CheckiSCSI.zip" -DestinationPath "./" -
다음 명령을 사용하여 스크립트를 실행하세요.
PS C:\>./CheckiSCSI.ps1 -
출력을 검토하여 구성의 현재 상태를 이해합니다. 다음 예제에서는 성공적인 iSCSI 구성을 보여줍니다.
PS C:\>./CheckiSCSI.ps1This script checks the iSCSI configuration on the local instance. It will provide information about the number of connected sessions, connected file servers, and MPIO status. MPIO is installed on this server. Initiator: 'iqn.1991-05.com.microsoft:ec2amaz-d2cebnb' to Target: 'iqn.1992-08.com.netapp:sn.13266b10e61411ee8bc0c76ad263d613:vs.3' has 16 total sessions (16 active, 0 non-active) spread across 2 node(s). MPIO: Yes