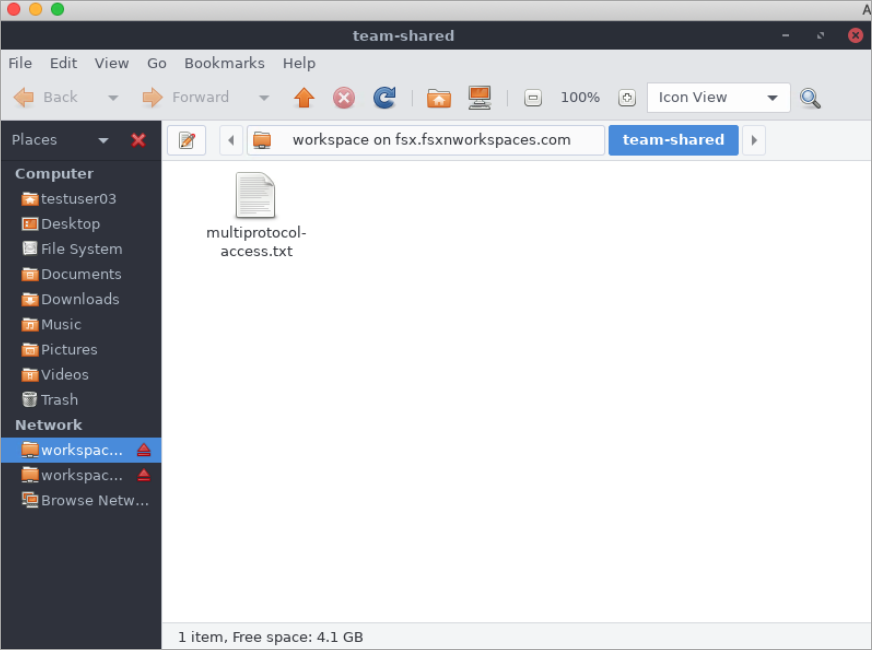FSx for ONTAP과 함께 Amazon WorkSpaces 사용
FSx for ONTAP을 Amazon WorkSpaces와 함께 사용하여 공유 네트워크 연결 스토리지(NAS)를 제공하거나 Amazon WorkSpaces 계정의 로밍 프로파일을 저장할 수 있습니다. WorkSpaces 인스턴스로 SMB 파일 공유에 연결한 후 사용자는 파일 공유에서 파일을 생성하고 편집할 수 있습니다.
다음 절차는 Amazon WorkSpaces와 함께 Amazon FSx를 사용하여 로밍 프로파일 및 홈 폴더 액세스를 일관되게 제공하고 Windows 및 Linux WorkSpaces 사용자에게 공유 팀 폴더를 제공하는 방법을 보여줍니다. Amazon WorkSpaces를 처음 사용하는 경우 Amazon WorkSpaces 관리 가이드의 WorkSpaces 빠른 설정으로 시작하기 지침에 따라 첫 번째 Amazon WorkSpaces 환경을 생성할 수 있습니다.
로밍 프로파일 지원 제공
Amazon FSx를 사용하여 조직의 사용자에게 로밍 프로파일 지원을 제공할 수 있습니다. 사용자는 자신의 로밍 프로파일에만 액세스할 수 있는 권한을 갖습니다. 폴더는 Active Directory 그룹 정책을 사용하여 자동으로 연결됩니다. 로밍 프로파일을 사용하면 Amazon FSx 파일 공유에서 로그오프할 때 사용자의 데이터 및 데스크톱 설정이 저장되므로 여러 WorkSpaces 인스턴스 간에 문서와 설정을 공유하고 Amazon FSx 일별 자동 백업을 사용하여 자동으로 백업할 수 있습니다.
1단계: Amazon FSx를 사용하여 도메인 사용자의 프로파일 폴더 위치 생성
-
Amazon FSx 콘솔을 사용하여 FSx for ONTAP 파일 시스템을 생성합니다. 자세한 내용은 파일 시스템 생성(콘솔) 섹션을 참조하세요.
중요
각 FSx for ONTAP 파일 시스템에는 파일 시스템과 연결된 엔드포인트가 생성되는 엔드포인트 IP 주소 범위가 있습니다. 다중 AZ 파일 시스템의 경우 FSx for ONTAP은 198.19.0.0/16에서 사용되지 않는 기본 IP 주소 범위를 엔드포인트 IP 주소 범위로 선택합니다. Amazon WorkSpaces 관리 가이드의 WorkSpaces의 IP 주소 및 포트 요구 사항에 설명된 대로 이 IP 주소 범위는 WorkSpaces에서 관리 트래픽 범위로도 사용됩니다. 따라서 WorkSpaces에서 다중 AZ FSx for ONTAP 파일 시스템에 액세스하려면 198.19.0.0/16과 겹치지 않는 엔드포인트 IP 주소 범위를 선택해야 합니다.
-
Active Directory에 조인된 스토리지 가상 머신(SVM)이 없는 경우 지금 하나를 생성합니다. 예를 들어 이름이
fsx인 SVM을 프로비저닝하고 보안 스타일을NTFS로 설정할 수 있습니다. 자세한 내용은 스토리지 가상 머신 생성(콘솔) 섹션을 참조하세요. -
SVM용 볼륨을 생성합니다. 예를 들어, SVM 루트 볼륨의 보안 스타일을 상속하는
fsx-vol이라는 이름의 볼륨을 생성할 수 있습니다. 자세한 내용은 FlexVol 볼륨 생성(콘솔) 섹션을 참조하세요. -
볼륨에 SMB 공유를 생성합니다. 예를 들어,
fsx-vol이라는 이름의 볼륨에workspace라는 공유를 생성하고 이 공유에profiles라는 폴더를 생성할 수 있습니다. 자세한 내용은 SMB 공유 관리 섹션을 참조하세요. -
Windows Server를 실행하는 Amazon EC2 인스턴스 또는 WorkSpaces에서 Amazon FSx SVM에 액세스합니다. 자세한 내용은 ONTAP용 FSx 데이터 액세스 섹션을 참조하세요.
-
Windows WorkSpaces 인스턴스에서 공유를
Z:\에 매핑합니다.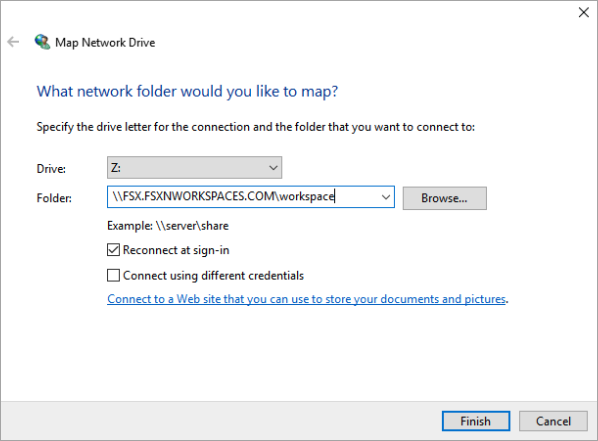
2단계: FSx for ONTAP 파일 공유를 사용자 계정에 연결
테스트 사용자의 WorkSpace에서 Windows > 시스템 > 고급 시스템 설정을 선택합니다.
-
시스템 속성에서 고급 탭을 선택하고 사용자 프로파일 섹션에서 설정 버튼을 누릅니다. 로그인한 사용자의 프로파일 유형은
Local입니다. -
WorkSpaces에서 테스트 사용자를 로그아웃합니다.
-
Amazon FSx 파일 시스템에 로밍 프로파일이 위치하도록 테스트 사용자를 설정합니다. 관리자 WorkSpaces에서 PowerShell 콘솔을 열고 다음 예제와 비슷한 명령을 사용합니다(1단계에서 이전에 생성한
profiles폴더 사용).Set-ADUserusername-ProfilePath \\filesystem-dns-name\sharename\foldername\username예:
Set-ADUser testuser01 -ProfilePath \\fsx.fsxnworkspaces.com\workspace\profiles\testuser01 -
테스트 사용자 WorkSpaces에 로그온합니다.
-
시스템 속성에서 고급 탭을 선택하고 사용자 프로파일 섹션에서 설정 버튼을 누릅니다. 로그인한 사용자의 프로파일 유형은
Roaming입니다.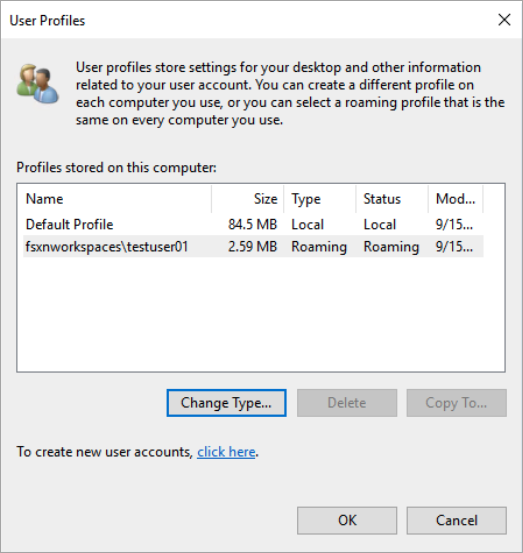
-
FSx for ONTAP 공유 폴더를 찾아봅니다.
profiles폴더에 사용자를 위한 폴더가 있습니다.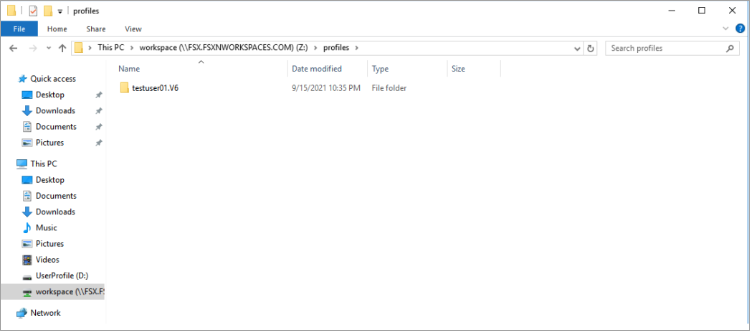
-
테스트 사용자의
Documents폴더에 문서를 생성합니다. -
WorkSpaces에서 테스트 사용자를 로그아웃합니다.
-
테스트 사용자로 다시 로그온하고 해당 사용자의 프로파일 저장소를 찾아보면 생성된 문서를 확인할 수 있습니다.
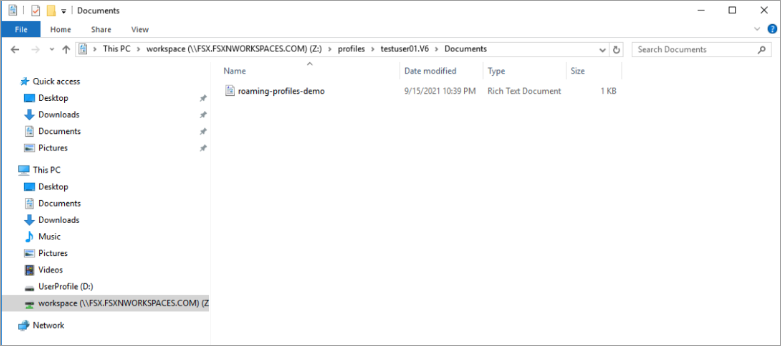
공통 파일에 액세스할 수 있는 공유 폴더 제공
Amazon FSx를 사용하여 조직의 사용자에게 공유 폴더를 제공할 수 있습니다. 공유 폴더는 모든 사용자에게 필요한 데모 파일, 코드 예제, 지침 매뉴얼 등 사용자 커뮤니티에서 사용하는 파일을 저장하는 데 사용할 수 있습니다. 일반적으로 드라이브는 공유 폴더에 매핑되어 있지만 매핑된 드라이브는 문자를 사용하므로 공유할 수 있는 수의 제한이 있습니다. 이 절차를 통해 드라이브 문자 없이 사용할 수 있는 Amazon FSx 공유 폴더를 생성할 수 있으므로 팀에 공유를 보다 유연하게 할당할 수 있습니다.
Linux 및 Windows WorkSpaces에서 플랫폼 간 액세스를 위한 공유 폴더 마운트
작업 표시줄에서 장소 > 서버에 연결을 선택합니다.
-
서버에
file-system-dns-name을 입력합니다. -
유형을
Windows share로 설정합니다. -
공유를 SMB 공유 이름(예:
workspace)으로 설정합니다. -
폴더 를
/로 두거나 이름이 지정된 폴더(예:team-shared라는 이름의 폴더)로 설정할 수 있습니다. -
Linux WorkSpaces가 Amazon FSx 공유와 동일한 도메인에 있으면 Linux WorkSpaces에 사용자 세부 정보를 입력할 필요가 없습니다.
-
연결을 선택합니다.
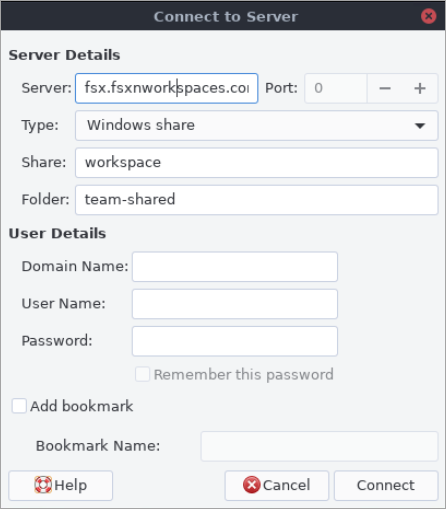
-
-
연결이 설정되면
workspace라는 이름의 SMB 공유에서 공유 폴더(이 예에서는 이름이team-shared로 지정됨)를 볼 수 있습니다.