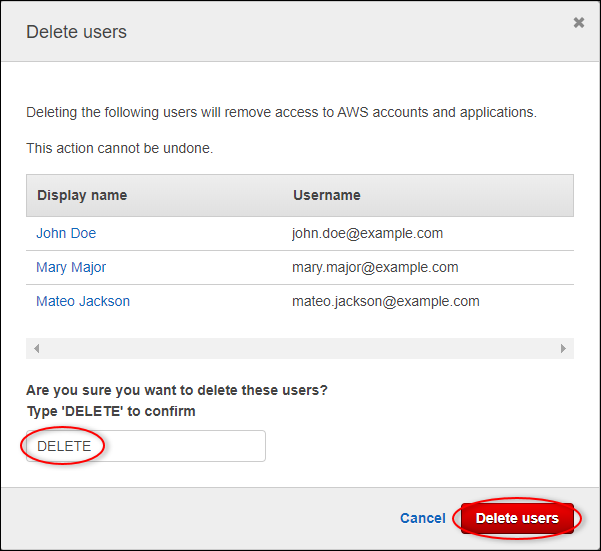기계 번역으로 제공되는 번역입니다. 제공된 번역과 원본 영어의 내용이 상충하는 경우에는 영어 버전이 우선합니다.
SiteWise Monitor에서 풍력 발전소 데이터 시각화 및 공유
이 자습서에서는를 AWS IoT SiteWise Monitor 사용하여 포털이라고 하는 관리형 웹 애플리케이션을 통해 산업 데이터를 시각화하고 공유하는 방법을 설명합니다. 각 포털은 프로젝트를 포괄하므로 각 프로젝트 내에서 액세스할 수 있는 데이터를 유연하게 선택할 수 있습니다. 그런 다음 각 포털에 액세스할 수 있는 조직 내 사용자를 지정합니다. 사용자는 AWS IAM Identity Center 계정을 사용하여 포털에 로그인하므로 기존 ID 저장소 또는 AWS가 관리하는 저장소를 사용할 수 있습니다.
관리자와 충분한 권한이 있는 사용자는 각 프로젝트에서 대시보드를 생성하여 산업 데이터를 의미 있는 방식으로 시각화할 수 있습니다. 그런 다음 사용자가 이러한 대시보드를 통해 데이터에 대한 통찰력을 빠르게 확보하고 운영을 모니터링할 수 있습니다. 회사의 모든 사용자에게 각 프로젝트에 대한 관리 권한이나 읽기 전용 권한을 구성할 수 있습니다. 자세한 내용은 를 사용하여 데이터 모니터링 AWS IoT SiteWise Monitor 단원을 참조하십시오.
자습서 전체에서 AWS IoT SiteWise 데모를 개선하여 풍력 발전소에 대한 샘플 데이터 세트를 제공합니다. SiteWise Monitor에서 포털을 구성하고 프로젝트 및 대시보드를 생성하여 풍력 발전단지 데이터를 시각화합니다. 자습서에서는 프로젝트 및 관련 대시보드를 소유하거나 볼 수 있는 권한 할당과 함께 추가 사용자 생성도 다룹니다.
참고
SiteWise Monitor를 사용하는 경우 포털에 로그인하는 사용자당(월별) 요금이 청구됩니다. 이 자습서에서는 3명의 사용자를 생성하지만 한 명의 사용자로만 로그인하면 됩니다. 이 자습서를 완료하면 한 명의 사용자에 대한 요금이 청구됩니다. 자세한 내용은 AWS IoT SiteWise 요금
주제
사전 조건
이 자습서를 완료하려면 다음이 필요합니다.
-
AWS 계정. 없으면 AWS 계정 설정 단원을 참조하세요.
-
Windows, Linux, 또는를 실행Unix하여 macOS에 액세스하는 개발 컴퓨터입니다 AWS Management Console. 자세한 내용은 AWS Management Console이란 무엇인가요?를 참조하세요.
-
관리자 권한이 있는 AWS Identity and Access Management (IAM) 사용자입니다.
-
실행 중인 AWS IoT SiteWise 풍력 발전소 데모입니다. 데모를 설정하면에서 모델과 자산을 정의하고 풍력 발전소를 나타내기 위해 해당 모델 AWS IoT SiteWise 과 자산으로 데이터를 스트리밍합니다. 자세한 내용은 AWS IoT SiteWise 데모 사용 단원을 참조하십시오.
-
계정에서 IAM Identity Center를 활성화한 경우 AWS Organizations 관리 계정에 로그인합니다. 자세한 내용을 알아보려면 AWS Organizations 용어 및 개념을 참조하세요. IAM Identity Center를 활성화하지 않은 경우 이 자습서에서 활성화하고 계정을 관리 계정으로 설정해야 합니다.
AWS Organizations 관리 계정에 로그인할 수 없는 경우 조직에 IAM Identity Center 사용자가 있는 한 자습서를 부분적으로 완료할 수 있습니다. 이 경우 포털과 대시보드를 생성할 수 있지만 프로젝트에 할당할 새 IAM Identity Center 사용자를 생성할 수는 없습니다.
1단계: SiteWise Monitor에서 포털 생성
이 절차에서는 AWS IoT SiteWise Monitor에서 포털을 생성합니다. 각 포털은 관리되는 웹 애플리케이션으로, 사용자가 AWS IAM Identity Center 계정으로 로그인할 수 있습니다. IAM Identity Center를 사용하면 회사의 기존 ID 저장소를 사용하거나 AWS에서 관리하는 ID 저장소를 만들 수 있습니다. 회사 직원은 별도의 AWS 계정을 생성하지 않고도 로그인할 수 있습니다.
포털 생성
-
AWS IoT SiteWise 콘솔
에 로그인합니다. -
가 AWS IoT SiteWise 지원되는 AWS IoT SiteWise 엔드포인트와 할당량을 검토하고 필요한 경우 리전을 전환합니다. 동일한 리전에서 AWS IoT SiteWise 데모를 실행해야 합니다.
-
왼쪽 탐색 창에서 포털을 선택합니다.
-
포털 생성을 선택합니다.
-
IAM Identity Center를 이미 활성화한 경우 6단계로 건너뛰세요. 그렇지 않은 경우 다음 단계를 완료하여 IAM Identity Center를 활성화합니다.
-
활성화 AWS IAM Identity Center (SSO) 페이지에서 이메일 주소, 이름 및 성을 입력하여 포털 관리자가 될 IAM Identity Center 사용자를 생성합니다. 새 IAM Identity Center 사용자의 암호를 설정할 때 이메일을 받을 수 있도록 액세스할 수 있는 이메일 주소를 사용합니다.
포털에서 포털 관리자는 프로젝트를 생성하고 사용자를 프로젝트에 할당합니다. 나중에 더 많은 사용자를 만들 수 있습니다.
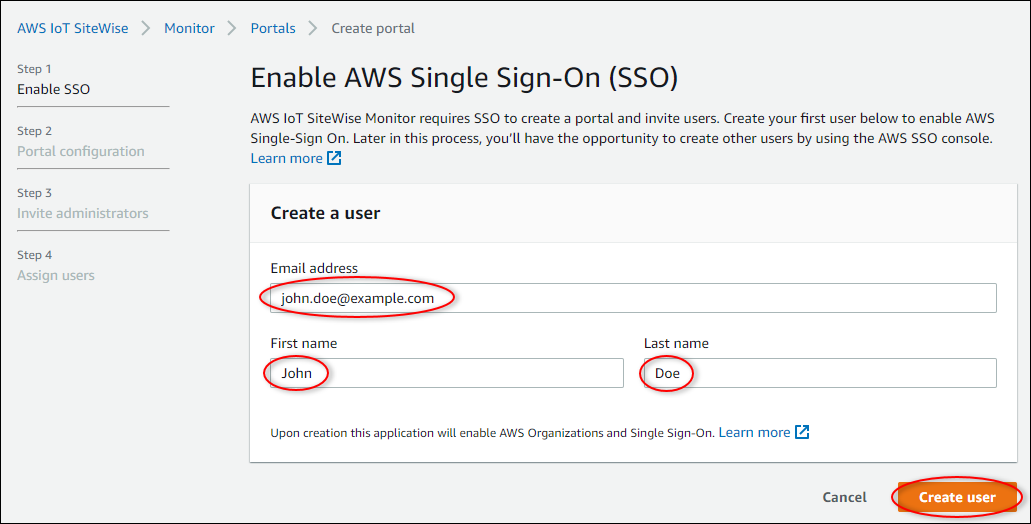
-
사용자 생성을 선택합니다.
-
-
Portal configuration(포털 구성) 페이지에서 다음 단계를 완료합니다.
-
포털의 이름(예:
WindFarmPortal)을 입력합니다. -
(선택 사항) 포털에 대한 설명을 입력합니다. 포털이 여러 개인 경우 의미 있는 설명을 사용하여 각 포털에 포함된 내용을 추적합니다.
-
(선택 사항) 이미지를 업로드하여 포털에 표시합니다.
-
포털 사용자가 포털에 문제가 있을 때 연락할 수 있는 이메일 주소를 입력하고 이를 해결하기 위해 회사 AWS 관리자의 도움이 필요합니다.
-
포털 생성을 선택합니다.
-
-
관리자 초대 페이지에서 IAM Identity Center 사용자를 포털에 관리자로 할당할 수 있습니다. 포털 관리자는 포털 내에서 권한과 프로젝트를 관리합니다. 이 페이지에서 다음을 수행합니다.
-
포털 관리자가 될 사용자를 선택합니다. 이 자습서의 앞 부분에서 IAM Identity Center를 활성화한 경우 생성한 사용자를 선택하세요.
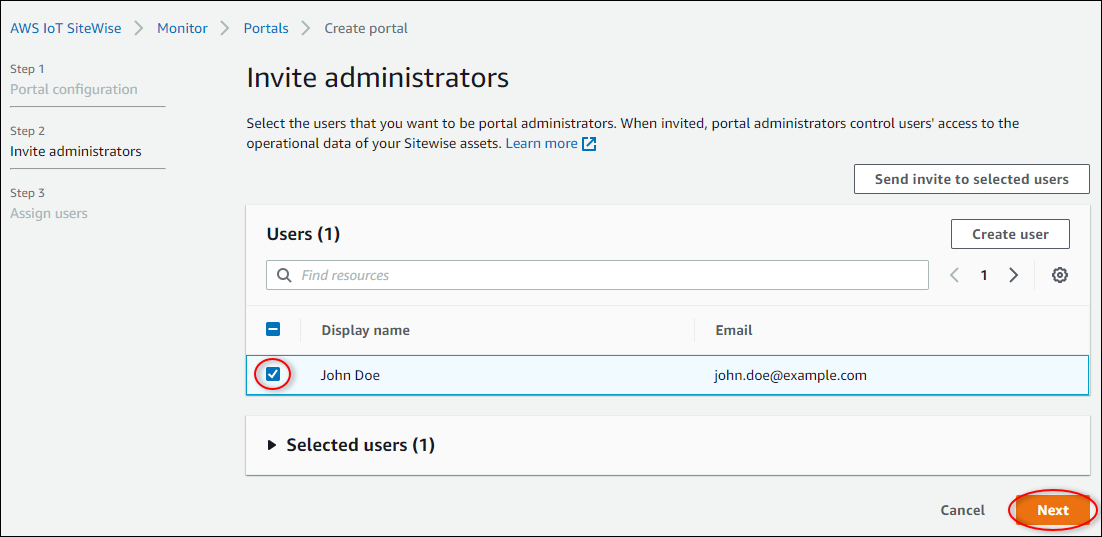
-
(선택 사항) 선택한 사용자에게 초대장 보내기를 선택합니다. 이메일 클라이언트가 열리고 메시지 본문에 초대장이 표시됩니다. 이메일을 포털 관리자에게 보내기 전에 사용자 지정할 수 있습니다. 나중에 포털 관리자에게 이메일을 보낼 수도 있습니다. SiteWise Monitor를 처음 사용하고, 포털 관리자가 될 예정이라면 본인에게는 이메일을 보내지 않아도 됩니다.
-
Next(다음)를 선택합니다.
-
-
사용자 할당 페이지에서 IAM Identity Center 사용자를 포털에 할당할 수 있습니다. 포털 관리자는 나중에 포털 사용자를 프로젝트 소유자 또는 뷰어로 할당할 수 있습니다. 프로젝트 소유자는 프로젝트에 대시보드를 생성할 수 있습니다. 프로젝트 뷰어는 자신에게 배정된 프로젝트에 대한 읽기 전용 액세스 권한을 가집니다. 이 페이지에서 IAM Identity Center 사용자를 생성하여 포털에 추가할 수 있습니다.
참고
AWS Organizations 관리 계정에 로그인하지 않은 경우 IAM Identity Center 사용자를 생성할 수 없습니다. 사용자 할당을 선택하여 포털 사용자 없이 포털을 생성한 다음 이 단계를 건너뛰세요.
이 페이지에서 다음을 수행합니다.
-
다음 단계를 두 번 완료하여 두 개의 IAM Identity Center 사용자를 생성합니다.
-
사용자 생성을 선택하여 새 사용자에 대한 세부 정보를 입력할 수 있는 대화 상자를 엽니다.
-
새 사용자의 이메일 주소, 이름, 성을 입력합니다. IAM Identity Center는 사용자에게 암호 설정을 위한 이메일을 보냅니다. 이러한 사용자로 포털에 로그인하려면 액세스할 수 있는 이메일 주소를 선택하세요. 각 이메일 주소는 고유해야 합니다. 사용자는 이메일 주소를 사용자 이름으로 사용하여 포털에 로그인합니다.

-
사용자 생성을 선택합니다.
-
-
이전 단계에서 생성한 두 명의 IAM Identity Center 사용자를 선택합니다.
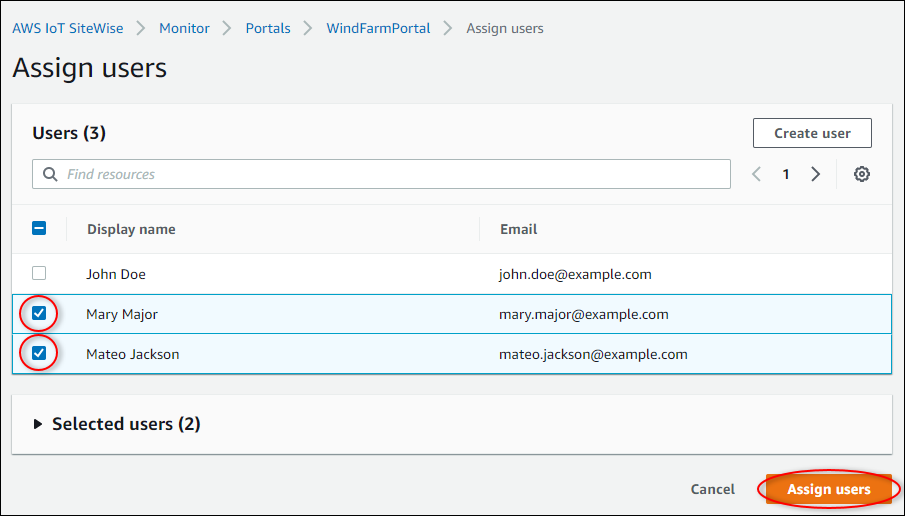
-
사용자 할당을 선택하여 해당 사용자를 포털에 추가합니다.
포털 페이지가 열리고 새 포털이 나열됩니다.
-
2단계: 포털에 로그인
이 절차에서는 포털에 추가한 AWS IAM Identity Center 사용자를 사용하여 새 포털에 로그인합니다.
포털 로그인
-
포털 페이지에서 새 포털의 링크를 선택하여 새 탭에서 포털을 엽니다.
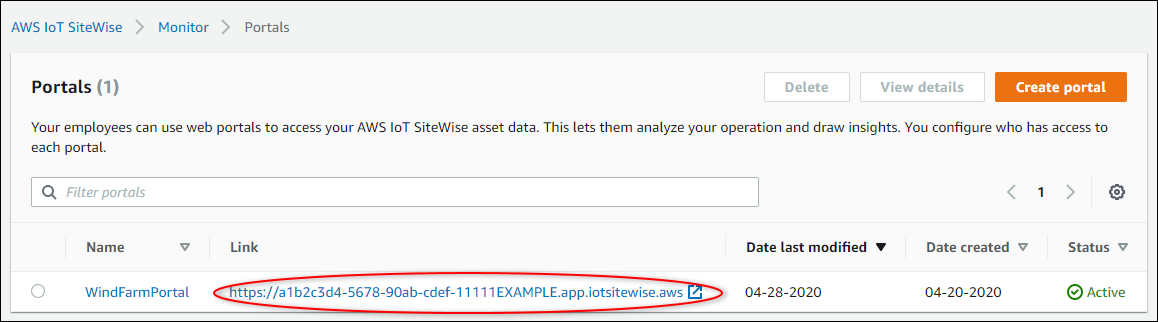
-
자습서의 앞부분에서 첫 번째 IAM Identity Center 사용자를 생성한 경우 다음 단계를 따라 사용자의 암호를 생성합니다.
-
이메일을 확인해 제목이 Invitation to join AWS IAM Identity Center인 이메일을 찾습니다.
-
해당 초대 이메일을 열고 Accept invitation을 선택합니다.
-
새 창에서 IAM Identity Center 사용자의 암호를 설정합니다.
이전에 생성한 두 번째 및 세 번째 IAM Identity Center 사용자로 나중에 포털에 로그인하려는 경우 다음 단계를 완료하여 해당 사용자의 암호를 설정할 수도 있습니다.
참고
이메일을 받지 못한 경우 IAM Identity Center 콘솔에서 사용자의 암호를 생성할 수 있습니다. 자세한 내용은 AWS IAM Identity Center 사용 설명서의 최종 사용자의 IAM Identiy Center 사용자 암호 재설정을 참조하세요.
-
-
IAM Identity Center Username 및 Password를 입력합니다. 이 자습서의 앞 부분에서 IAM Identity Center 사용자를 생성한 경우 Username은 생성한 포털 관리자 사용자의 이메일 주소입니다.
포털 관리자를 포함한 모든 포털 사용자는 자신의 IAM Identity Center 사용자 자격 증명으로 로그인해야 합니다. 이러한 자격 증명은 일반적으로 AWS Management Console에 로그인하는 데 사용하는 자격 증명과 다릅니다.
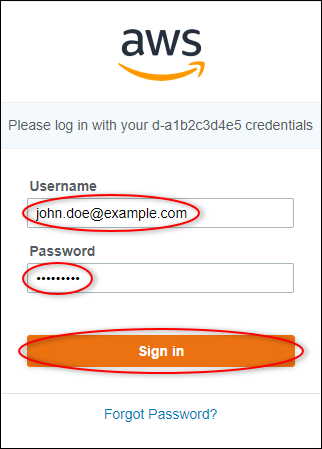
-
Sign in을 선택합니다.
포털이 열립니다.
3단계: 풍력 발전소 프로젝트 생성
이 절차에서는 포털에 프로젝트를 생성합니다. 프로젝트는 권한, 자산 및 대시보드 집합을 정의한 리소스로, 프로젝트를 구성하여 해당 프로젝트에서 자산 데이터를 시각화할 수 있습니다. 프로젝트를 통해 각 운영 하위 집합에 액세스할 수 있는 사용자와 해당 운영 하위 집합의 데이터를 시각화하는 방법을 정의합니다. 포털 사용자를 각 프로젝트의 소유자나 뷰어로 할당할 수 있습니다. 프로젝트 소유자는 대시보드를 생성하여 데이터를 시각화하고 다른 사용자와 프로젝트를 공유할 수 있습니다. 프로젝트 뷰어는 대시보드를 볼 수 있지만 편집할 수는 없습니다. SiteWise Monitor의 역할에 대한 자세한 내용은 SiteWise Monitor 역할 단원을 참조하세요.
풍력 발전소 프로젝트 생성
-
포털의 왼쪽 탐색 창에서 자산 탭을 선택합니다. 자산 페이지에서 포털에서 사용 가능한 모든 자산을 탐색하고 프로젝트에 자산을 추가할 수 있습니다.
-
자산 브라우저에서 Demo Wind Farm Asset을 선택합니다. 자산을 선택하면 해당 자산의 실시간 데이터와 기록 데이터를 탐색할 수 있습니다. Shift 키를 눌러 여러 자산을 선택하고 해당 데이터를 나란히 비교할 수도 있습니다.
-
왼쪽 상단에서 프로젝트에 자산 추가를 선택합니다. 프로젝트에는 포털 사용자가 데이터를 탐색하기 위해 볼 수 있는 대시보드가 포함되어 있습니다. 각 프로젝트는에 있는 자산의 하위 집합에 액세스할 수 있습니다 AWS IoT SiteWise. 프로젝트에 자산을 추가하면 해당 프로젝트에 대한 액세스 권한이 있는 모든 사용자가 해당 자산과 하위 자산에 대한 데이터에도 액세스할 수 있습니다.
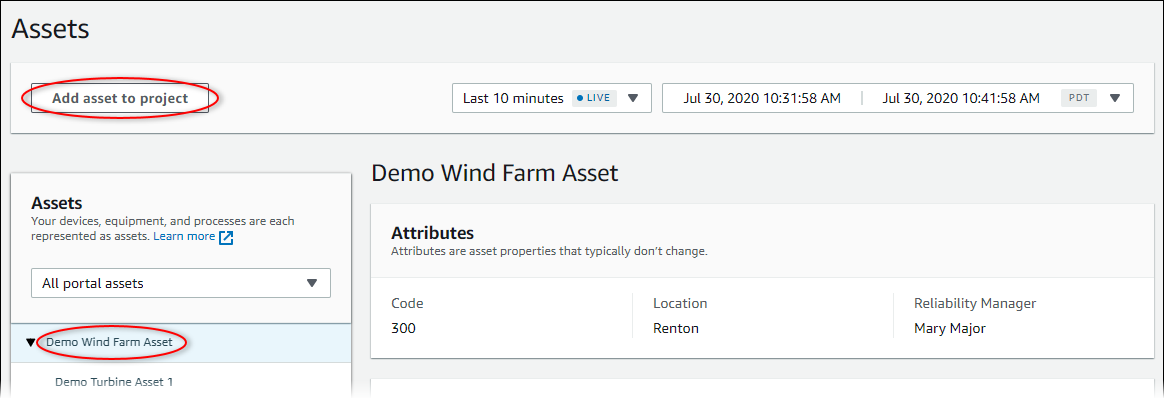
-
프로젝트에 자산 추가 대화 상자에서 새 프로젝트 생성을 선택하고 다음을 선택합니다.
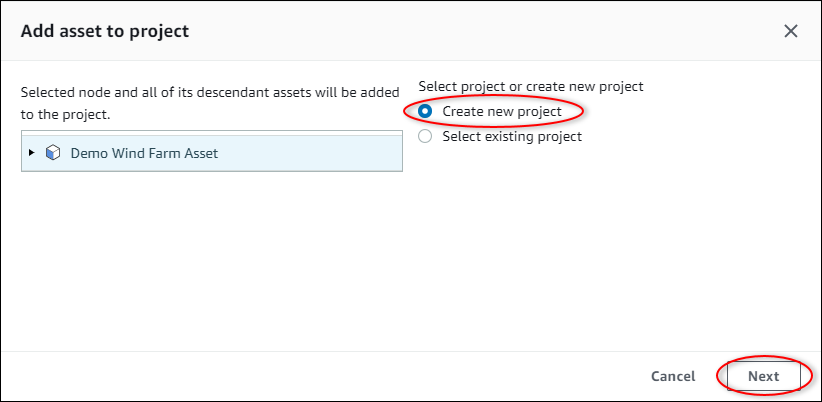
-
새 프로젝트 생성 대화 상자에서 프로젝트의 프로젝트 이름과 프로젝트 설명을 입력한 다음 프로젝트에 자산 추가를 선택합니다.
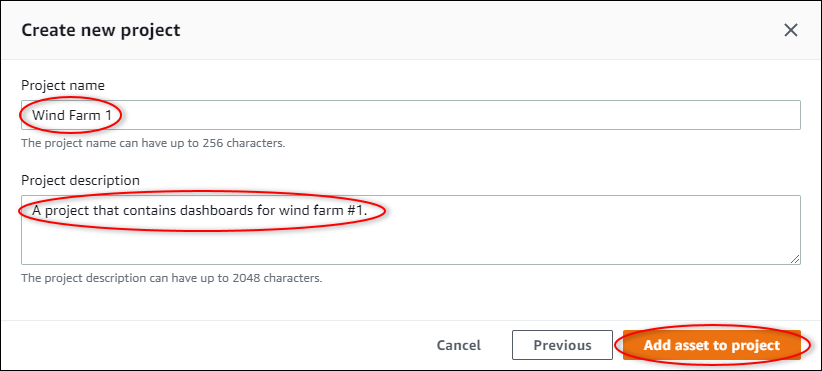
새 프로젝트 페이지가 열립니다.
-
프로젝트 페이지에서 포털 사용자를 이 프로젝트의 소유자 또는 뷰어로 추가할 수 있습니다.
참고
AWS Organizations 관리 계정에 로그인하지 않은 경우이 프로젝트에 할당할 포털 사용자가 없을 수 있으므로이 단계를 건너뛸 수 있습니다.
이 페이지에서 다음을 수행합니다.
-
프로젝트 소유자에서 소유자 추가 또는 사용자 편집을 선택합니다.
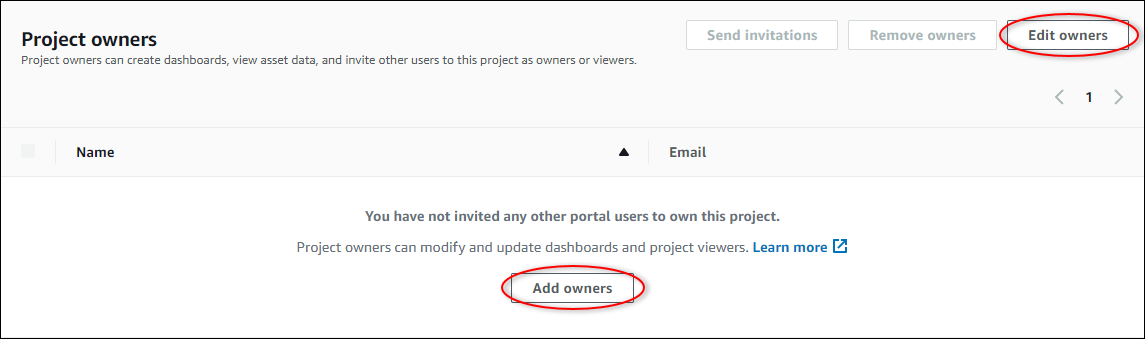
-
프로젝트 소유자로 추가할 사용자(예: Mary Major)를 선택한 다음 >> 아이콘을 선택합니다.
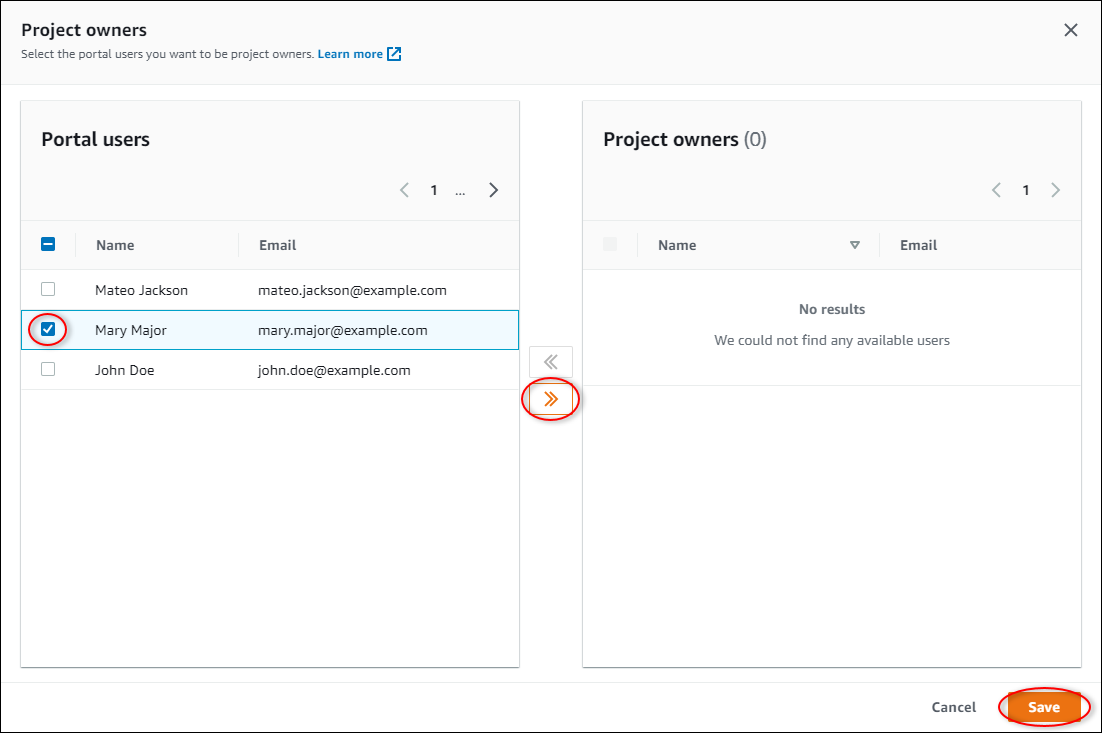
-
저장(Save)을 선택합니다.
IAM Identity Center 사용자 Mary Major는 이 포털에 로그인하여 이 프로젝트의 대시보드를 편집하고 이 프로젝트를 이 포털의 다른 사용자와 공유할 수 있습니다.
-
프로젝트 뷰어에서 뷰어 추가 또는 사용자 편집을 선택합니다.
-
프로젝트 뷰어로 추가할 사용자(예: Mateo Jackson)를 선택한 다음 >> 아이콘을 선택합니다.
-
저장(Save)을 선택합니다.
IAM Identity Center 사용자 Mateo Jackson은 이 포털에 로그인하여 풍력 발전소 프로젝트의 대시보드를 볼 수 있지만 편집할 수는 없습니다.
-
4단계: 풍력 발전소 데이터를 시각화하는 대시보드 생성
이 절차에서는 데모 풍력 발전소 데이터를 시각화하는 대시보드를 생성합니다. 대시보드에는 프로젝트 자산 데이터의 사용자 지정 가능한 시각화가 포함되어 있습니다. 각 시각화는 선 차트, 막대 차트 또는 핵심 성과 지표(KPI) 표시와 같이 다양한 유형을 가질 수 있습니다. 데이터에 가장 적합한 시각화 유형을 선택할 수 있습니다. 프로젝트 소유자는 대시보드를 편집할 수 있고, 프로젝트 뷰어는 인사이트를 얻기 위해 대시보드를 볼 수만 있습니다.
시각화가 포함된 대시보드 생성
-
새 프로젝트 페이지에서 대시보드 생성을 선택하여 대시보드를 만들고 편집 페이지를 엽니다.
대시보드의 편집 페이지에서 자산 계층 구조의 자산 속성을 대시보드로 끌어서 시각화를 만들 수 있습니다. 그런 다음 대시보드에서 각 시각화의 제목, 범례 제목, 유형, 크기 및 위치를 편집할 수 있습니다.
-
대시보드 이름을 입력합니다.

-
Demo Wind Farm Asset에서 Total Average Power를 대시보드로 드래그하여 시각화를 생성합니다.
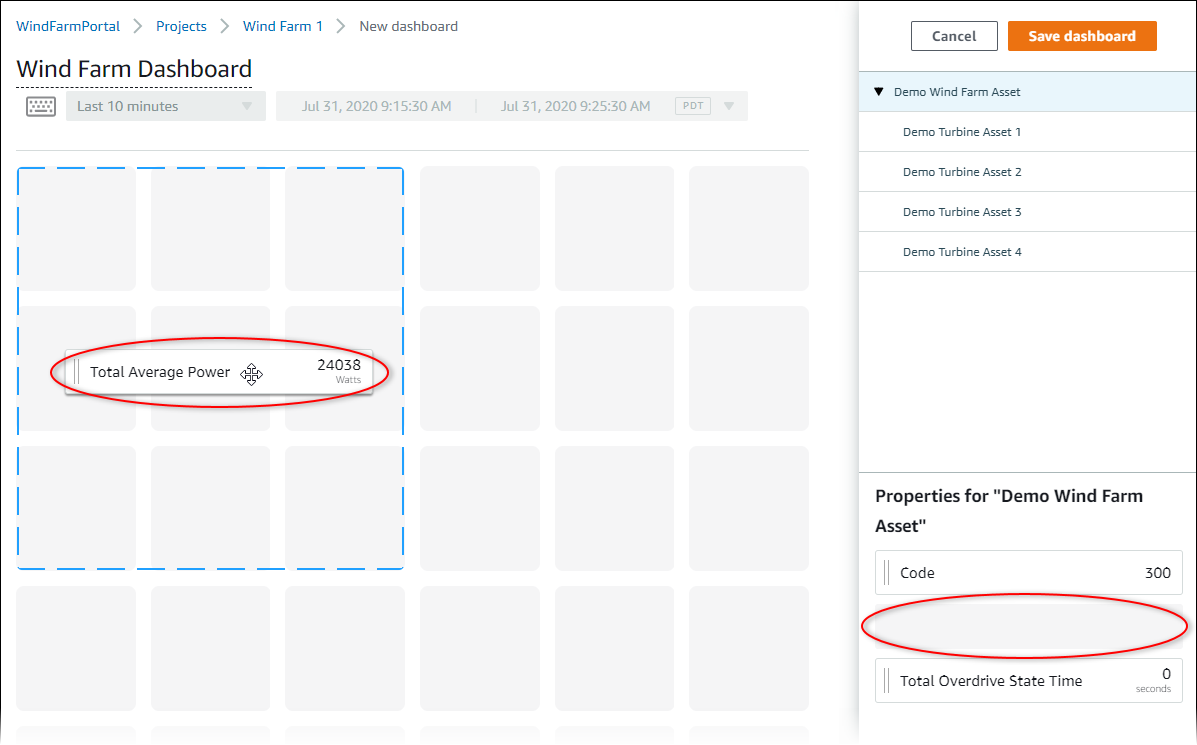
-
해당 자산의 속성을 표시하도록 Demo Turbine Asset 1을 선택한 다음 대시보드로 Wind Speed를 드래그하여 풍속을 시각화할 수 있습니다.
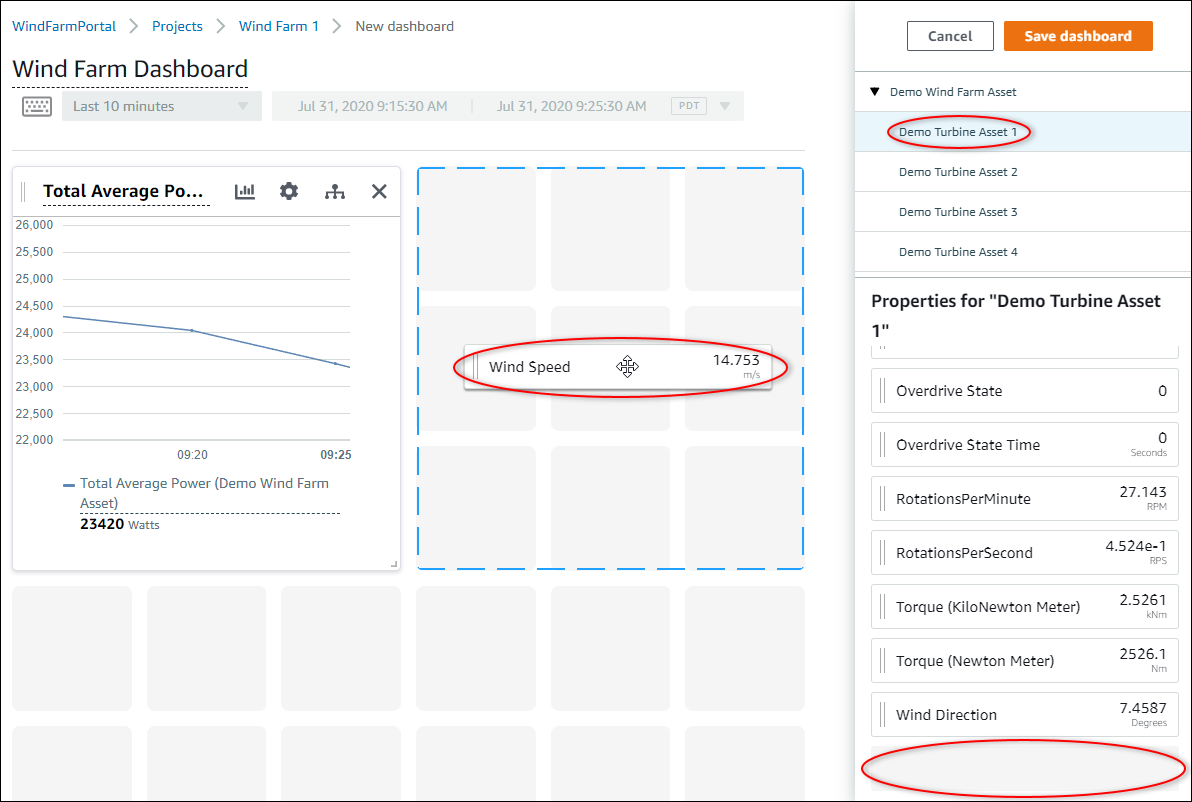
-
각 Demo Turbine Asset 2, 3, 4(순서대로)에 대한 새 풍속 시각화에 Wind Speed를 추가합니다.
Wind Speed 시각화는 다음 스크린샷과 비슷한 모습이 되어야 합니다.
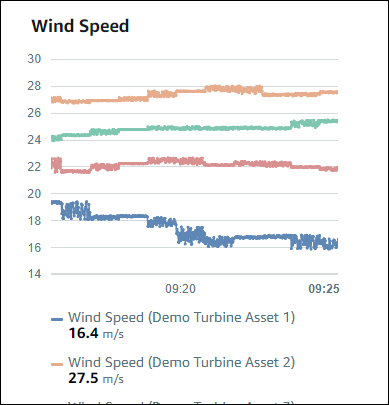
-
풍력 터빈의 Torque (KiloNewton Meter) 속성에 대해 단계 4와 단계 5를 반복하여 풍력 터빈 토크에 대한 시각화를 만듭니다.
-
Torque (KiloNewton Meter) 시각화에 대한 시각화 유형 아이콘을 선택한 다음 막대 차트 아이콘을 선택합니다.
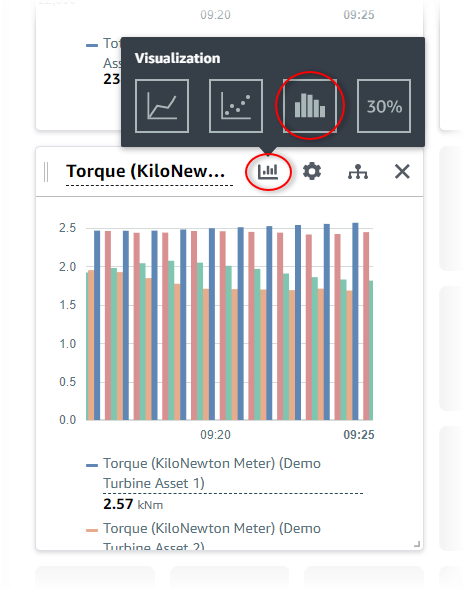
-
풍력 터빈의 Wind Direction 속성에 대해 단계 4와 단계 5를 반복하여 풍향에 대한 시각화를 생성합니다.
-
Wind Direction 시각화에 대한 시각화 유형 아이콘을 선택한 다음 KPI 차트 아이콘(30%)을 선택합니다.
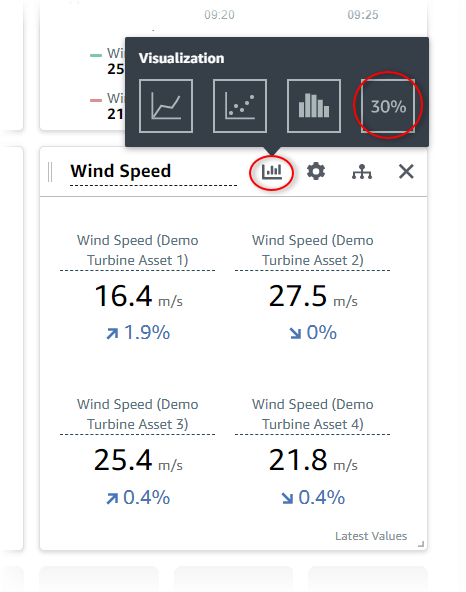
-
(선택 사항) 필요에 따라 각 시각화의 제목, 범례 제목, 유형, 크기 및 위치를 변경합니다.
-
오른쪽 상단에 있는 대시보드 저장을 선택하여 대시보드를 저장합니다.
대시보드는 다음 스크린샷과 비슷한 모습이 되어야 합니다.
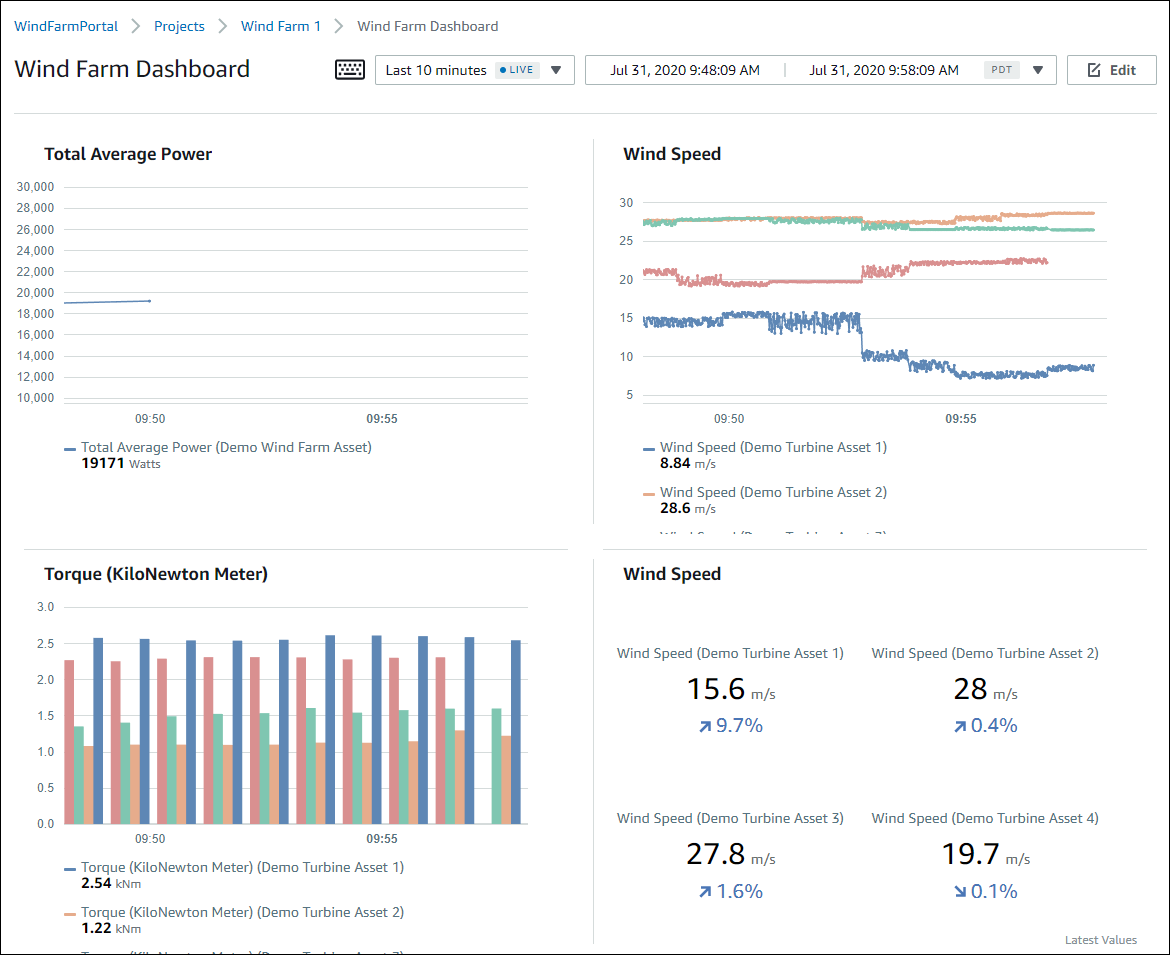
-
(선택 사항) 각 풍력 터빈 자산에 대해 추가 대시보드를 만듭니다.
프로젝트 뷰어가 각 개별 자산의 문제를 조사할 수 있도록 각 자산에 대한 대시보드를 만드는 것이 좋습니다. 각 시각화에는 최대 5개의 자산만 추가할 수 있으므로 다양한 시나리오에서 계층적 자산에 대한 여러 대시보드를 만들어야 합니다.
데모 풍력 터빈의 대시보드는 다음 스크린샷과 유사하게 보일 수 있습니다.
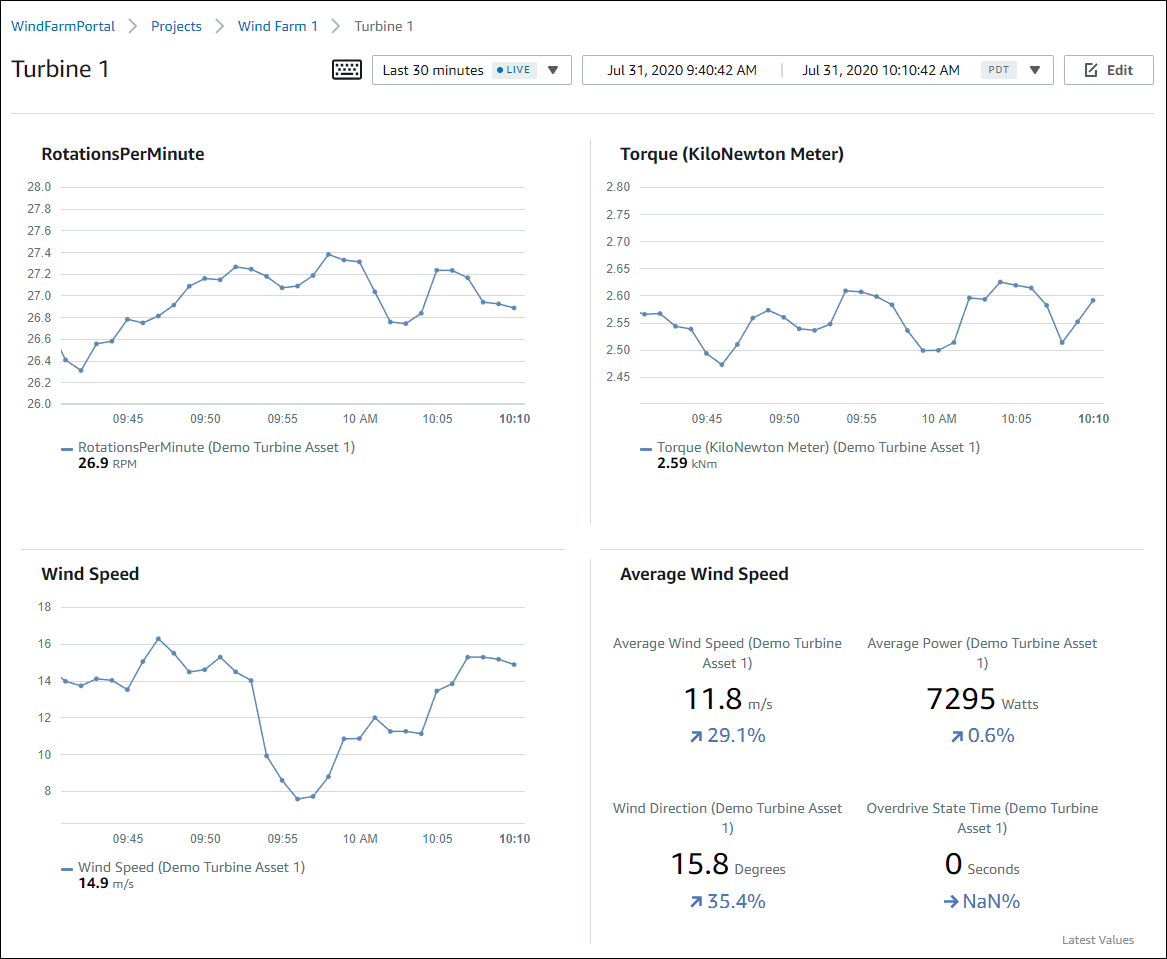
-
(선택 사항) 타임라인을 변경하거나 시각화에서 데이터 포인트를 선택하여 대시보드의 데이터를 탐색합니다. 자세한 내용은 AWS IoT SiteWise Monitor 애플리케이션 가이드의 대시보드 보기를 참조하세요.
5단계: 포털 살펴보기
이 절차에서 AWS IoT SiteWise 포털 관리자보다 권한이 적은 사용자로 포털을 탐색할 수 있습니다.
포털 탐색 및 자습서 완료
-
(선택 사항) 다른 사용자를 프로젝트에 소유자 또는 뷰어로 추가한 경우 해당 사용자로 포털에 로그인할 수 있습니다. 이렇게 하면 포털 관리자보다 권한이 적은 사용자로 포털을 탐색할 수 있습니다.
중요
포털에 로그인하는 각 사용자에 대해 요금이 부과됩니다. 자세한 내용은 AWS IoT SiteWise 요금
을 참조하세요. 다른 사용자와 마찬가지로 포털을 탐색하려면 다음을 수행합니다.
-
포털 왼쪽 하단에서 로그아웃을 선택하여 웹 애플리케이션을 종료합니다.
-
IAM Identity Center 애플리케이션 포털의 오른쪽 상단에서 로그아웃을 선택하여 IAM Identity Center 사용자에서 로그아웃합니다.
-
프로젝트 소유자 또는 프로젝트 뷰어로 할당한 IAM Identity Center 사용자로 포털에 로그인합니다. 자세한 내용은 2단계: 포털에 로그인 단원을 참조하세요.
-
이 자습서를 완료했습니다. SiteWise Monitor에서 데모 풍력 발전 발전소 탐색을 마치면 다음 절차에 따라 리소스를 정리하세요.
6단계: 자습서 완료 후 리소스 정리
자습서를 완료한 후 리소스를 정리할 수 있습니다. 사용자가 포털에 로그인하지 않으면 AWS IoT SiteWise 에 대한 요금이 청구되지 않지만 포털과 AWS IAM Identity Center 디렉터리 사용자를 삭제할 수 있습니다. 데모 풍력 발전소 자산은 데모를 생성할 때 선택한 기간이 끝날 때 삭제되며, 데모를 수동으로 삭제할 수도 있습니다. 자세한 내용은 AWS IoT SiteWise 데모 삭제 단원을 참조하세요.
포털 및 IAM Identity Center 사용자를 삭제하려면 다음 절차를 수행하세요.
포털 삭제
-
AWS IoT SiteWise 콘솔
로 이동합니다. -
왼쪽 탐색 창에서 포털을 선택합니다.
-
WindFarmPortal 포털을 선택한 다음 삭제를 선택합니다.
포털이나 프로젝트를 삭제할 때 삭제된 프로젝트와 연결된 자산은 영향을 받지 않습니다.
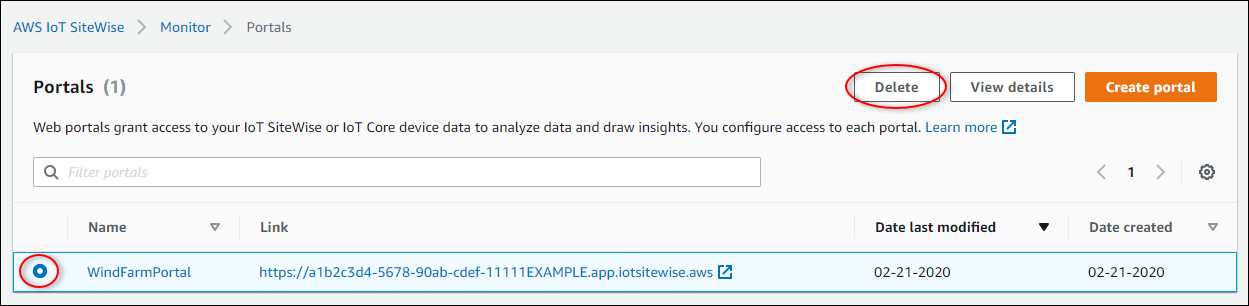
-
포털 삭제 대화 상자에서 관리자 및 사용자 제거를 선택합니다.
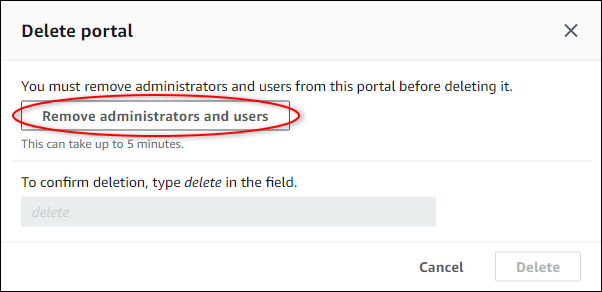
-
delete를 입력하여 삭제를 확인한 다음 삭제를 선택합니다.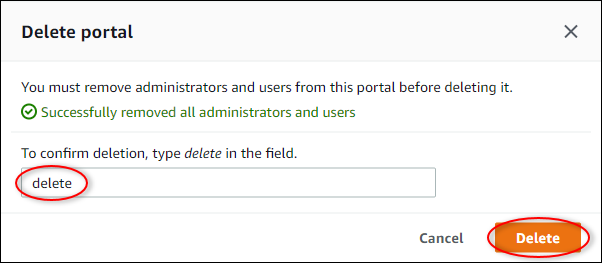
IAM Identity Center 사용자 삭제
-
IAM Identity Center 콘솔
로 이동합니다. -
왼쪽 탐색 창에서 사용자를 선택합니다.
-
삭제할 각 사용자의 확인란을 선택한 다음 사용자 삭제를 선택합니다.
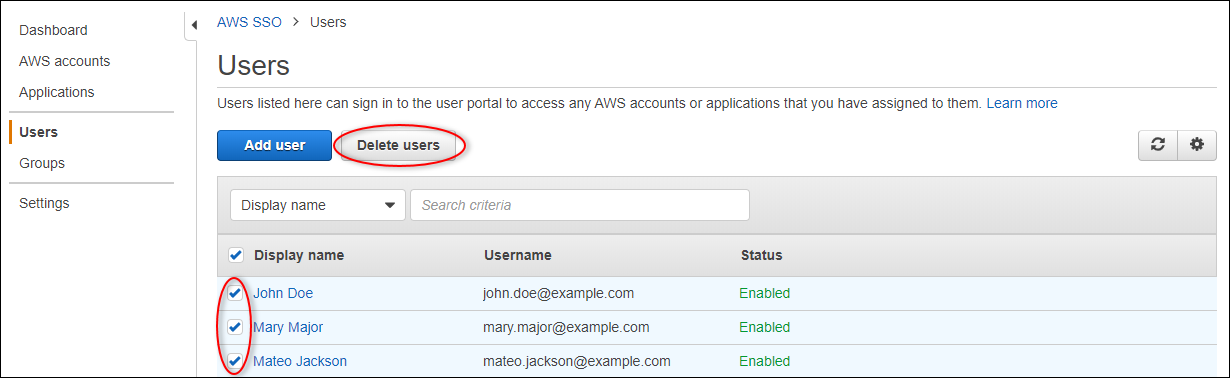
-
사용자 삭제 대화 상자에
DELETE를 입력한 후 사용자 삭제를 선택합니다.